Quando lavori nel video editing come faccio io, vedi un sacco di app che mirano a fare il lavoro giusto, e dopo un po ‘inizi a vedere le somiglianze. L’importazione di filmati, l’anteprima, la modifica, il perfezionamento e l’aggiunta di effetti speciali, è tutto molto simile. Quindi è stata una piacevole sorpresa imbattersi in Video Editor di Gilisoft, perché capovolge l’intero concetto, tanto che in effetti un editor professionista potrebbe guardarlo e chiedersi come procedere.
- Puoi scaricare Gilisoft Video Editor 10.3.0 qui
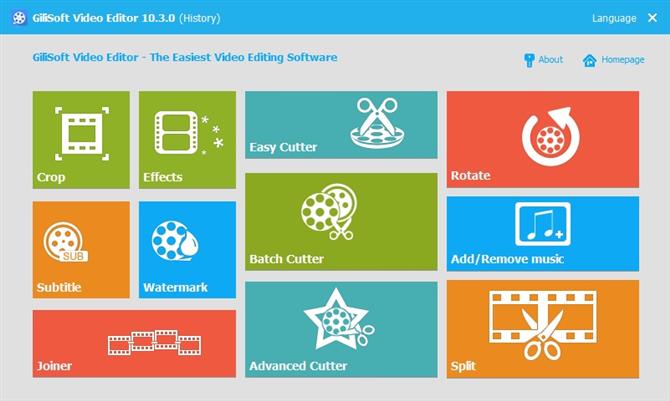
Interfaccia
Non c’è una finestra di anteprima, nessun browser cerca i clip e li trascina sulla timeline per costruire la tua modifica, nessuna cronologia nemmeno. Potrebbe essere che la mia esperienza in questo campo mi stia mettendo in una posizione di svantaggio. Potrei essere così bloccato nei miei modi che non posso vedere un allontanamento radicale dalla norma come qualcosa di diverso da un errore e un inconveniente? Quindi, per fare giustizia con Video Editor, cercherò di guardarlo attraverso gli occhi di qualcuno che non ha alcuna conoscenza o esperienza di editing video. Qualcuno può fare un film con questo software?
A prima vista, è difficile sapere dove procedere. L’interfaccia ti offre undici pulsanti colorati enormi. Questi colori non sembrano organizzare i pulsanti in un gruppo particolare e sembrano essere stati scelti per fini estetici. In base ai loro titoli, puoi ritagliare un file, aggiungere effetti, sottotitoli o filigrana. Il pulsante rosso Joiner sembra più promettente in quanto sembra essere il luogo in cui hai costruito la tua modifica. I tre pulsanti centrali ti offrono tre modi diversi per tagliare filmati: Easy Cutter, Batch Cutter e Advanced Cutter. I pulsanti più a destra ti consentono di ruotare le tue riprese, aggiungere / rimuovere musica e dividere una clip.
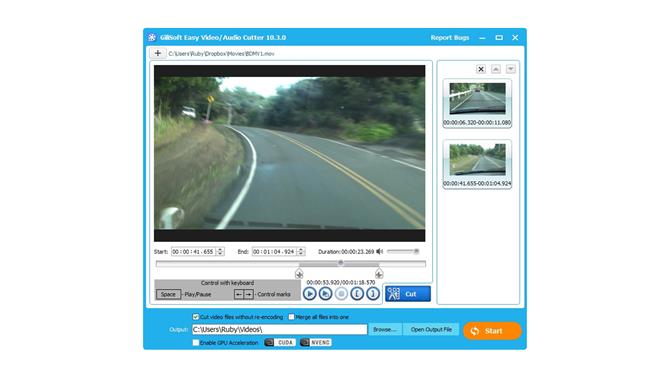
La modifica
Iniziamo con Easy Cutter. Questa sezione ti consente di caricare un singolo file video, selezionare una sezione specifica per trasformare quella selezione in un nuovo file separato. Puoi selezionare più sezioni dello stesso supporto e Video Editor le salverà tutte come file diversi, senza alterare il loro formato video, quindi non ci sarà alcun degrado nella qualità.
Batch Cutter è un modo per tagliare più file diversi allo stesso modo (ad esempio, rimuovere i primi cinque secondi di ogni clip), Split Clip, consente di tagliare una clip in due e Advanced Cutter consente di tagliare sezioni di una clip, aggiungere effetti a loro, applicare una filigrana, includere i sottotitoli o aggiungere musica, tutto in una volta. Ogni volta che si esegue un’azione, viene salvato un nuovo file video contenente le nuove informazioni.
Questo ha alcuni vantaggi se il tuo film sarà costituito essenzialmente da una singola clip. Usando questi strumenti di taglio, puoi tagliare il filmato per concentrarti esclusivamente sulla parte interessante, aggiungere un effetto divertente, magari persino un titolo, e questo è praticamente tutto.
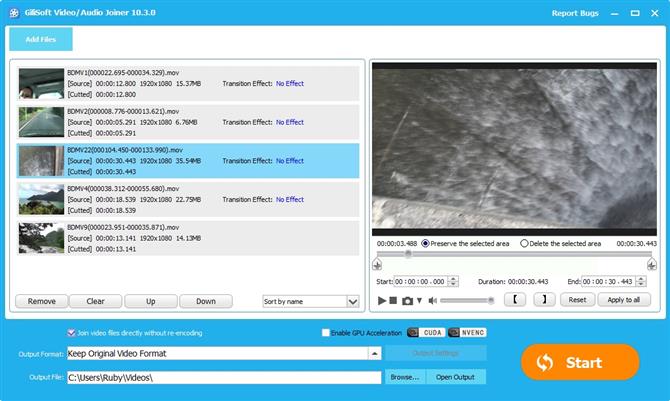
Se vuoi essere un po ‘più creativo, è qui che entra in gioco l’opzione Joiner. Puoi caricare più clip in quella sezione, sia il filmato grezzo che hai scattato, sia qualsiasi clip che hai creato con gli strumenti Cutter. Appaiono tutte in una lista. Puoi riordinarli con i pulsanti Su e Giù. È anche possibile tagliare ulteriormente parti di quelle clip, se si desidera perfezionare le proprie modifiche.
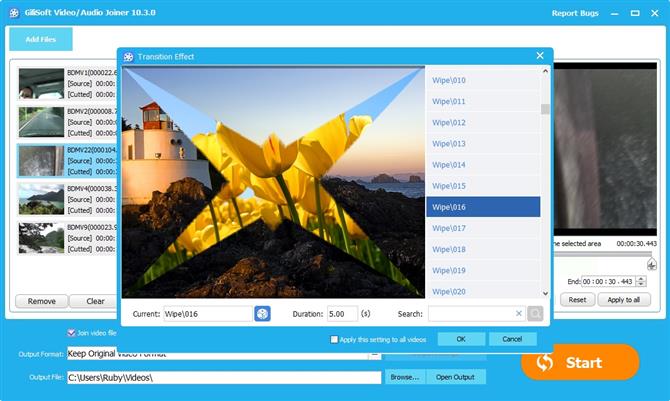
transizioni
Sei in grado di aggiungere transizioni tra le tue clip. Ciò aggiunge un effetto di fusione tra di loro. Puoi impostare la durata di questa transizione e avere una scelta di centinaia di loro … eccetto che la stragrande maggioranza ha solo un numero per una descrizione, costringendoti a selezionarlo per scoprire cosa fanno – difficilmente user-friendly; quanti avranno la pazienza di controllare tutti i 248 di loro?
In Joiner c’è un menu Impostazioni di uscita, in cui puoi modificare i parametri del tuo video. Per impostazione predefinita, sono impostati per essere uguali ai clip che si stanno unendo, ma se i file sono di diversi formati, quella sezione può essere di beneficio.
Sebbene sia possibile visualizzare in anteprima ciascuna delle clip aggiunte a Joiner singolarmente, non è possibile visualizzare in anteprima l’intera sequenza che si sta creando, né le transizioni selezionate; devi esportare il lotto come un singolo file per vedere come appare il risultato finale, che è tutt’altro che conveniente. Questo processo non è sicuramente per l’editore meticoloso.
Una volta terminato, è possibile reimportare il file completato in uno degli altri menu per apportare ulteriori modifiche. Ognuna di queste opzioni: Ritaglia, Ruota, Effetti, Sottotitolo, Filigrana e Musica ti portano in una scheda diversa della stessa finestra. Ciò significa che è possibile apportare tutte le modifiche necessarie a tali menu, senza dover salvare il file e riaprirlo ogni volta che si modifica la clip in un modo diverso.
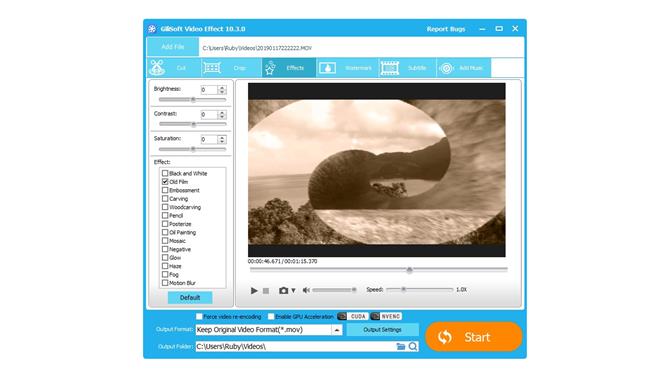
effetti
Tutto è abbastanza semplice, ma anche molto limitato. Per esempio, hai solo 14 effetti tra cui scegliere, oltre alle basi come Luminosità, Contrasto e Saturazione, e quegli effetti sono generici, come Mosaico, Foschia e Schiena e Bianco. La clip scelta può anche essere rallentata fino a un decimo della sua velocità normale o accelerata fino a 4 volte.
La sezione Watermark è interessante grazie alla sua capacità di permetterti di inserire una filigrana video nella tua clip. Questo potrebbe consentire di creare un effetto picture-in-picture se lo si desidera.
Frustosamente, Subtitle richiede di caricare un file di testo – non è possibile digitare direttamente nell’app, anche se è possibile modificare lo stile del carattere e la posizione del testo sullo schermo.
Puoi inserire la tua canzone preferita tramite la sezione Musica e persino scegliere dove iniziare e terminare la musica.
Verdetto finale
Riesco a vedere il fascino di una app di questo tipo se le tue esigenze sono molto limitate e non vuoi preoccuparti del mal di testa che può essere una più usuale app di editing video. Con Gilisoft Video Editor, puoi semplicemente caricare la tua clip, tagliarla, aggiungere un effetto, salvarla e il gioco è fatto in pochi minuti.
Tuttavia, se hai esigenze anche leggermente più complesse, questa app diventa un peso. Il caricamento e il salvataggio costanti dei file sono piuttosto macchinosi. L’impossibilità di visualizzare in anteprima l’intera modifica nella sezione Joiner limita seriamente la sua utilità e limiterebbe davvero un editor in erba a realizzare un film con solo una manciata di clip.
Gilisoft Video Editor è un’applicazione di editing video nella definizione più semplice del termine. Non è adatto per la creazione di modifiche complesse, ma ciò non vuol dire che non ci sia mercato per questo software: tutti giriamo video veloci con i nostri telefoni e questa app sarebbe ideale per chiunque desideri giocare un po ‘con il filmato che ne risulta. Sotto questo aspetto, ha sicuramente i suoi usi, ma se sei interessato alla realizzazione di filmati, diventerai troppo grande.
- Abbiamo anche evidenziato il miglior software di editing video
