Il software di editing VideoStudio per Windows solo per Windows è disponibile in due versioni: Ultimate e Pro. Le funzionalità sono per lo più simili, l’Ultimate offre più effetti, filtri e transizioni (2.000 anziché 1.500) e modelli DVD (100+ contro 50+). Include anche alcune funzionalità di compositing di cui alcuni editor potrebbero essere tentati, come la creazione di maschere video, modelli a schermo diviso, un editor di titoli 3D, la possibilità di gestire l’editing multi-camera con 6 invece di 4 telecamere, oltre al supporto per MXF formato video
Di conseguenza, questa recensione guarderà la versione Ultimate, ma dovrebbe avere senso per la maggior parte a chiunque pensi di acquistare Pro.
- Puoi scaricare Corel VideoStudio Ultimate qui
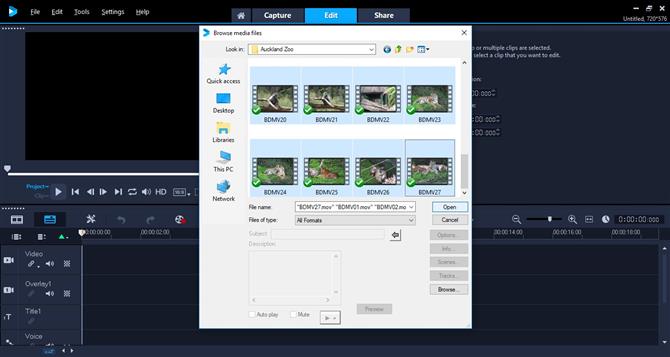
Aggiungi filmati memorizzati su qualsiasi disco rigido e sei pronto per il lancio
Importazione di filmati
Essere in grado di aggiungere contenuti multimediali al tuo progetto è piuttosto cruciale per un’applicazione di editing video, e VideoStudio fa un buon lavoro in questo. Puoi aprire una finestra di importazione per aggiungere clip, foto e file audio al pannello multimediale del tuo progetto (non riesci ad essere in grado di importare direttamente da una videocamera), ma il modo più utile è semplicemente trascinare il file che desideri da usare ovunque sia stato memorizzato sul disco rigido, direttamente nella timeline del progetto.
Oltre ad essere in grado di catturare video da una webcam o altra fotocamera compatibile direttamente nel tuo progetto, una caratteristica eccellente è la possibilità di registrare lo schermo del tuo computer tramite la sezione Capture. Registra il tuo schermo a 30 fps, e una volta che hai finito, tutto viene inviato al pannello multimediale del progetto. Sei quindi libero di modificarlo come meglio credi.
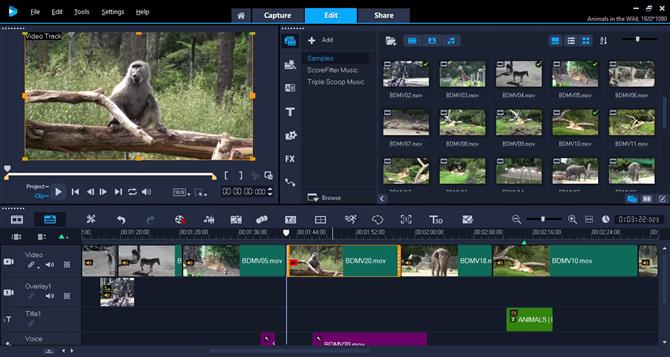
Il montaggio sembra familiare ma anche diverso a causa delle tracce sovrapposte visualizzate sotto piuttosto che sopra il livello principale.
La modifica
La sezione principale di editing è dove trascorrerai la maggior parte del tuo lavoro. È diviso in quattro parti: nella parte superiore dello schermo ci sono la finestra Viewer, il pannello Libreria (dove puoi accedere ai tuoi file multimediali e tutti gli effetti che desideri applicare al tuo video) e il pannello Opzioni (dove può mettere a punto vari parametri, a seconda di cosa è selezionato nella timeline).
Parlando della linea temporale, è qui che aggiungete contenuti multimediali al vostro progetto e costruite il vostro video. L’aspetto dell’interfaccia sembra pulito ma antiquato, come qualcosa che non apparirebbe fuori posto negli anni ’90. È possibile cambiare la linea temporale tra due modalità: “Storyboard”, in cui ogni clip è rappresentata da una grande icona quadrata, indipendentemente dalla sua lunghezza. Sebbene sia una buona soluzione per i principianti, l’altra modalità di visualizzazione più tradizionale dovrebbe essere la tua scelta di interfaccia, il principale vantaggio è che puoi lavorare con più tracce.
La traccia video è la tua traccia principale. Non è consentito avere spazi vuoti in esso, quindi se si elimina una clip, qualsiasi filmato rimanente a destra di essa si sposterà a sinistra fino a quando la distanza creata dalla clip eliminata non scomparirà. Questo è un buon modo per creare velocemente una modifica. Sfortunatamente i redattori veterani possono perdere alcune scorciatoie da tastiera tradizionali come impostare i punti In e Out o scorrere la modifica tramite i tasti JKL.
Una cosa a cui ci vuole un po ‘per abituarsi se si è abituati a modificare video con altri pacchetti software è il fatto che il concetto di livello è invertito. Di solito, gli strati riflettono come funziona il mondo reale: mettete un pezzo di carta sopra l’altro e non potete più vedere il foglio che ora è sotto di esso. Pertanto, di solito, se si posiziona un video su una traccia sopra quella corrente, oscurerà la prima clip. In VisualStudio, è l’opposto: la traccia superiore è la traccia video principale e per posizionare una clip su di essa devi aggiungerla alla traccia sotto quella principale. Può essere fonte di confusione, soprattutto all’inizio, ma alla fine ci si abitua.
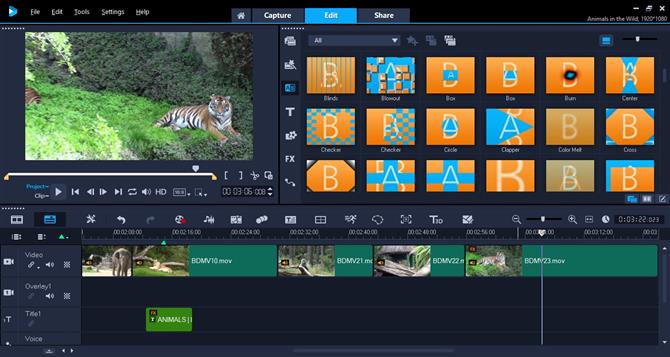
C’è una pletora di effetti disponibili con anteprime automatiche per ciascuno allo stesso tempo.
Effetti e transizioni
Una caratteristica che ci è piaciuta abbastanza è stata la possibilità di alterare la velocità di una clip modificandone la lunghezza direttamente nella timeline semplicemente tenendo premuto il tasto Shift e trascinando i suoi bordi. Funziona molto bene e ti permette di ritoccare una clip per adattarla alla durata esatta che ti serve con facilità.
Anche la finestra Viewer ha alcuni buoni accorgimenti: puoi ridimensionare i clip, inclinarli, ritagliarli e spostarli direttamente da lì. Esistono persino allineamenti Smart Guide per facilitare il posizionamento di una clip al centro e un pulsante di proporzioni per ridimensionare una clip o una foto con il clic di un menu. Questi sono tutti strumenti utili per risparmiare tempo.
Qualsiasi modifica che desideri applicare a una clip può essere eseguita tramite il pannello Opzioni. Qui è possibile applicare una correzione del colore o modificare alcuni parametri di base come la creazione di una panoramica effetto zoom sulla tua foto o video. Questo è anche il posto dove trovare tutti gli effetti aggiunti a una clip: per impostazione predefinita è possibile aggiungerne solo uno alla volta, ma una semplice spunta ti consentirà di stipare tutto ciò che desideri.
Se lavori con fotocamere con obiettivi a occhio di pesce, apprezzerai sicuramente gli strumenti di correzione della lente. Preset per un elenco di videocamere GoPro, ma VisualStudio offre anche la possibilità di modificare personalmente i parametri per ottenere il risultato perfetto.
Per quanto riguarda gli effetti, insieme a transizioni, titoli, ecc, possono essere trovati nel pannello multimediale. Se lo strumento in questione include un’animazione, la relativa miniatura ti offrirà una rapida anteprima di come sarà. Sebbene ciò sembri un’ottima idea, non appena viene selezionata una scheda effetto, tutti i preset contenuti al suo interno inizieranno la loro animazione, e dopo un po ‘questo può diventare piuttosto fastidioso.
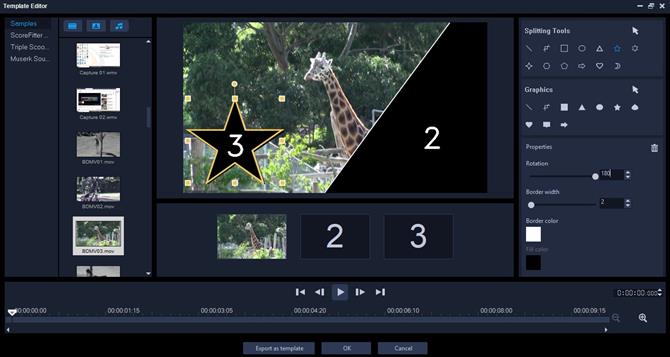
Un’idea intelligente per creare fantasiosi effetti a schermo diviso, ma leggermente glitch.
Above the Timeline è un altro set di strumenti, che offre opzioni specifiche come l’impressionante 3D Text e Split Screen Template Creator, tra gli altri. Quest’ultimo è estremamente interessante: piuttosto che lavorare con più tracce video, puoi dividere la finestra del Viewer in sezioni, praticamente come una pagina di una graphic novel. Puoi diventare abbastanza creativo e, una volta che sei soddisfatto della divisione, puoi semplicemente trascinare i tuoi media sui vari segmenti. Purtroppo abbiamo trovato buggy a volte.
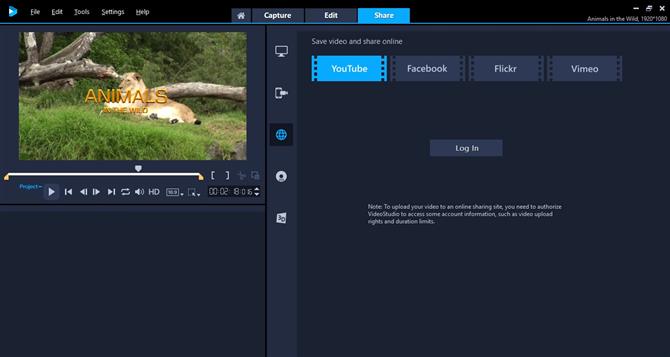
Sono disponibili diversi modelli di esportazione, tra cui la possibilità di caricare direttamente sui social media.
Esportazione
Una volta completato il tuo lavoro, è ora di condividerlo. Oltre ai controlli personalizzati, VisualStudio offre una serie di preset per vari dispositivi mobili, salvati su DVD o Blu-ray e persino direttamente su siti di social media come YouTube o Facebook, direttamente dall’interfaccia. Questo è incredibilmente conveniente.
Verdetto finale
Sebbene VisualStudio possa sembrare antiquato, e la sua timeline funziona in modo errato – se sei abituato ad altri software simili – viene fornito con una serie di ottime idee e implementazioni intelligenti. Non è il miglior editor video, ma offre un buon rapporto qualità-prezzo, nonostante i suoi limiti.
- Abbiamo anche evidenziato il miglior software di editing video
