La gestione dei computer può essere complicata: non si può essere ovunque contemporaneamente, e talvolta le connessioni remote possono essere le migliori e spesso solo una soluzione praticabile. Questa è la nicchia che RemotePC sta tentando di dominare.
La preoccupazione principale che ci viene subito in mente è quanto può essere sicuro questo servizio e come può proteggerti da hacker remoti?
Come previsto, il tuo account è protetto da password: più è complessa la password, meno è probabile che chiunque possa accedervi. Inoltre, RemotePC utilizza la crittografia TLS v 1.2 / AES-256 durante il trasferimento dei dati tra il computer locale e remoto. Inoltre, ogni computer ha bisogno di una chiave personale – una password definita dall’utente. Senza di esso, non è possibile accedere in remoto al computer remoto.
Quindi, in una parola, è sicuro perché tutto può essere online.
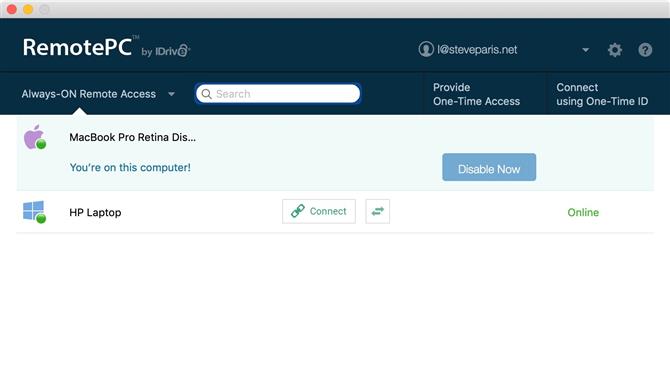
L’interfaccia dell’app predefinita per RemotePC (Image credit: iDrive)
(Immagine: © Image credit: iDrive)
Entrando
Per far funzionare RemotePC, è necessario scaricare il programma RemotePCSuite dal loro sito web. C’è una versione per Mac o PC.
Una volta effettuato l’accesso, è possibile scegliere l’opzione “Accesso remoto sempre attivo”: finché il computer remoto è attivo, può essere controllato e monitorato da lontano.
Il computer locale può salvare la chiave personale in modo da non averne bisogno al prossimo accesso o per maggiore sicurezza, semplicemente selezionare di non salvarla o assicurarsi che il computer remoto cambi regolarmente la chiave.
Un’altra opzione se si preferisce che il computer remoto non sia accessibile su base regolare è invece quello di selezionare “Accesso One-Time”.
Noterai un piccolo ritardo tra l’avvio di un’azione e la sua effettiva applicazione sul computer remoto. Ci si può aspettare, e la maggior parte delle volte, a seconda della rete, si tratta quasi sempre di un secondo o due al massimo.
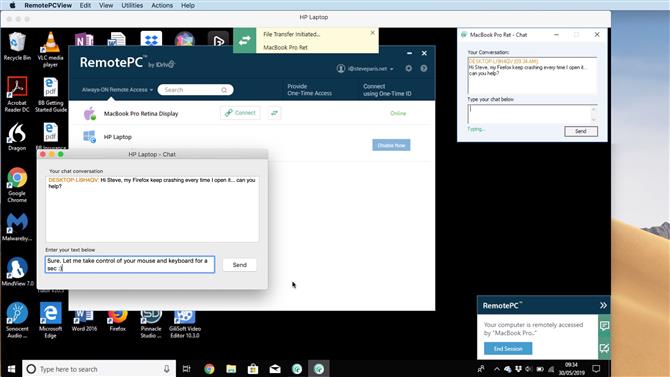
Discutere di ciò che potrebbe causare il problema che ci si trova ad aiutare (Image credit: IDrive)
(Immagine: © Image credit: IDrive)
Utilità
Una volta che hai il controllo sul computer remoto, è come se tu fossi di fronte ad esso. Puoi spostare file, aprire programmi, scrivere documenti, controllare le impostazioni, ecc.
Se l’utente remoto è presente, è possibile comunicare con loro tramite una finestra di chat. Non è possibile inviare la propria voce attraverso il quale è un peccato perché renderebbe la comunicazione molto più veloce e probabilmente più efficiente. Tuttavia, se ti trovi in un ufficio affollato, la comunicazione testuale sarebbe spesso preferibile comunque.
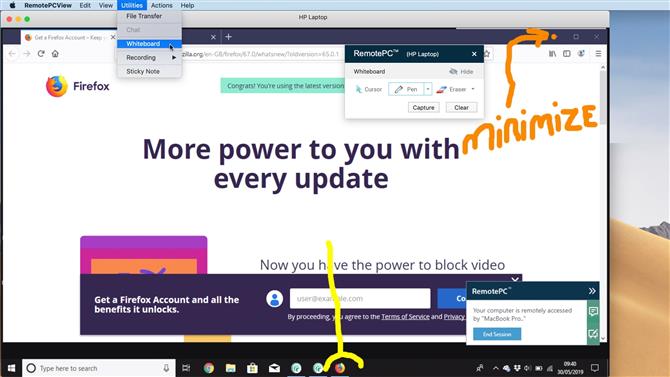
Disegna sullo schermo del computer remoto (Image credit: IDrive)
(Immagine: © Image credit: IDrive)
Se le chat non sono sufficienti, c’è una funzione di lavagna. Questo ti permette di disegnare sullo schermo, così puoi indicare esattamente dove potrebbe essere il problema, per esempio. Questo tratta essenzialmente lo schermo come un foglio da disegno. Puoi cambiare lo spessore e il colore della penna, cancellare anche le linee che hai disegnato e per tornare a controllare lo schermo da remoto, basta fare clic sull’icona del cursore.
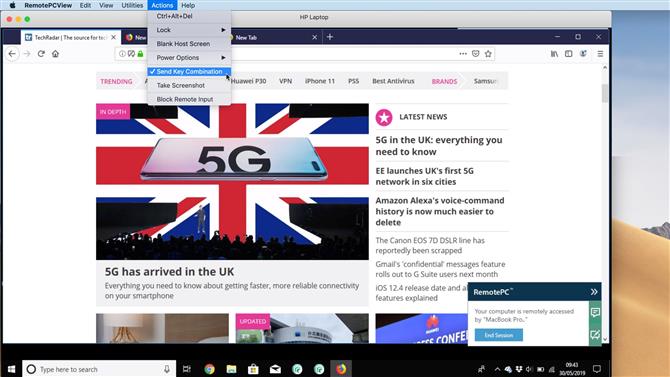
Per utilizzare varie scorciatoie da tastiera per controllare il computer remoto, è necessario attivare la funzione “Invia combinazioni di tasti” (Image credit: IDrive)
(Immagine: © Image credit: IDrive)
Le scorciatoie da tastiera possono passare dal computer locale a quello remoto, ma se hai intenzione di utilizzare scorciatoie oltre le nozioni di base come copia / incolla, devi assicurarti che “invia combinazioni di tasti” sia abilitato. Sembra una strana decisione di non rendere questa funzione predefinita.
Ricorda che se controlli un PC da un Mac o viceversa, devi utilizzare il collegamento del PC remoto. RemotePC non tradurrà Command-C in Control-C per esempio. Devi digitarlo correttamente da solo.
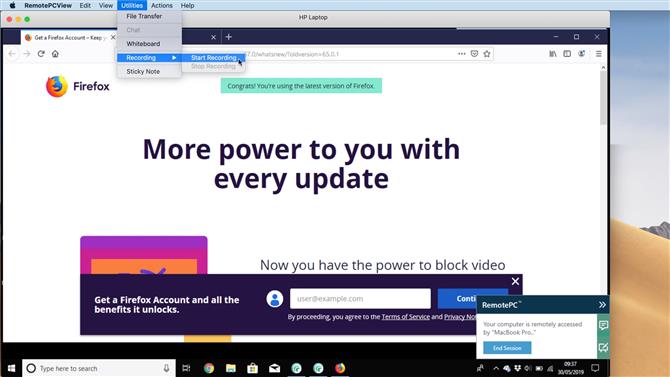
Registra le tue sessioni remote (Image credit: IDrive)
(Immagine: © Image credit: IDrive)
È anche possibile registrare le sessioni. Una volta attivato, non c’è alcuna indicazione che qualcosa sia effettivamente registrato, ma nel momento in cui selezioni “stop recording”, RemotePC ti chiede di nominare e salvare la registrazione. L’unico inconveniente che abbiamo riscontrato è che il cursore non viene mantenuto, rendendo difficile seguire ciò che accade durante la riproduzione.
Il trasferimento dei file viene trattato come una funzione separata. Una volta attivato, vengono visualizzati i dischi rigidi locali e remoti, che è possibile navigare. Per spostare un file, basta trascinarlo e rilasciarlo. È così semplice.
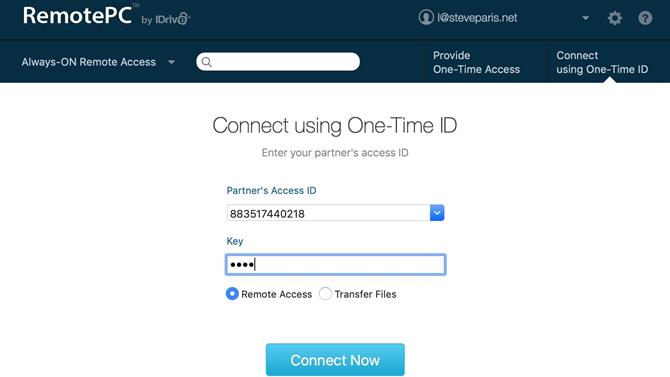
Sessione singola, quando non si desidera controllare continuamente il computer remoto (credito immagine: IDrive)
(Immagine: © Image credit: IDrive)
L’accesso One-Time menzionato sopra limita alcune di queste funzionalità. Tuttavia, sebbene il servizio ti chieda inizialmente se desideri controllare in remoto il computer o semplicemente condividere file, abbiamo scoperto che se scegli di controllarlo, puoi anche avviare il protocollo di trasferimento file. È una strana limitazione apparente che in realtà non c’è nella pratica.
Altro accesso
RemotePC ti consente anche di controllare un computer da un telefono o tablet con Android o iOS (devi scaricare l’app per i negozi online pertinenti).
Navigare su un computer tramite un telefono può essere complicato, e anche se l’app viene fornita con un piccolo grafico che spiega come sono stati progettati vari gesti per simulare il clic del mouse destro e sinistro, scorrere o trascinare la finestra, ci vuole un po ‘per abituarsi idea. Tuttavia, quando sei in movimento, avere quell’opzione disponibile è fantastico.
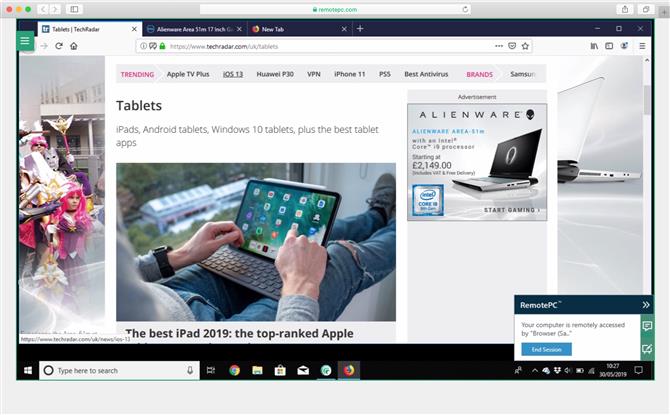
Controlla un computer remoto direttamente dal sito Web di RemotePC (Image credit: IDrive)
(Immagine: © Image credit: IDrive)
Se non hai né il tuo computer né un telefono a portata di mano, puoi comunque accedere a un dispositivo remoto, tramite il sito Web di RemotePC. Basta accedere, scegliere il computer a cui è necessario avere accesso, e questo lancerà la versione web denominata RemotePC Viewer Lite. Come suggerisce il nome, non è così completo come il programma installato sul tuo computer, ma in un pizzico, è bello sapere che questa funzione è disponibile.
Piani e prezzi
Tutte queste funzionalità hanno un prezzo, ovviamente, ma RemotePC include un livello gratuito che è un ottimo modo per provare il servizio. Ti consente di controllare un singolo computer e ti manca una delle altre funzionalità come chat, lavagna, stampa remota e trasferimento di file.
Per $ 52,12 all’anno, il pacchetto Consumer / SOHO consente di connettersi a un massimo di 10 computer e include anche le funzionalità prive della versione gratuita, incluso l’accesso al web.
Il team aumenta il numero di computer a 100, con un numero illimitato di utenti, per $ 374,62 all’anno (questo livello viene fornito con una prova gratuita di 30 giorni)
Finalmente hai Enterprise. Questo ha lo stesso prezzo e le stesse funzionalità del Team, ma introduce la capacità di raggruppare computer e impostare ruoli e autorizzazioni di accesso per gli utenti. Anch’esso viene fornito con una prova gratuita di 30 giorni.
Verdetto finale
Questo è un ottimo servizio con un buon numero di funzioni e un mezzo versatile per accedere ai computer da remoto. Se fai parte di una squadra che ha bisogno di aiutare un gran numero di utenti, potrebbe valere la pena dare a RemotePC un aspetto serio.
- Abbiamo anche evidenziato il miglior software desktop remoto
