Se hai bisogno di catturare screenshot sul tuo Chromebook, sei fortunato. Il processo potrebbe non avere la stessa flessibilità di un PC, ma prendere due tipi di screenshot su Chromebook è altrettanto semplice che catturare screenshot su PC.
Prima di iniziare, devi solo assicurarti di avere familiarità con una chiave specifica sulla tastiera del Chromebook. Questo è il tasto Panoramica, che a volte viene chiamato tasto “Mostra finestre” o “Interruttore finestra”.
La descrizione di Google della chiave è “Mostra tutte le finestre nella modalità Panoramica”.
Questa chiave deve trovarsi sopra la riga del numero e appare come un rettangolo con due linee verticali accanto ad essa. Puoi anche identificarlo tramite l’immagine del titolo per questo articolo.
(Nota: Se si utilizza una tastiera esterna con tasti Windows standard, il pulsante Panoramica corrisponderà al tasto F5. Quindi, per tutte le scorciatoie da tastiera spiegate in questo articolo, devi premere F5 al posto del tasto Panoramica.)
Come catturare uno screenshot completo su un Chromebook
Se vuoi catturare tutto ciò che vedi sullo schermo del tuo Chromebook, c’è solo un passaggio per farlo.

Credito immagine: TechRadar
- Primo passo: Premere contemporaneamente Ctrl + tasto Panoramica (o Ctrl + F5).
Questo creerà uno screenshot dell’intero schermo. Per ulteriori dettagli sulla gestione degli screenshot, consulta la nostra sezione su “Cosa succede dopo aver scattato uno screenshot”.
Come catturare uno screenshot di parte dello schermo su un Chromebook
In molti casi, non vorrai catturare uno screenshot dell’intero schermo. Potrebbe essere che desideri condividere un piccolo frammento di qualcosa che stai vedendo in un’app di Chrome o su un sito web.
In questo caso, puoi acquisire un’area personalizzata dello schermo utilizzando i seguenti passaggi.

Credito immagine: TechRadar
- Primo passo: Premi Ctrl + Maiusc + tasto Panoramica (o Ctrl + Maiusc + F5).
- Passo due: Fare clic e trascinare con il mouse per selezionare la regione rettangolare dello schermo che si desidera inquadrare.
Come catturare screenshot senza tastiera
Se utilizzi un Chromebook con una modalità tablet, puoi acquisire schermate utilizzando la stessa combinazione di pulsanti per gli screenshot sugli smartphone Android.
- Primo passo: Premere contemporaneamente i pulsanti Power e Volume Down. Se ciò non richiede immediatamente uno screenshot, provare a tenere premuti brevemente entrambi i pulsanti.
Se il tuo Chromebook è dotato di uno stilo attivo, come fanno il Pixelbook e alcuni modelli Samsung, avrai un’altra opzione per scattare screenshot.
Nell’angolo in basso a destra dello schermo, dovresti vedere un menu dello stilo. Se lo fai, puoi usare questi passaggi.
- Primo passo: Tocca il pulsante dello stilo nell’angolo inferiore dello schermo.
- Passo due: Seleziona “Cattura schermo” per uno screenshot completo, oppure seleziona “Cattura regione” e usa lo stilo per selezionare la regione di cui vuoi uno screenshot.
Cosa succede dopo aver preso uno screenshot
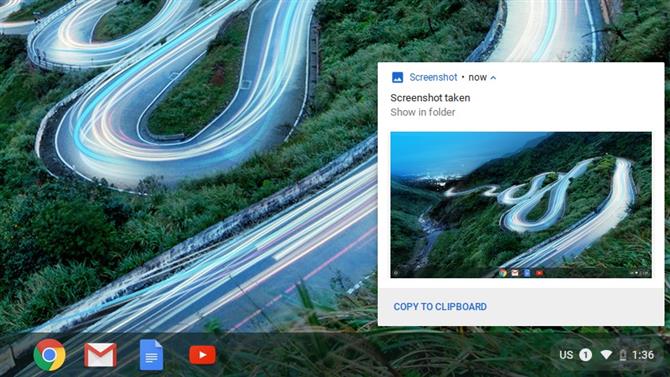
Credito immagine: TechRadar
Il tuo Chromebook dovrebbe, per impostazione predefinita, salvare i tuoi screenshot nella cartella Download. Una notifica pop-up nell’angolo in basso a destra dello schermo dovrebbe anche mostrare lo screenshot che hai catturato.
Puoi copiare lo screenshot negli Appunti direttamente dalla notifica popup, se desideri incollarlo in un programma di modifica delle immagini o condividerlo via email o chat.
Se si desidera avere accesso allo screenshot su altri dispositivi, sarà necessario spostare il file su un’unità esterna o aggiungerlo a una cartella che si sincronizza con un servizio di archiviazione cloud, come Google Drive.
- Questi sono i migliori Chromebook che abbiamo testato fino ad oggi
