Se stai cercando di giocare su PC e preferisci un controller con mouse e tastiera, hai la possibilità di utilizzare un controller Xbox One. E poiché Windows 10 supporta in modo nativo il controller Xbox One, l’installazione è incredibilmente semplice.
Tuttavia, il modo in cui colleghi il controller al tuo PC potrebbe variare leggermente a seconda del tipo di controller Xbox One che hai e del metodo che desideri connettere.
Forniremo istruzioni per la connessione tramite USB, Bluetooth e il dongle wireless di Microsoft. Quando si tratta di Bluetooth, ti aiuteremo anche a capire se il tuo controller lo supporta, come non lo sono molti controller Xbox One.
Come collegare qualsiasi controller Xbox One al PC tramite USB
Se non ti interessa una connessione cablata, l’utilizzo di un cavo USB è di gran lunga il modo più semplice per configurare qualsiasi tipo di controller Xbox One con un PC. Questo metodo funziona per i controller Xbox One, Xbox One S e Xbox One Elite.
Tutte le versioni del controller Xbox One dispongono di un connettore Micro USB. Ciò consente di collegarli direttamente a un PC utilizzando un cavo Tipo-A Micro USB-a-USB. E poiché Windows riconosce automaticamente i controller collegati Xbox One, non c’è niente di più.
- Primo passo: Collega il cavo USB al computer Windows acceso
- Passo due: Collega l’estremità micro USB al controller Xbox One.
- Fase tre: Premi il logo Xbox sul controller per accenderlo. (Se il logo lampeggia brevemente e poi si spegne, la batteria potrebbe essere scarica o il cavo utilizzato potrebbe essere solo per la ricarica e non per i dati. Se il controller è carico, provare a utilizzare un cavo Micro USB diverso.)
- Fase quattro: Goditi i tuoi giochi Una volta connesso, Windows 10 dovrebbe rilevare automaticamente il controller Xbox One e sarai in grado di utilizzarlo con giochi che supportano l’input del controller.
Come collegare i controller Xbox One S al PC tramite Bluetooth
Mentre il controller Xbox One originale non supportava il Bluetooth, alcune versioni del controller Xbox One lo fanno. Puoi vedere le istruzioni su come identificare un controller con funzionalità Bluetooth qui. Per connetterti, avrai anche bisogno che il tuo PC esegua l’Aggiornamento Anniversario di Windows 10 o successivo
Quando sei pronto, segui questi passaggi (c’è un piccolo spazio per la variazione nell’ordine, ma se non sei abituato ad abbinare i dispositivi Bluetooth in Windows, prova a seguire il nostro ordine):
- Primo passo: accendi il controller Xbox One tenendo premuto il logo Xbox.
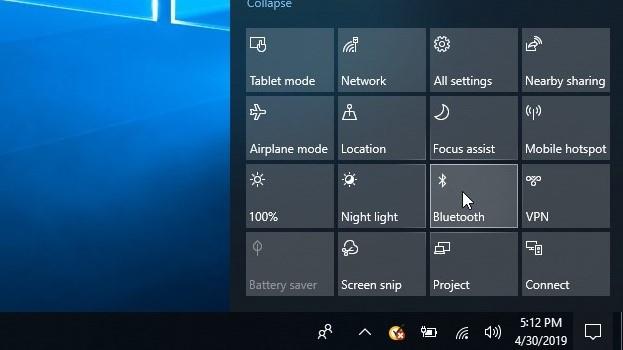
Credito immagine: TechRadar
(Immagine: © TechRadar)
- Passo due: Attiva il Bluetooth sul tuo PC, sia accedendolo dal Centro operativo o accendendolo nel menu delle impostazioni Bluetooth che puoi trovare nel passaggio tre.
- Fase tre: Con Bluetooth attivato, prepararsi per l’associazione andando su “Bluetooth altro dispositivo “. Puoi accedervi selezionando Impostazioni> Dispositivi> Bluetooth o digitando “Bluetooth” nella barra di ricerca di Windows 10.
- Fase quattro: Tieni premuto il pulsante Connetti sul controller Xbox per tre secondi. Puoi trovarlo sulla parte anteriore del controller vicino alla porta USB accanto a un simbolo simile a questo: “(((“
- Passo cinque: Il PC potrebbe rilevare automaticamente il controller Xbox Wireless e richiedere di accoppiare i dispositivi. Se ciò accade, selezionare “Accoppia” dal prompt nel menu delle impostazioni Bluetooth. In caso contrario, continua di seguito.
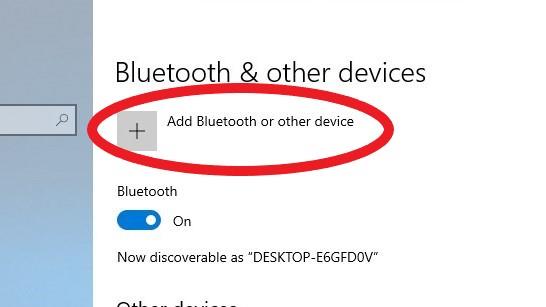
Credito immagine: TechRadar
(Immagine: © TechRadar)
- Passo sei: Nel “Bluetooth altri dispositivi “, premere il segno + su” Aggiungi Bluetooth o altro dispositivo “.
- Passaggio sette: Nella nuova finestra “Aggiungi un dispositivo”, selezionare “Bluetooth” (per i computer con un adattatore Xbox Wireless integrato, è possibile selezionare “Tutto il resto” per connettere i controller Xbox, basta notare che l’opzione non è per Bluetooth). Questo inizierà la ricerca di dispositivi disponibili.
- Step 8: Seleziona il tuo controllo Xbox dall’elenco dei dispositivi disponibili.
Come collegare i controller Xbox One al PC utilizzando l’adattatore wireless Xbox
Windows 10 è tutto pronto e pronto per funzionare con l’adattatore wireless Xbox. I driver si installeranno automaticamente quando il dispositivo è collegato, quindi il processo è ampiamente semplificato
(Nota: se hai un adattatore Xbox Wireless integrato nel tuo computer, segui i passaggi per l’associazione Bluetooth – ma, al Passaggio 7, scegli l’opzione “Tutto il resto”).
- Primo passo: Collega l’adattatore wireless per Xbox al PC Windows e consenti l’installazione automatica dei driver.
Cerca di assicurarti che l’adattatore sia collegato al tuo PC e offra una linea di vista al controller per la migliore connettività.
- Passo due: Accendi il tuo controller Xbox One premendo il logo Xbox al centro del controller.
- Fase tre: Individuare e premere il pulsante sull’adattatore wireless Xbox
- Fase quattro: Premi il pulsante di connessione sul controller Xbox One. Può essere trovato sulla parte anteriore del dispositivo vicino alla porta micro USB. È contrassegnato da un simbolo simile al seguente: “(((“
- Passo cinque: Verifica che il logo Xbox sul controller sia lampeggiante. Questo indica che si sta connettendo. Quando il logo e il LED sull’adattatore USB diventano entrambi solidi, la connessione è completa.
- Questi sono i migliori giochi per PC da giocare con il controller appena collegato
