Benvenuto nella nostra guida su come interrompere un aggiornamento di Windows 10. L’aggiornamento del PC è una parte importante del mantenimento della sua salute generale e del suo benessere. Gli aggiornamenti di Windows 10 contengono spesso correzioni per problemi critici e installarli può far funzionare il tuo PC senza problemi.
Ma ci sono momenti in cui potresti non voler installare un aggiornamento. Un tuo programma usato di frequente potrebbe non essere compatibile con l’ultimo aggiornamento; in tal caso, potresti voler rinviare l’aggiornamento finché non trovi un’alternativa adatta.
Quindi, come si fa a interrompere un aggiornamento di Windows 10? Sebbene non sia possibile interrompere l’installazione per sempre, esistono alcuni modi per ritardarlo per un po ‘. In questa guida, ti mostreremo come è stato fatto.
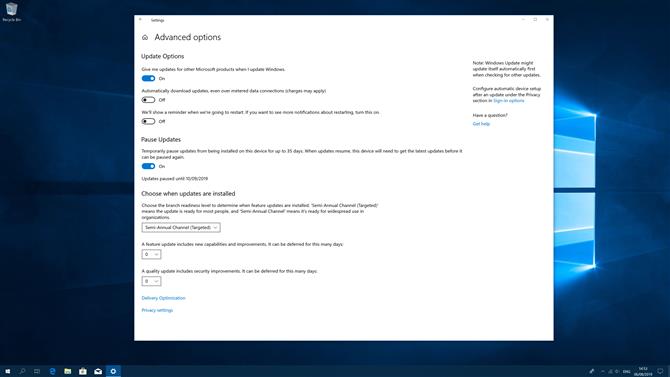
(Credito immagine: futuro)
1. Metti in pausa gli aggiornamenti automatici
Fai clic sul menu Start, quindi su Impostazioni. Ora vai a ‘Aggiorna Sicurezza “, fai clic su” Windows Update “sul lato sinistro, quindi fai clic su” Opzioni avanzate “. In “Pausa aggiornamenti”, imposta l’interruttore su “Attivo”. Questo metterà in pausa gli aggiornamenti di Windows per 35 giorni, ma sarà necessario scaricare gli ultimi aggiornamenti una volta scaduto tale periodo se si desidera sospendere ulteriori aggiornamenti.
Puoi anche scegliere di differire gli aggiornamenti delle funzionalità fino a 365 giorni e gli aggiornamenti della qualità (che contengono importanti correzioni di sicurezza) di un massimo di 30 giorni. Una volta scaduti questi periodi, dovrai scaricare gli aggiornamenti prima di poterli rinviare nuovamente.
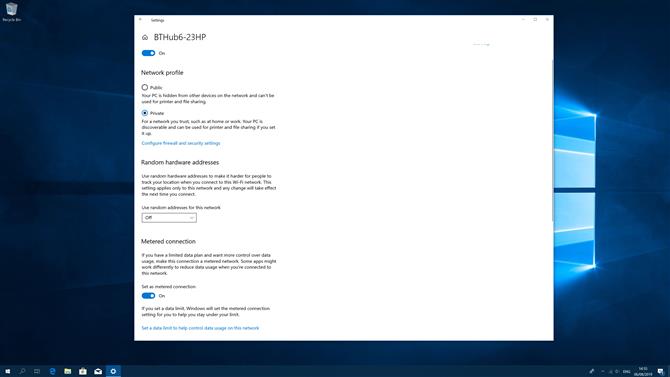
(Credito immagine: futuro)
2. Misura la tua connessione di rete
Questa è un’altra cosa semplice da provare. Fai clic su Start, quindi fai clic sul ingranaggio Impostazioni. Da qui, fai clic su “Rete” Internet “, quindi fai clic su” Wi-Fi “nella colonna di sinistra, quindi sul nome della tua connessione Wi-Fi. Scorri verso il basso fino alla sezione “Connessione misurata” e imposta l’interruttore “Imposta come connessione misurata” su “Attivo”.
Questo dice a Windows 10 che sei su un piano dati limitato, con il risultato che non ti invierà automaticamente aggiornamenti (anche se puoi ancora installarli manualmente). Tuttavia, se utilizzi una connessione Ethernet questo metodo non funzionerà, quindi dovrai provare uno degli altri metodi in questa guida.

(Credito immagine: futuro)
3. Impedire l’installazione di un aggiornamento scaricato
Una volta avviata l’installazione di un aggiornamento, non dovresti interromperlo, poiché ciò può essere potenzialmente pericoloso per il tuo PC. Tuttavia, se Windows 10 ha scaricato un aggiornamento ma non ha ancora iniziato a installarlo, puoi comunque interromperlo.
Nella barra di ricerca di Windows 10, digita “Sicurezza e manutenzione”, quindi fai clic sul primo risultato per visualizzare la finestra del pannello di controllo. Fai clic sul titolo “Manutenzione” per espanderlo, quindi scorri fino alla sezione “Manutenzione automatica”. Fare clic su “Interrompi manutenzione” per interrompere l’aggiornamento.
Se cambi idea e desideri riavviare l’aggiornamento, fai semplicemente clic su “Avvia manutenzione”.
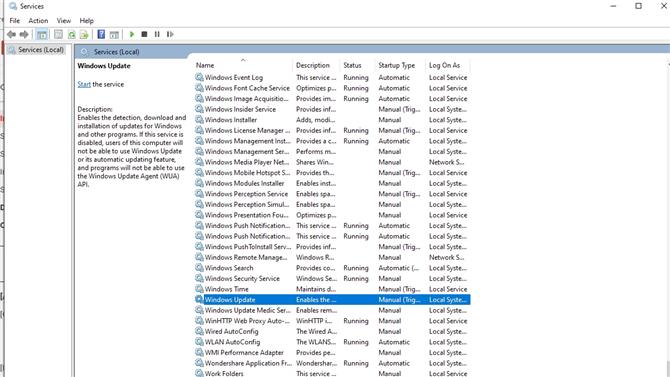
(Credito immagine: futuro)
4. Disabilitare il servizio di avvio di Windows Update
Nella barra di ricerca di Windows 10, digita “Servizi”. Fai clic con il pulsante destro del mouse sul risultato principale e seleziona “Esegui come amministratore”. Scorri l’elenco verso il basso fino a raggiungere la voce di Windows Update. Se la colonna “Stato” indica “In esecuzione”, fare clic con il tasto destro del mouse sulla voce di Windows Update e fare clic su “Stop”.
Ora, fai di nuovo clic con il pulsante destro del mouse e fai clic su “Proprietà”. Nel menu risultante, in “Tipo di avvio”, seleziona “Disabilitato”, quindi fai clic su “OK”.
Ciò impedirà a Windows Update di installare automaticamente gli aggiornamenti. Se desideri comunque impedire gli aggiornamenti automatici ma vuoi darti l’opportunità di installare gli aggiornamenti manualmente, seleziona invece “Manuale” dal menu a discesa.
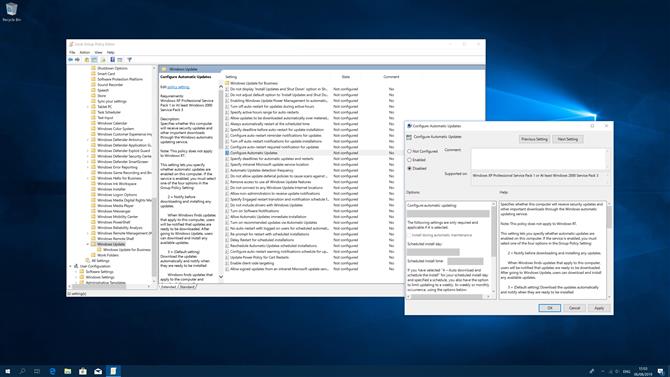
(Credito immagine: futuro)
5. Disabilitare gli aggiornamenti utilizzando Criteri di gruppo
Ciò comporta sporcarsi un po ‘le mani, ma è abbastanza facile. Digita “gpedit.msc” nella barra di ricerca di Windows 10 e fai clic sul primo risultato. Ora vai al seguente percorso utilizzando il riquadro di sinistra: “Configurazione computer> Modelli amministrativi> Componenti di Windows> Windows Update”. Nella finestra di destra, fai doppio clic su “Configura aggiornamenti automatici”.
Questo aprirà una nuova finestra. Nell’angolo in alto a sinistra, fai clic su “Disabilitato”, quindi fai clic su “Applica” e “OK”. Ciò impedirà a Windows 10 di scaricare e installare automaticamente gli aggiornamenti, sebbene sia ancora possibile cercare manualmente gli aggiornamenti aprendo Windows Update.
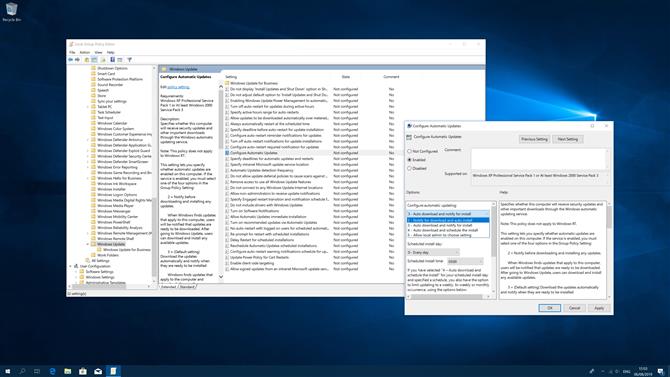
(Credito immagine: futuro)
6. Limitare gli aggiornamenti utilizzando Criteri di gruppo
In alternativa, puoi scegliere di limitare gli aggiornamenti di Windows invece di disabilitarli. Come nel passaggio 5, apri gpedit.msc, seleziona “Configurazione computer> Modelli amministrativi> Componenti di Windows> Windows Update” e fai doppio clic su “Configura aggiornamenti automatici”. Questa volta, invece di “Disabilitato”, fai clic su “Abilitato”.
Nella casella “Opzioni” sul lato sinistro, fai clic sulla casella a discesa in alto e scegli una delle quattro opzioni seguenti:
- Notifica per il download e l’installazione automatica
- Download automatico e notifica per l’installazione
- Download automatico e pianificazione dell’installazione
- Consenti all’amministratore locale di scegliere l’impostazione
L’opzione “Notifica download e installazione automatica” è la più vicina alla disabilitazione dei download automatici.
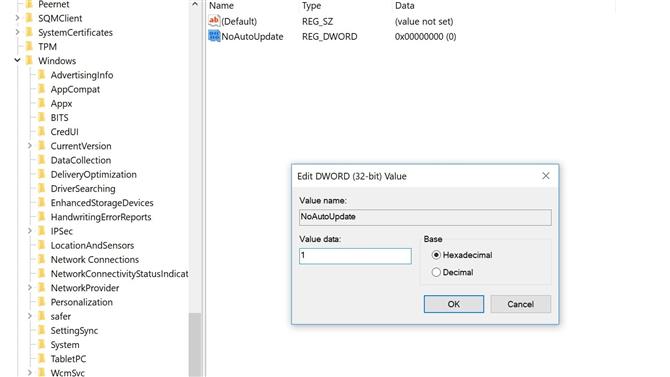
(Credito immagine: futuro)
7. Disabilitare gli aggiornamenti tramite il registro
Prima di dilettarti nel Registro di sistema, esegui un backup di tutto ciò che è importante, poiché fare un errore può causare problemi al tuo PC.
Ora digita “regedit” nella barra di ricerca di Windows 10 e fai clic sul risultato principale. Passare al seguente percorso nella colonna di sinistra: “HKEY_LOCAL_MACHINE> SOFTWARE> Politiche> Microsoft> Windows”.
Fare clic con il tasto destro sulla cartella Windows e fare clic su “Nuovo> Chiave”. Denominalo “WindowsUpdate” e premi “Invio”.
Fai clic destro in questo e fai clic su “Nuovo> Chiave”, quindi assegna un nome a questa voce AU e premi “Invio”. Sul lato destro di questa voce, fare clic con il tasto destro e fare clic su “Nuovo> Valore DWORD (32 bit))”. Denominare questa voce “NoAutoUpdate” e premere “Invio”.
Dopo averlo creato, fai doppio clic sulla nuova voce e modifica lo 0 in 1 nella casella “Dati valore”. Fai clic su “OK” e riavvia il PC.
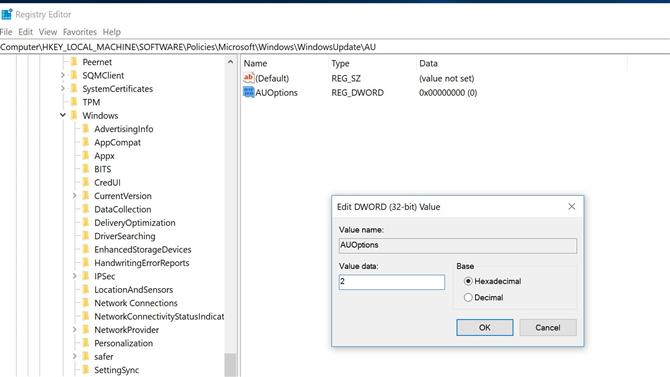
(Credito immagine: futuro)
8. Limitare gli aggiornamenti tramite il registro
Puoi limitare gli aggiornamenti di Windows invece di disabilitarli nel registro. Per fare ciò, seguire il passaggio 6 sopra fino al punto in cui è stata creata la voce AU inclusa.
Fare clic con il tasto destro del mouse sullo spazio vuoto a destra e fare clic su “Nuovo> Valore DWORD (32 bit)”. Questa volta, dai un nome alla voce AUOptions (invece di NoAutoUpdate) e premi ‘Invio’.
Fare doppio clic sulla voce; nella casella “Dati valore”, eliminare lo 0 e sostituirlo con 2, 3, 4 o 5.
Questi corrispondono ai numeri nel passaggio 5, il che significa che otterrai i seguenti risultati:
- 2 – Notifica per il download e l’installazione automatica
- 3 – Download automatico e notifica per l’installazione
- 4 – Download automatico e pianificazione dell’installazione
- 5 – Consenti all’amministratore locale di scegliere l’impostazione
- Come usare Windows 10
