Photoshop Camera è una nuova app di fotografia di Adobe con un nome leggermente confuso. Non è davvero Photoshop come lo conosciamo, invece offre alcuni effetti creativi in stile Instagram e strumenti di editing automatizzati per coloro che non vogliono preoccuparsi di modifiche infinite nelle app di fotografia full-fat.
In questo senso, segue artisti del calibro di Hipstamatic, PicsArt e Prisma, anche se è molto più di un’altra app ‘toy camera’. Poiché utilizza la tecnologia Adobe Sensei, è in grado di identificare diverse parti di una scena e suggerire automaticamente modifiche che sono (teoricamente) nel campo di gioco di ciò che otterresti armeggiando con i cursori in Photoshop Express o Snapseed. Solo senza seccature.
Ovviamente, ciò significa che Photoshop Camera non è in realtà un’app per i puristi della fotografia. In generale, offre effetti audaci e intensi che sono maturi per la condivisione sui social media piuttosto che per i pixel. Coloro che amano un po ‘più di controllo manuale sulle loro modifiche fotografiche preferiranno Photoshop Express, Snapseed o Lightroom.
Ma questo approccio automatizzato lo rende anche molto divertente e una nuova utile aggiunta al tuo arsenale fotografico, qualunque sia il tuo livello di esperienza di schiocco. Quindi, come funziona e quali sono i modi migliori per ottenere il massimo dai suoi “obiettivi”: il nome di Adobe per i suoi filtri?
Finora abbiamo raccolto alcuni suggerimenti della nostra esperienza di utilizzo dell’app, insieme ad alcuni consigli utili dei fotografi che hanno contribuito con alcuni dei nostri obiettivi preferiti in Photoshop Camera. Ecco come padroneggiare la nuova app di fotografia “AI” di Adobe…
- Google Foto: come eseguire il backup delle foto dal tuo telefono, tablet o computer
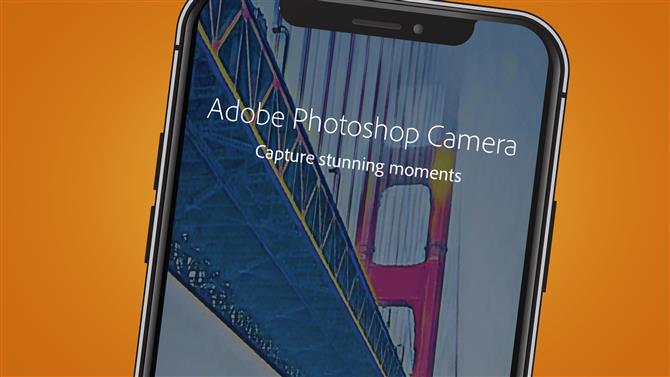
(Credito immagine: Adobe)
Il mio telefono è compatibile con Photoshop Camera?
Prima di eccitarti troppo con Photoshop Camera, vale la pena verificare se il telefono è supportato. In questo momento, questo elenco è piuttosto piccolo, in particolare sul lato Android.
È necessario che sul telefono sia installato Android 9.0 Pie o Android 10. I telefoni supportati includono Google Pixel 3 / XL e Pixel 4 / XL, insieme ai telefoni Samsung Galaxy più recenti. Questi includono Samsung Galaxy S9 / S9 +, S10 / S10 + / S10 5G e Samsung Galaxy S20 5G / S20 + 5G / S20 Ultra 5G. Se possiedi OnePlus 6 / 6T o versioni successive, sei coperto.
La compatibilità con Photoshop Camera è leggermente migliore per i dispositivi iOS meno recenti. Il tuo dispositivo deve eseguire iOS12 o iOS13, ma il supporto arriva fino all’iPhone 6S e all’iPhone SE originale o successivo. Detto questo, l’app è piuttosto impegnativa, quindi avrai sicuramente un’esperienza più fluida con gli iPhone più recenti.
Vale anche la pena notare che, al momento, Photoshop Camera attualmente supporta solo più obiettivi per fotocamera (come zoom o selfie grandangolari) sulla serie iPhone 11.
- Nuova data di uscita di iPhone 12, perdite, prezzo, notizie e tutto ciò che devi sapere
1. Scarica e organizza i tuoi filtri
Photoshop Camera chiama i suoi filtri “obiettivi” e inizi solo con una manciata di questi. Per prenderne ancora un po ‘, vai al cerchio nell’angolo in alto a sinistra: questo ti porta alla tua “Libreria di obiettivi”.
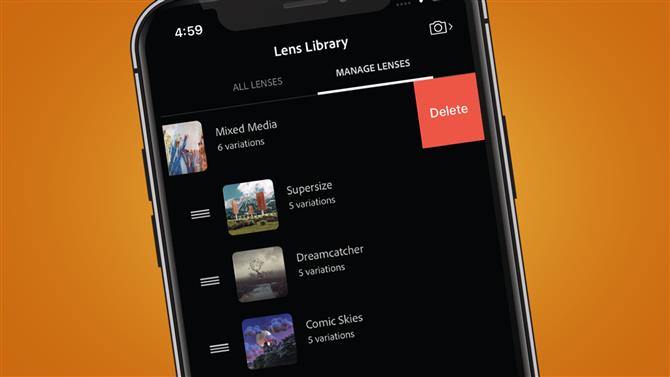
(Credito immagine: Adobe)
Chiamare questi ‘filtri’ li rende un leggero disservizio, perché c’è un certo riconoscimento automatico della scena e mascheramento in corso. Ma, come mostrano gli esempi nella Lens Library, il risultato finale è simile ai filtri di Instagram e SnapChat – solo questi sono un po ‘più avanzati.
Dopo aver esaminato la libreria e scaricato i tuoi preferiti (consigliamo Spectrum, Duotone e Vibrant), puoi organizzarli in una sorta di playlist nella sezione “Gestisci obiettivi”. Trascina i migliori in alto e saranno i primi che vedrai sotto il pulsante di scatto dell’app.
2. Preserva la qualità dell’immagine
Poiché Photoshop Camera è progettata per essere compatibile con i social media, il suo primo istinto è quello di comprimere le tue foto in un file di dimensioni inferiori a 1 MB, anziché conservare i dettagli originali. Al momento, la fotocamera integrata dell’app non offre alcun modo per controllare il livello di compressione o consentire di scattare in Raw.
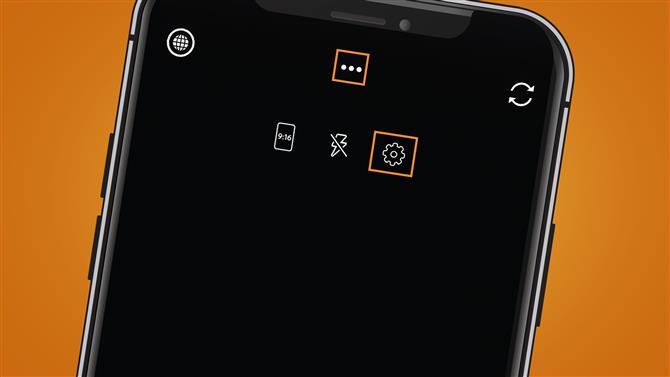
(Credito immagine: Adobe)
Tuttavia, puoi assicurarti che conservi almeno una copia della tua foto originale andando nelle impostazioni (premi i tre punti nella parte superiore dello schermo, quindi premi l’icona a forma di ingranaggio sulla destra). Qui, vai su Preferenze e assicurati che l’opzione “Salva originale nel rullino fotografico” sia attivata.
Quando scarichi un’immagine da Photoshop Camera sul rullino fotografico, ora vedrai accanto alla versione originale, leggermente meno compressa. L’alternativa, e il percorso leggermente più coinvolto, è quello di scattare i tuoi scatti con un’altra app o la tua fotocamera autonoma, quindi portare le foto nell’app (vedi il punto 7 “importa i tuoi scatti” di seguito).
3. Inizia minimalista…
Per alcuni degli obiettivi più potenti di Photoshop Camera, come “Celestial”, ha senso iniziare con una foto semplice e meno impegnativa per ottenere i migliori risultati.
Jaxson Pohlman, che ha aiutato Adobe a realizzare l’obiettivo “Celestiale”, ci ha detto che spesso ha senso usare una foto esistente con il suo effetto notte stellata, che puoi vedere di seguito.
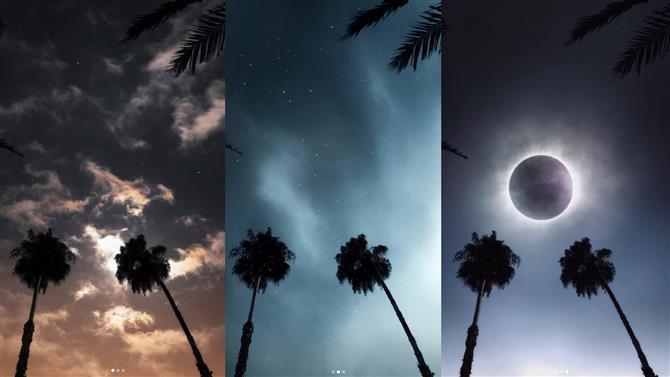
(Credito immagine: Jaxson Pohlman)
“In Photoshop Camera, è utile utilizzare scene minime come sagome o paesaggi naturali per ottenere i migliori risultati”, ha affermato.
“È divertente giocare con la fotocamera in-app, ma potrebbe essere più utile trovare una foto che hai già scattato per espandere le tue opzioni e avere la scena più adatta. Una foto minima è la chiave!” Ha aggiunto.
4. ..o usare uno sfondo interessante
Alcuni dei più potenti obiettivi selfie di Photoshop Camera, come Vibrant, tendono a cancellare la maggior parte del tuo sfondo. Ma altri, come Neon Pulse qui, possono creare uno sfondo abbastanza cupo in qualcosa di più interessante.
Per questo scatto ci siamo fermati davanti all’arco di un pub. Di per sé piuttosto insignificante, ma l’uso della seconda “variazione” in Neon Pulse (ogni “obiettivo” offre diverse “variazioni” da scorrere) ha trasformato lo sfondo in un portale mantenendo il nostro volto (relativamente) immobile. Hai bisogno di una nuova foto del profilo Twitter? È un buon punto di partenza.
5. Cambia il tempo
La maggior parte degli obiettivi di Photoshop Camera in questo momento è per uno dei due tipi di scatto: paesaggi o ritratti. Mentre il suo riconoscimento del cielo può aiutarlo a apportare sottili modifiche alla saturazione e al colore, questa funzionalità ti consente anche di scambiare i tuoi cieli con qualcosa di completamente artificiale.
Stai cercando di fingere che la tua gita di un giorno fosse in realtà piena di cieli blu piuttosto che il triste e nuvoloso risultato della tua scarsa pianificazione? Scegli l’obiettivo “Blue Skies” incorporato e cambierà in un cielo di sostituzione inquietantemente conveniente che potrebbe semplicemente inviarti un “cos’è una foto, comunque?” tana del coniglio filosofica sull’autenticità.
6. Ordina la tua composizione
I diversi obiettivi selfie di Photoshop Camera beneficiano di diversi tipi di composizione. Ad esempio, Brandon Woelfel – che ha contribuito all’app versatile lente Neon Pulse – suggerisce di fare un passo indietro per ottenere i migliori risultati per quell’effetto.
Parlando dell’obiettivo Neon Pulse, Brandon ci ha detto: “Ho capito che funziona meglio quando l’utente immette un soggetto rivolto in avanti con caratteristiche riconoscibili dalla vita in su. Mentre naturalmente sono raccomandate una buona illuminazione e una qualità dell’immagine, questo particolare obiettivo ti trasmette in una dimensione totalmente diversa con tonalità e tonalità dai colori vivaci – quindi non c’è bisogno di preoccuparsi di dove ti trovi o di quale dispositivo stai usando. ”
Puoi vedere i risultati qui sotto e altri sulla sua pagina Instagram.
Detto questo, alcuni obiettivi della fotocamera Photoshop possono avere difficoltà a tagliare i capelli correttamente, in particolare se si dispone di uno sfondo di colore simile.
Se vedi che succede nell’anteprima, a volte è meglio ritagliarsi per i migliori risultati – e nel caso dell’obiettivo vibrante, questo può anche rendere un ritratto più d’impatto e interessante.
Per altri effetti come Color Echo, tuttavia, è meglio spingere il soggetto o il viso a destra dell’inquadratura, per fare spazio all’eco.
Abbiamo riscontrato una leggera sovrapposizione tra le due immagini ritardate che funzionano meglio e puoi anche scorrere tra sei colori diversi nella sezione del rullino fotografico.

(Credito immagine: futuro)
7. Importare e modificare gli snap esistenti
Non è necessario attenersi alla fotocamera integrata di Photoshop Camera: è inoltre possibile modificare le foto esistenti dal rullino fotografico o persino Raws memorizzati nella libreria di Lightroom (se si è abbonati a Creative Cloud).
Per fare il primo, premi l’icona di anteprima della foto a destra del pulsante di scatto. Questo ti porta nel psC Studio leggermente confuso, che è un luogo temporaneo in cui sono memorizzati tutti gli snap che acquisisci in-app. Per ottenere uno scatto dal rullino fotografico del telefono, premi “Rullino fotografico”.
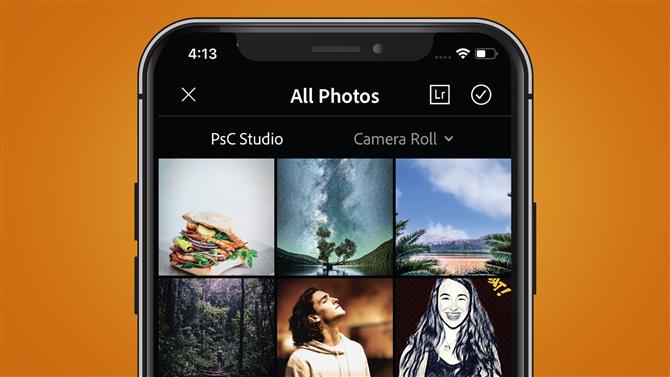
(Credito immagine: Adobe)
Quando lo fai, Photoshop Camera applica automaticamente le modifiche “bacchetta magica” alla tua foto, in base all’analisi della scena di Adobe Sensei. In genere abbiamo riscontrato errori nel (abbastanza drasticamente) sollevamento delle ombre e nella riduzione delle luci, insieme ad altre modifiche come aumentare leggermente la saturazione. Ma puoi anche applicare gli obiettivi in base ai suoi suggerimenti nell’angolo in basso a sinistra.

(Credito immagine: futuro)
Hai un attimo nella tua libreria Lightroom che vuoi sparare con gli obiettivi di Photoshop Camera? Vai all’icona Lightroom nell’angolo in alto a destra della sezione “Foto di Al” e accedi a Creative Cloud. Ora vedrai una griglia delle tue cartelle nella libreria di Lightroom CC.
Adobe afferma che Photoshop Camera supporta JPEG, HEIC, PNG e ancora GIF, offrendo anche un supporto limitato per file Raw come CR2, DNG, NEF, ARW e TIFF.
8. Apporta modifiche manuali
Alcuni obiettivi per fotocamere Photoshop vanno benissimo e usano l’apprendimento automatico di Adobe per darti un cielo completamente nuovo. Questo effetto potrebbe non essere adatto ai gusti di tutti, ma se sei parziale in qualche fantasia ispirata allo Studio Ghibli, allora l’obiettivo Reverie (dal direttore artistico di Photoshop Camera Vladimir Petkovic) vale la pena armeggiare con.
La buona notizia è che se non sei completamente soddisfatto dei risultati automatizzati, puoi spostare lo sfondo per adattarlo. Come spiega Vladimir Petkovic: “Alcuni degli elementi aggiunti possono essere riposizionati e ridimensionati liberamente per adattarsi meglio alla foto originale. Ad esempio, puoi spostare la Luna o addirittura ingrandirla o ingrandirla con le dita”.
Se preferisci diventare un po ‘più granulare con le tue modifiche, Adobe offre naturalmente anche un link (leggermente goffo) all’app gratuita Photoshop Express nella sezione di modifica. Sfortunatamente, non è possibile modificare la maschera o il livello creato da Photoshop Camera, ma è un’opzione utile, in particolare se si desidera aggiungere testo allo snap.
Puoi vedere questa opzione nella barra in alto con l’icona ‘PsX “(vedi sotto). L’app ti offre strumenti per applicare effetti extra come la vignettatura, oltre a’ temi ‘per aggiungere testo – utile se hai voglia di fare una rapida anteprima per il tuo prossimo video sui social media.
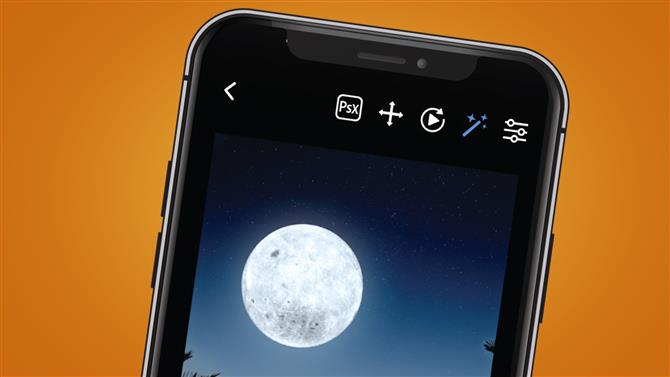
(Credito immagine: Adobe)
9. Crea i tuoi obiettivi
Purtroppo al momento non è possibile realizzare i propri obiettivi dall’app Photoshop Camera, ma è possibile fare domanda per diventare un “creatore di obiettivi in primo piano”.
Per fare ciò, vai alla sezione “Tutti gli obiettivi” utilizzando l’icona nell’angolo in alto a sinistra e scorri verso il basso fino al banner “Crea un obiettivo”. Questo ti porterà al Programma del Creatore, a cui puoi anche accedere direttamente usando quel link.
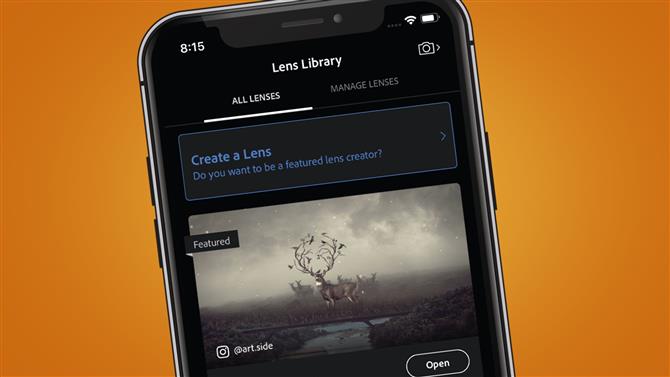
(Credito immagine: Adobe)
Hai un’altra domanda su Adobe Photoshop Camera che non abbiamo trattato qui? Vai alla sua pagina di supporto in qualche modo nascosta, dove troverai anche una community per aiuto con bug e domande specifiche.
- Miglior editor fotografico 2020: 10 opzioni per dare il via alla tua creatività
Le migliori offerte di Adobe Photoshop cc di oggiAdobeCreative Cloud Photography $ 9,99 / mese Visualizza DealatAdobeCreative Cloud Singola app $ 20,99 / mese Visualizza DealatAdobeCreative Cloud Tutte le app $ 52,99 / mese Visualizza DealAdAdobe
