Retroarch è un frontend di emulazione all-in-one che rimuove lo spauracchio di contraffare in Windows per passare da un emulatore all’altro.
Ti mostreremo come configurare Retroarch, indicarti i migliori core, darti una piccola lezione sugli shader e sostituire l’interfaccia utente predefinita con un nuovo frontend fresco (sì, siamo consapevoli che ciò significa tecnicamente che tu sia ”
Tuttavia, mentre gli emulatori e i frontend come Retroarch sono legali, non è legale scaricare rom o file immagine ISO per i giochi che sono ancora protetti da copyright (ad esempio la maggior parte dei giochi).
Impostazione di base
Per prima cosa, scarica e installa l’ultima versione di Retroarch.
Non essere sorpreso se si blocca di tanto in tanto.
Con Retroarch installato, le prime cose che vorrai fare sono installare alcuni core (emulatori, in modo efficace), configurare i tuoi controlli e caricare alcuni contenuti (o giochi).
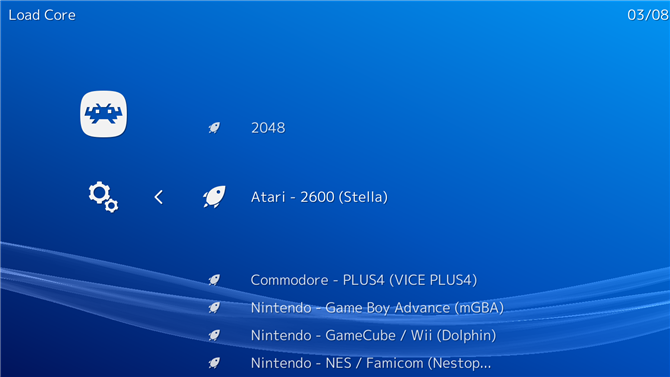
Per scaricare core per la piattaforma scelta, che si tratti di N64 o Commodore 64, vai all’icona in fondo a sinistra (menu principale) in Retroarch, seleziona Carica nucleo>Scarica Core quindi seleziona quelli che desideri.
Per riferimento, qui ci sono i core che riteniamo funzionino meglio per ciascuna piattaforma principale, tenendo conto delle prestazioni e dell’accuratezza (ci sono molte altre piattaforme per le quali è possibile ottenere i core – queste sono solo le biggies).
- NES: Nestopia
- SNES: Snes9X
- Sega Master System / Genesis / CD: Genesis Plus GX
- Game Boy Advance: mGBA
- Nintendo DS: Desume
- PS1: Beetle PSX HW
- N64: Mupen64 (prestazioni), Parallel (precisione)
Se ti stai chiedendo dove siano i core per le console di successo come Playstation 2 e GameCube, quello di PS2 non è disponibile in Retroarch, mentre quello di GameCube non è particolarmente stabile.
Impostazione del controllo Retroarch
Se hai un gamepad configurato con Windows (e dovresti davvero), Retroarch dovrebbe rilevarlo automaticamente.
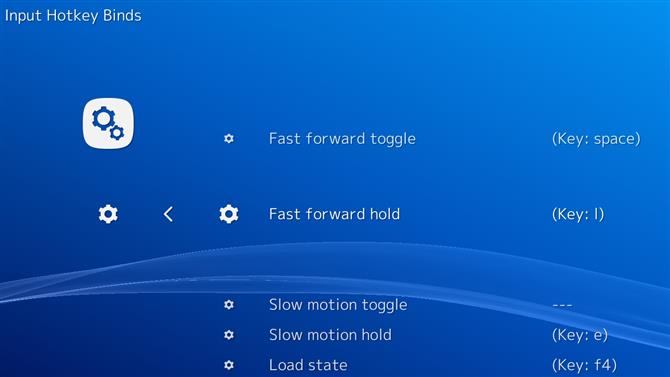
Se si desidera modificare i controlli, è possibile.
Vai sull’icona cog (Impostazioni), quindi seleziona Input>Input Hotkey Binds per impostare i comandi hotkey più adatti a te.
Per cambiare i controlli per un core / console specifico, carica quel core andando sull’icona del menu principale>Caricare il core e selezionare il core.
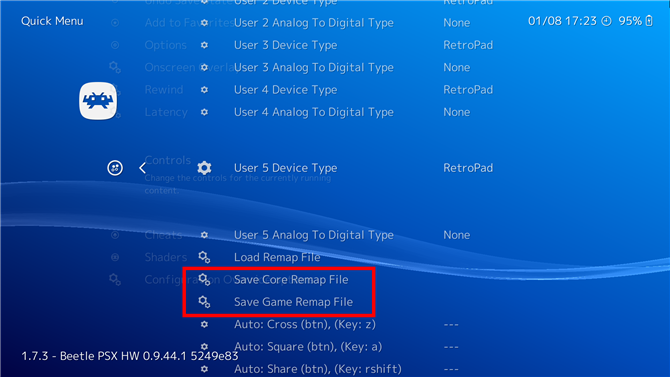
Con il core caricato, selezionare Menu rapido (sopra l’opzione Carica nucleo).
Caricamento di giochi in Retroarch
Il prossimo passo è caricare i tuoi giochi in Retroarch come “Collezioni”, il che significa che Retroarch li organizzerà dalla console su cui girano.
Vai all’icona del menu principale, seleziona Carica contenuto ->Collezioni ->Scansione Directory quindi vai alla directory in cui tieni i tuoi giochi.
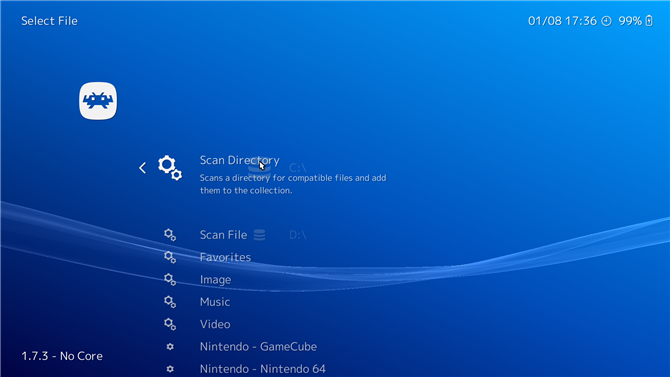
Una volta aggiunti i tuoi giochi, sul menu principale di Retroarch vedrai delle eleganti icone che rappresentano ciascuna console per cui hai caricato i contenuti.
Come puoi vedere di seguito, abbiamo optato per E.T.
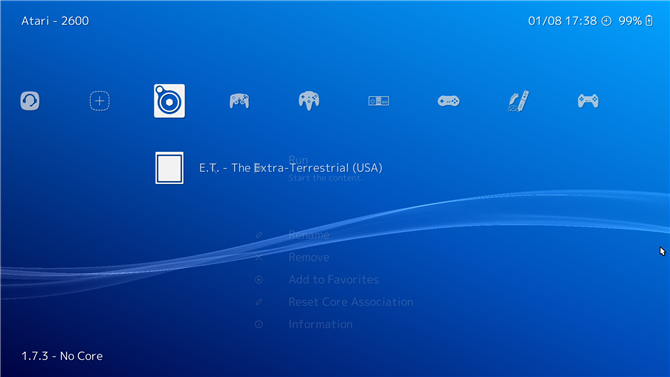
Per giocare, basta selezionarlo da questo elenco, quindi selezionare uno dei core scaricati per caricarlo.
Grafica, plugin e altre modifiche
Ogni core ha il proprio set di impostazioni grafiche da giocare e modificare in base a come ti piacciono i tuoi giochi e la potenza del tuo PC.
È importante distinguere tra le impostazioni universali di Retroarch (che si trovano sotto l’icona Impostazioni nella schermata Home di Retroarch) e le impostazioni specifiche del core che si modificano nel Menu rapido.
Solo le modifiche apportate in Menu rapido possono essere salvate come sostituzioni principali o di gioco.
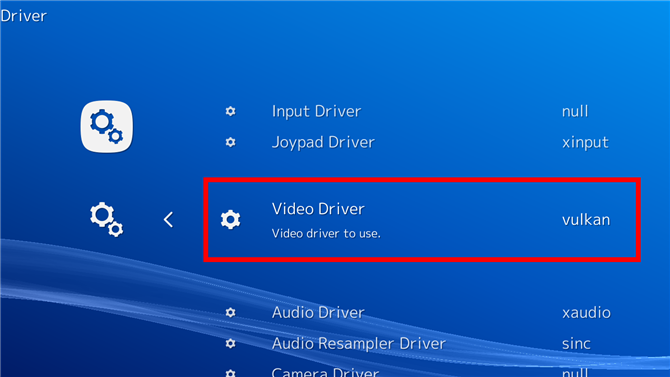
L’impostazione più importante che potrebbe essere necessario modificare prima di selezionare un core è il driver video (Impostazioni>Driver video).
Vulkan è l’API più recente e avanzata dei due, e brilla davvero quando viene utilizzata con potenti core come Beetle PSX HW, ma altri core, come Mupen64, si basano sui driver GL.
Il core ParaLLEl N64, nel frattempo, può utilizzare Vulkan, ma devi prima aprire un gioco usando il driver ‘gl’, cambiare i plugin GFX e RSP (sotto Menu rapido>Opzioni) rispettivamente a ‘angrylion’ e ‘cxd4’, quindi cambia il driver in Vulkan e riavvia Retroarch.
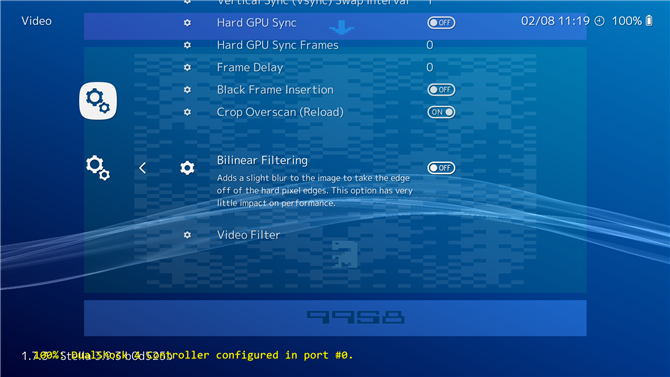
Se stai giocando a giochi dell’era pixel, uno dei pulsanti più importanti è il filtro bilineare (Impostazioni>Video>Filtraggio bilineare), che passerà dal dare al gioco un effetto pixelato duro se lo spegni, o morbido e sfocato se è acceso.
Oltre a ciò, nelle opzioni principali del Menu rapido (carica un nucleo, quindi Menu rapido->Opzioni), ogni singolo core ha il proprio set di modifiche che è possibile apportare.
Usando Beetle PSX HW, ad esempio, puoi aumentare le risoluzioni interne a molti multipli delle PS1 originali, aggiungere un hack widescreen, o usare textures PGXP con prospettiva corretta per sbarazzarti dell’effetto deformante e tremolante della PS1 quando i modelli 3D si muovono sullo schermo.
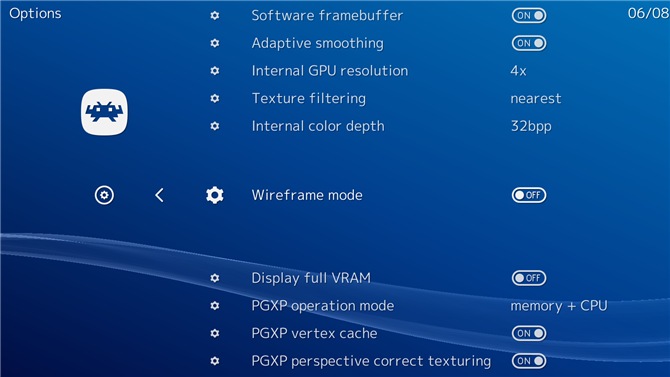
Sui core N64 è possibile virtualizzare hardware extra come Expansion Pak o anche 64DD (qualcuno lo ricorda?).
Ci sono un sacco di variabili, e vale la pena cazzeggiare con le impostazioni per trovare quelle più adatte a te – se vuoi trasformare tutto in Super HD, o cercare di rimanere fedele all’hardware originale possibile.
shaders
Gli shader sono strati di filtraggio che vanno oltre la parte superiore del tuo gioco, in grado di aggiungere tutti i tipi di effetti come le linee di scansione CRT (per quel tocco shabby e autentico), i bordi levigati tramite antialiasing o i bordi attorno all’area di gioco.
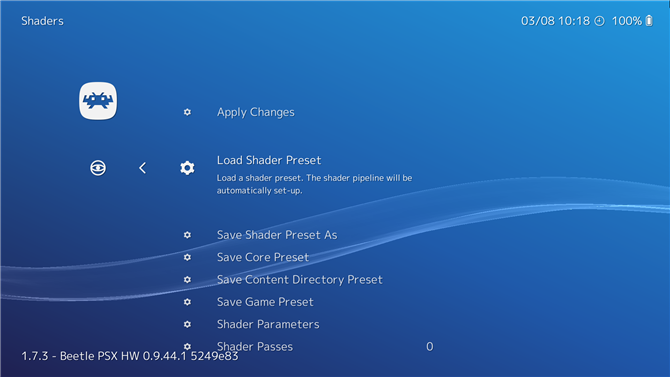
Quando carichi un core, troverai gli shader sotto Menu rapido>Shader>Carica preset shader.
Essi, in generale, contengono le stesse raccolte di shader, anche se quelli che utilizzi dipenderanno dal driver video (Vulkan, GL ecc.) Che usi per un dato core.
cg – Ampiamente compatibile ma deprecato, non potente quanto gli altri due formati, ma buono per i PC più vecchi.
glsl – Progettato per driver GL
Slang – Progettato per i driver Vulkan
Per il nostro esempio, abbiamo assegnato a ET un bordo di Game Boy Advance, trovato sotto Load Shader Presets>shaders_slang>confine>sgba (ci aspettiamo una lettera di Nintendo che chieda fermamente di dissociare le loro console con ET da un giorno all’altro …).

Una volta impostato lo shader, puoi modificarlo con Shader>Shader Parameters, quindi salvalo come proprio shader usando Save Shader Preset As.
Nuovi frontend
L’interfaccia XMB in stile PS3 di Retroarch non è male, ma non è certamente appariscente.
Per fortuna, ci sono ottimi front-end che puoi usare per Retroarch, il nostro preferito è Launchbox (che supporta anche i tuoi giochi Steam).
Prima scarica Launchbox (dovrai inserire il tuo indirizzo email, quindi utilizzare il link inviato alla tua casella di posta).
Una volta installato, apri Launchbox, vai su Strumenti>Gestisci emulatori>Inserisci.
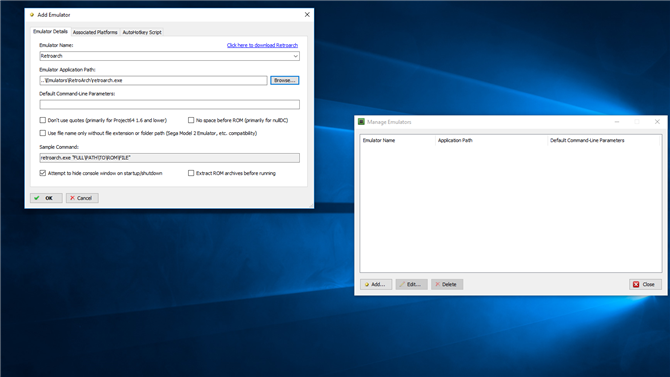
Ora Retroarch dovrebbe apparire nella casella “Gestisci emulatori”. Piattaforme associate, e dovresti vedere tutti i tuoi core di Retroarch scaricati lì senza lo stato ‘File principale mancante’.
Se il tuo core preferito per una piattaforma non è elencato, fai doppio clic sull’elenco principale accanto al nome della piattaforma, quindi seleziona il tuo core preferito dal menu a discesa.
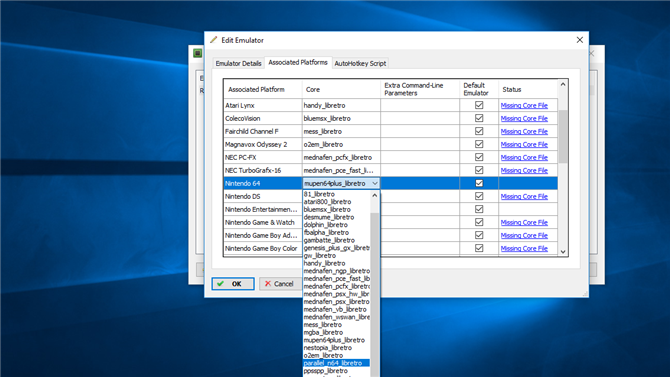
Il passo finale è quello di importare i tuoi giochi (o file ROM) in Launchbox. Importa ->Rom Files e segui la procedura guidata per aggiungere i file rom che desideri.
Ti consigliamo di scaricare metadati e immagini per i tuoi giochi per quel look professionale.
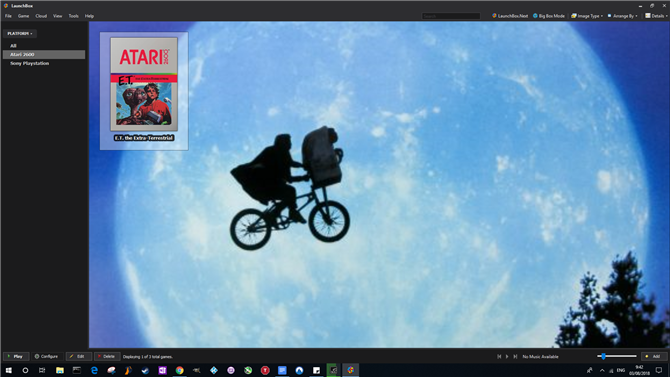
E questo è tutto.
Un’ultima cosa che dovresti fare è impostare Launchbox affinché funzioni con il tuo gamepad. Opzioni, selezionare Input>Gamepad / Joystick nel pannello di navigazione, quindi selezionare la casella “Abilita gamepad / joystick”.
- Come trasformare un Raspberry Pi in una console di giochi retrò
