Ora che macOS Mojave è stato rilasciato ufficialmente, ora è possibile scaricare e installare il sistema operativo più recente e testare alcune delle sue funzionalità più recenti e migliori.
Tuttavia, se non sai da dove cominciare, questa guida ai suggerimenti e ai trucchi macOS Mojave ti mostrerà come sfruttare al meglio il sistema operativo.
Se non hai ancora il software sul tuo Mac, consulta la nostra guida su come scaricare e installare macOS Mojave 10.14 al momento. Ti guiderà attraverso il processo di installazione sicura del nuovo software sul tuo Mac.
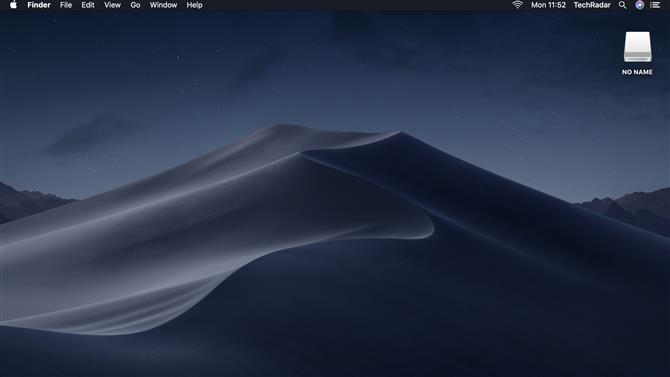
1. Prova la modalità oscura per un lavoro più confortevole di notte
Dark Mode è una nuova caratteristica di macOS Mojave che aggiunge una combinazione di colori scuri. Anche se sembra fantastico, non si tratta solo di estetica, poiché Dark Mode è stato progettato da Apple per aiutarti a concentrarti meglio sul tuo lavoro.
La modalità Scuro dovrebbe inoltre rendere più confortevole il lavoro sul tuo Mac durante la notte o in condizioni di scarsa illuminazione, con la combinazione di colori più semplice per gli occhi.
Meglio di tutti, macOS La modalità oscura di Mojave è facile da attivare e disattivare. Apri semplicemente Preferenze di Sistema> Generali e seleziona l’aspetto “Chiaro” o “Scuro”.
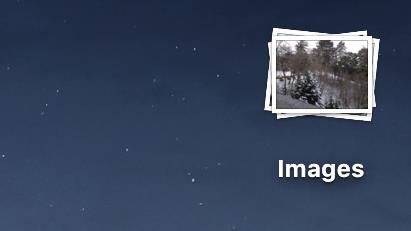
2. Organizza rapidamente il desktop con Stacks
Avere un desktop disordinato può essere fastidioso quando si cerca un file o una cartella importanti e in macOS Mojave è ora più facile che mai mantenere il desktop organizzato.
Questo grazie alla funzione Stacks, che ora è in grado di raccogliere i tuoi file in gruppi facili da gestire in base al tipo di file sul desktop (così come il dock). Pertanto, tutte le immagini sul desktop possono essere raggruppate e separate in modo semplice dai documenti di testo. Per un maggiore controllo sugli stack, puoi anche raccogliere i file insieme per tag.
Per aprire una pila, fai clic e i file verranno visualizzati sul desktop. Puoi anche sfogliare rapidamente le pile per sfogliare i file, che vengono visualizzati come miniature. Usa due dita sul trackpad per farlo.
Per utilizzare le pile sul desktop, fai clic su “Visualizza” nella barra dei menu nel Finder e seleziona “Usa pile”. Se si desidera modificare la modalità di raggruppamento delle pile, fare clic su “Visualizza”, quindi su “Raggruppa raggruppa per” e scegliere il modo in cui si desidera raggruppare le pile.
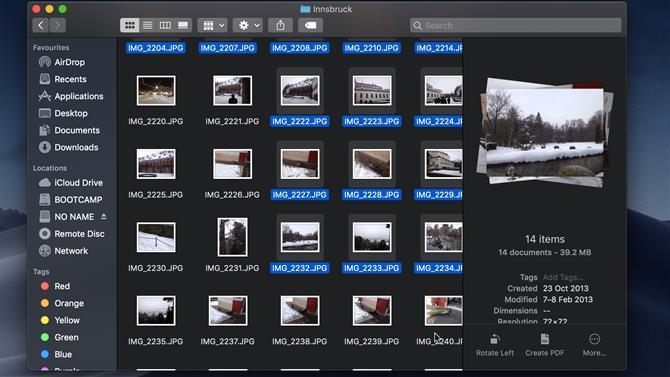
3. Usa le azioni rapide per lavorare più velocemente in Finder
Finder è stato un ottimo strumento in macOS per anni ed è ora ancora più utile. Quando scorri i tuoi file usando la Vista galleria, puoi vedere rapidamente le anteprime dei tuoi file, quindi non ti ci vuole molto tempo per trovare il file che cerchi.
Nel riquadro di anteprima (Command + Shift + P sulla tastiera), è possibile visualizzare le informazioni sui file e modificarli direttamente in Finder utilizzando Azioni rapide.
Ciò significa che puoi ruotare le immagini, combinare i file in un unico file PDF, modificare video e altro senza dover aprire un’altra app.
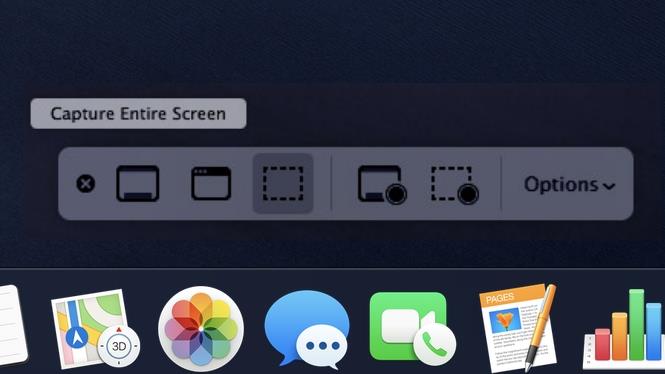
4. Gli screenshot ora sono più facili
Apple ha apportato miglioramenti a come si scattano schermate in macOS Mojave. Se premi Command + Shift + 5 sulla tastiera, si apre il nuovo strumento Screenshot. Dopo aver catturato uno screenshot, puoi aprirlo rapidamente e aggiungere testo e scarabocchi.
È anche super facile inoltrare lo screenshot come messaggio o e-mail, insieme a opzioni avanzate per nascondere il cursore del mouse e altro ancora.
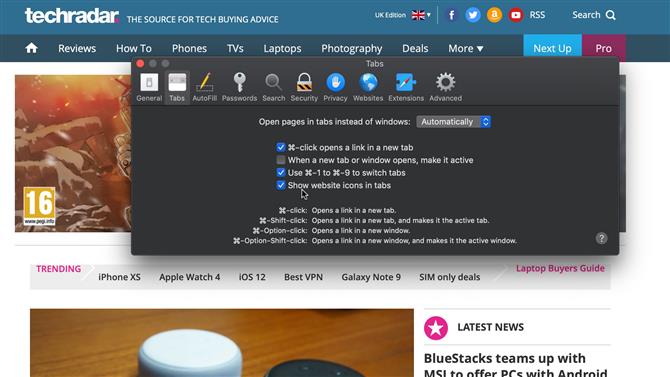
5. Tieni traccia delle schede aperte meglio con le icone del sito web
Safari 12 è l’ultimo browser web di Apple e viene installato di default con macOS 10.14 Mojave. Introduce una serie di nuove funzionalità, come suggerimenti per le password per mantenere sicure le password, nonché un avviso se si sta utilizzando una password per un servizio che Safari ha salvato per un altro sito.
Tuttavia, una delle sue migliori nuove funzionalità è il supporto per le icone del sito Web, che vengono visualizzate quando il sito Web è aperto in una scheda. Queste icone di facile identificazione consentono di vedere rapidamente quali siti web sono aperti, consentendo di passare rapidamente da un sito all’altro. Questa è una grande funzionalità se si finisce spesso con un sacco di schede aperte contemporaneamente.
Per attivare questa funzione, apri le Preferenze di Safari e vai a “Schede”, quindi seleziona “Mostra le icone del sito web nelle schede”.
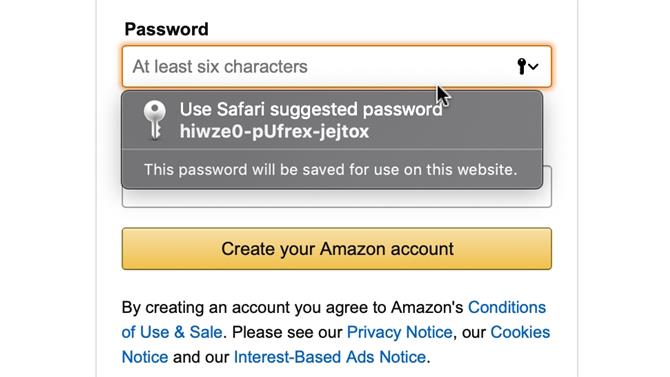
6. Usa password più forti
In precedenza abbiamo accennato a come Safari ora può aiutarti a utilizzare password più potenti. In macOS Mojave, Safari suggerisce automaticamente password sicure e sicure quando si registra un account online. Queste password sono assolutamente uniche e saranno incredibilmente difficili da decifrare, oltre che impossibili da indovinare.
Nel frattempo, l’uso della stessa password per diversi siti Web e servizi può ridurre la tua sicurezza, poiché un hacker deve solo ottenere una password per compromettere un certo numero di account.
Per proteggersi da questo, Safari in macOS Mojave ti avviserà se hai utilizzato la stessa password per un certo numero di siti web, così puoi cambiarla rapidamente in una più sicura.
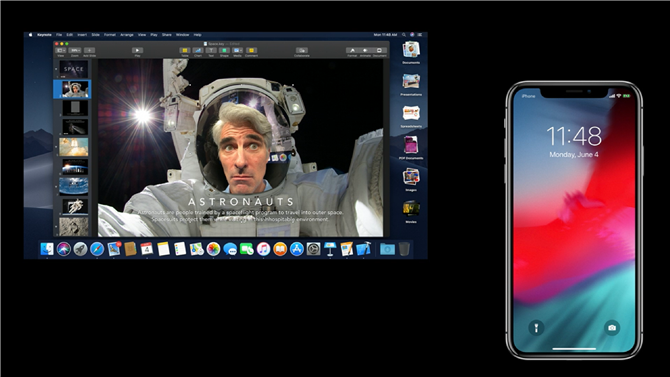
7. Abbandona lo scanner con Continuity Camera
Una delle migliori funzionalità di macOS Mojave, specialmente per le persone che scansionano sempre foto e documenti, è Continuity Camera. Ti permette di usare il tuo iPhone per fotografare o scansionare oggetti e documenti che poi appaiono istantaneamente sul tuo Mac.
Fai clic con il pulsante destro del mouse su Finder, Posta, Messaggi, Note, Pagine, Keynote o Numeri e vedrai una nuova opzione nel menu che dice “Scatta una foto” o “Scansione documento”. Seleziona quello e poi usa il tuo iPhone per scattare. Questo sarà un risparmio in tempo reale per molte persone.
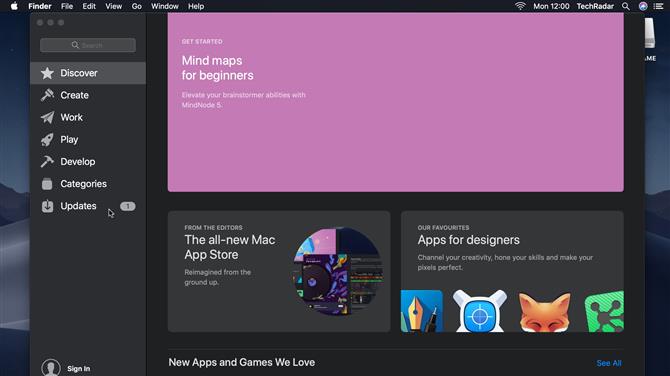
8. Fai uso del nuovo Mac App Store
In macOS Mojave, Apple ha completamente ridisegnato il Mac App Store. Ora è più facile che mai esplorare il negozio e trovare le app che desideri, con nuove schede per app Create, Work, Play e Develop che evidenziano nuovi suggerimenti per le app a cura del team editoriale del Mac App Store.
- Per ulteriori suggerimenti Mac, consulta la nostra raccolta dei 50 migliori consigli, trucchi e salvataggi del Mac
