Benvenuti nella nostra guida su come risolvere i problemi più comuni di MacOS 10.14 Mojave. Apple ha appena rilasciato l’ultima versione del suo sistema operativo per i suoi computer Mac, iMac e MacBook e, sebbene porti molte nuove funzionalità, ci sono anche alcuni problemi che le persone stanno vivendo.
Questo è sfortunatamente abbastanza comune quando vengono rilasciati nuovi sistemi operativi, quindi se si verificano problemi, non fatevi prendere dal panico. Continua a leggere per scoprire come risolvere i problemi più comuni di MacOS 10.14 Mojave. Se hai riscontrato un problema di MoJave macOS che non abbiamo coperto, seguici e twittaci e faremo il possibile per trovare una soluzione.
Prima di addentrarci nelle cose, un problema che è più preoccupante è che ci sono state segnalazioni di un bug macOS Mojave zero-day che potrebbe essere sfruttato per rubare i tuoi dati personali. Non è ancora disponibile alcuna correzione, quindi mantieni questa pagina contrassegnata e la aggiorneremo non appena Apple rilascerà un aggiornamento che risolva il problema.
Continueremo ad aggiornare questa guida su come risolvere i problemi più comuni di macOS Mojave, quindi assicurati di aggiungere questa pagina ai segnalibri in modo da averla pronta se qualcosa va storto.
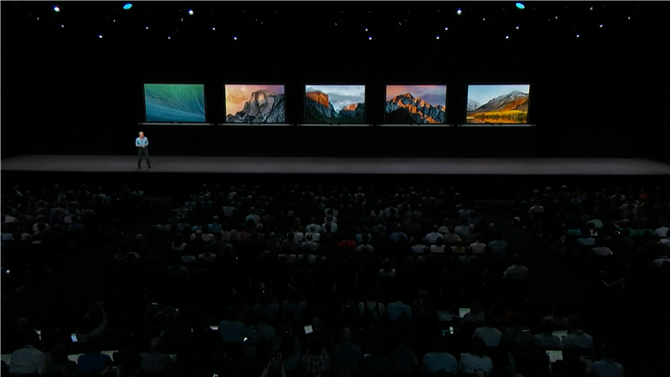
macOS High Sierra non verrà scaricato
Un problema comune di MacOS Mojave è che macOS 10.14 non riesce a scaricare, con alcune persone che vedono un messaggio di errore che dice “download macOS Mojave non è riuscito.”
Un altro problema di download di MacOS Mojave è il seguente: “L’installazione di macOS non può continuare. L’installazione richiede il download di contenuti importanti. Quel contenuto non può essere scaricato in questo momento. Riprovare più tardi.”
Ci sono alcuni motivi per cui potresti avere questo problema. Potrebbe essere perché molte persone stanno cercando di scaricare macOS Mojave allo stesso tempo. Se questo è il problema, riprova più tardi per vedere se il download funziona ora. Puoi anche controllare lo stato live di Apple Server per assicurarti che tutto vada bene su Apple.
Il download di macOS Mojave potrebbe fallire anche se non hai abbastanza spazio disponibile sul tuo Mac. Per assicurarti di farlo, apri il menu Apple e fai clic su “Informazioni su questo Mac”.
Seleziona ‘Memoria’ e poi controlla di avere abbastanza spazio sul tuo disco rigido. Sono necessari almeno 12,5 GB gratuiti. Se si sta eseguendo l’aggiornamento da OS X Yosemite o versioni precedenti, sono necessari 18,5 GB di spazio di archiviazione.
Potrebbe anche valere la pena passare da una connessione Wi-Fi a un cavo Ethernet, per garantire che la connessione Internet sia il più affidabile possibile.
Se hai ancora problemi con il download di macOS Mojave, prova a trovare i file macOS 10.14 parzialmente scaricati e un file chiamato “Install macOS 10.14” sul tuo disco rigido. Eliminali, quindi riavvia il Mac e prova a scaricare nuovamente macOS Mojave.
Se hai ancora problemi con il download di macOS Mojave, apri l’App Store, fai clic su “Visualizza il mio account” e controlla se c’è qualcosa nella sezione “Download incompleti”. Potresti essere in grado di riavviare il download da lì.
Infine, prova ad uscire dallo Store per vedere se riavvia il download.

MacOS Mojave installa problemi
Se hai problemi con l’installazione di macOS Mojave, prima assicurati di controllare come scaricare e installare la guida di macOS 10.14 Mojave, che ti guiderà attraverso i passaggi necessari per installare in sicurezza il nuovo sistema operativo.
Prima di tutto, assicurati di avere un Mac in grado di eseguire macOS Mojave. I seguenti Mac sono compatibili:
- MacBook (inizio 2015 o più recente)
- MacBook Air (metà 2012 o più recente)
- MacBook Pro (metà 2012 o più recente)
- Mac mini (Fine 2012 o più recente)
- iMac (fine del 2012 o più recente)
- iMac Pro (2017)
- Mac Pro (Fine 2013, oltre a metà 2010 e metà 2012 modelli con GPU compatibile con Metal)
Se hai un Mac compatibile e il download di macOS Mojave è completo, ma non c’è alcuna richiesta che l’installazione continui, quindi cerca nella cartella dell’applicazione del tuo Mac un file chiamato “Installa macOS 10.14”. Fare doppio clic sul file per iniziare l’installazione.
Se si verifica il problema di macOS Mojave in cui l’installazione non riesce a causa di spazio su disco insufficiente, riavviare il Mac e premere Control + R durante l’avvio per accedere al menu Ripristina. Seleziona ‘Disk boot’ per avviare normalmente, quindi rimuovi tutti i file che non ti servono più.
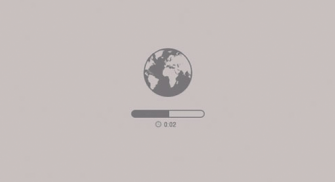
Se stai lottando per liberare spazio su disco, cerca i file nascosti della macchina del tempo che potrebbero occupare grandi quantità di spazio.
Dopo aver liberato spazio sufficiente, riprovare l’installazione.
Se macOS Mojave incontra un problema alla fine dell’installazione e mostra un messaggio di errore, riavvia il tuo Mac e premi Comando + Opzione + R sulla tastiera mentre il Mac si avvia per avviare il sistema di recupero su Internet. Puoi anche provare Shift + Opzione + Comando + R.
Se il tuo Mac continua a non riuscire ad avviarsi, segui le istruzioni di Apple sulla creazione di un disco di avvio Mac esterno.
Potrebbe essere utile riavviare il Mac in modalità provvisoria, quindi provare a installare macOS 10.14 Mojave da lì per risolvere il problema.
macOS Mojave non si installa da un’unità esterna
Ci sono stati alcuni rapporti che Mojave non installerà da un disco rigido esterno e invece fallirà e tornerà alla versione precedente di macOS.
Le persone che hanno riscontrato questo problema suggeriscono che potrebbe essere causato se si sta utilizzando un disco rigido esterno collegato a un Mac tramite un adattatore USB-C. Invece, prova a collegarlo direttamente a una porta Thunderbolt 3, oppure prova un adattatore diverso.
Potresti anche provare a installare High Sierra (la versione precedente di macOS) sull’unità esterna, quindi aggiornarlo a Mojave.
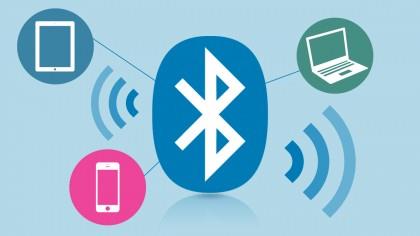
Bluetooth non funziona con macOS Mojave
Alcune persone hanno riscontrato un problema in cui i dispositivi Bluetooth hanno problemi con Mac che esegue macOS Mojave.
Per risolvere questo problema, prova ad aprire Finder e quindi fai clic su “Vai” nel menu in alto, quindi su “Vai alla cartella …”. Digita “/ Libreria / Preferenze”.
Da lì, dovresti vedere un file chiamato “com.apple.Bluetooth.plist”. Selezionalo, quindi riavvia il Mac e riprova a connettere di nuovo il dispositivo Bluetooth.
Mac non verrà avviato dopo l’installazione di macOS 10.14 Mojave
Se hai installato macOS Mojave, ma il tuo Mac non si avvia, riavvia il Mac e tieni premuto Comando, Opzione, P e R, che ripristinano la NVRAM (RAM non volatile).
Tieni premuti i tasti fino al riavvio del computer e senti la suoneria di avvio per la seconda volta. Rilasciare i tasti dopo aver ascoltato il secondo suono di avvio. Anche la PRAM verrà ripristinata.
In modalità provvisoria, esegui Utility Disco per vedere se ciò risolverà eventuali problemi di avvio di macOS Mojave.
Per altri modi per risolvere un Mac che non si avvia, consulta le nostre guide su come utilizzare le opzioni di avvio di OS X per risolvere il tuo Mac e come riparare un Mac che non verrà avviato.
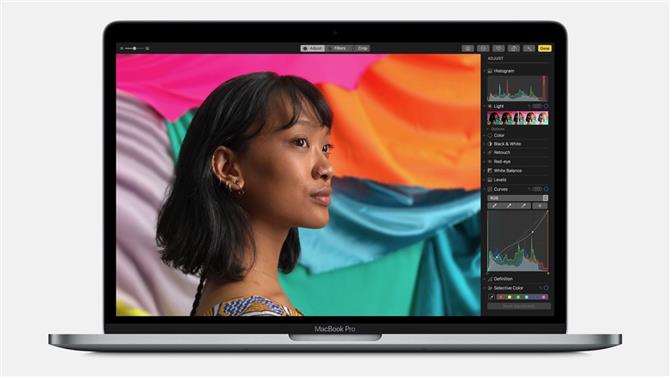
Mac funziona lentamente dopo l’installazione di macOS 10.14 Mojave
Se il tuo Mac funziona lentamente dopo aver installato macOS Mojave, il problema potrebbe essere causato dall’avvio automatico delle app di terze parti all’avvio. Avere troppe app caricate contemporaneamente rallenta il tuo Mac nel migliore dei casi, ma se qualcuno di loro sta faticando a girare in macOS 10.14 Mojave, allora il tuo Mac potrebbe funzionare anche peggio.
Per risolvere questo problema, disinstalla tutte le app che non usi più e che si stanno ancora caricando all’avvio del tuo Mac.
Puoi anche aprire il menu Apple e selezionare “Preferenze di Sistema”. Dalla finestra visualizzata, fai clic su “Utenti” Gruppi. Seleziona “Elementi di accesso”, quindi seleziona le app che desideri interrompere all’avvio e fai clic sul piccolo segno meno sotto l’elenco.
Vale anche la pena assicurarsi che tutte le tue app siano aggiornate. Controlla l’App Store per eventuali aggiornamenti disponibili o sul sito web dell’app.
Puoi anche provare a riavviare il tuo Mac per vedere se questo aiuta. In caso contrario, chiudi forzatamente tutte le app che sembrano occupare molta RAM. È possibile identificarli utilizzando Activity Monitor (in / Applicazioni / Utility) per stabilire quali app e processi stanno utilizzando la maggior parte della CPU o della RAM. La sua scheda CPU elenca i processi attivi, con una visione in tempo reale di ciò che sta accadendo.
Per forzare la chiusura di un oggetto, fai clic su di esso nell’elenco Monitoraggio attività, fai clic sulla X alla sinistra della barra degli strumenti, quindi conferma di voler forzare la chiusura.
Elimina anche la cache. Apri la finestra del Finder, seleziona “Vai” dal menu in alto e seleziona “Vai alla cartella”.
Nella casella di testo che appare, digita / Library / Caches.
Rimuovi i dati dall’interno di ogni cartella. Ora ripeti il processo con / Library / Caches (senza il simbolo). Anche l’esecuzione dello strumento Repair Disk da Disk Utility può essere di aiuto, e per ulteriori soluzioni dai un’occhiata al nostro Come velocizzare il tuo Mac guida.
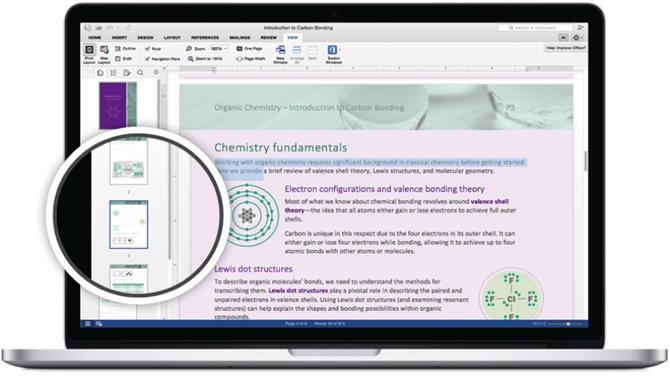
Le app non funzioneranno in macOS 10.14 Mojave
Un altro problema comune di MacOS Mojave è che alcune app non funzionano più dopo aver effettuato l’aggiornamento al nuovo sistema operativo.
Questo è particolarmente comune se si utilizzano programmi precedenti. Se si scopre che un’app utilizzata in Mac OS 10.14 Mojave non ha funzionato a lungo, la prima cosa da fare è verificare di aver scaricato e installato eventuali aggiornamenti recenti del software.
Dovresti anche controllare il sito web del software. Questo può contenere aggiornamenti o consigli per far funzionare il tuo hardware.
Se il tuo software è molto obsoleto, potrebbe non essere più compatibile con macOS Mojave. In questo caso, dovresti prendere in considerazione l’acquisto di una versione più recente o la ricerca di un’alternativa.
Il nuovo macOS Mojave favorisce anche le app a 64 bit, con le vecchie applicazioni a 32 bit che mostrano un avviso quando vengono lanciate dicendo che l’app non è ottimizzata per il tuo Mac. Per ottenere i migliori risultati quando si utilizzano app in macOS 10.14 Mojave, assicurarsi di avere installata la versione a 64 bit delle app.
Per verificare se sono installate applicazioni a 32 o 64 bit, apri il menu Apple e seleziona “Informazioni su questo Mac”. Fai clic su “Rapporto sistema”, quindi nel menu a sinistra fai clic su “Applicazioni”. Ci sarà una colonna intitolata ’64 -bit ‘. Se l’app è a 64 bit, in questa colonna verrà visualizzato “Sì”. Se viene visualizzato “No”, eseguire l’upgrade alla versione a 64 bit se possibile oppure considerare un’app alternativa se non è disponibile una versione a 64 bit.

macOS Problemi con la batteria Mojave
La durata della batteria del tuo MacBook si riduce dopo l’installazione di macOS Mojave?
Se è così, puoi controllare per vedere quale causa lo scaricamento della batteria in macOS Mojave aprendo il Finder, quindi vai su Applicazioni> Utilità> Monitor attività> Energia.
Da lì vedrai un grafico con quanta energia stanno prendendo i programmi che stai utilizzando. Se è molto, si consiglia di controllare se c’è un aggiornamento per far funzionare meglio il software in macOS Mojave.
Si consiglia inoltre di disinstallare il programma e utilizzare un’alternativa.
Disattivare i servizi di localizzazione o interrompere animazioni e effetti grafici non necessari in macOS Mojave può anche aiutare a prolungare la durata della batteria.
Per ulteriori consigli, visita il nostro come migliorare la guida alle batterie del tuo MacBook e guarda il nostro video qui sotto.
- Ottieni il massimo dal nuovo sistema operativo con la nostra guida macOS 10.14 Mojave per suggerimenti e trucchi
