Il Nintendo Switch Pro Controller è un potente pad, con un prezzo anche molto alto. È uno dei migliori gamepad di Nintendo mai realizzati, con un D-pad asso, una costruzione confortevole e trucchi accurati come il supporto giroscopico incorporato. Quindi perché non trarne il massimo? Ecco come utilizzare anche il tuo Nintendo Switch Controller su PC.
In alcuni casi, specialmente per quelli che giocano principalmente su PC utilizzando la piattaforma Steam di Valve, l’uso del Switch Pro Controller con un PC è sorprendentemente facile. Ma se giochi fuori dal catalogo Steam o in altre app di gioco come gli emulatori, ci vuole un po ‘più di lavoro.
Le migliori offerte del controller Nintendo Switch Pro di oggi153 recensioni dei clienti Walmart ☆☆☆☆☆ Nintendo Pro Wireless … Adorama $ 69,99 Visualizza affareWalmart Visualizza similiWalmartNessuna informazione sui prezzi Verifica WalmartMostra più offerte Controlliamo ogni giorno oltre 130 milioni di prodotti per i prezzi migliori
Ecco una guida dettagliata per far funzionare Switch Pro Controller con il PC, qualunque sia il tuo gioco preferito.
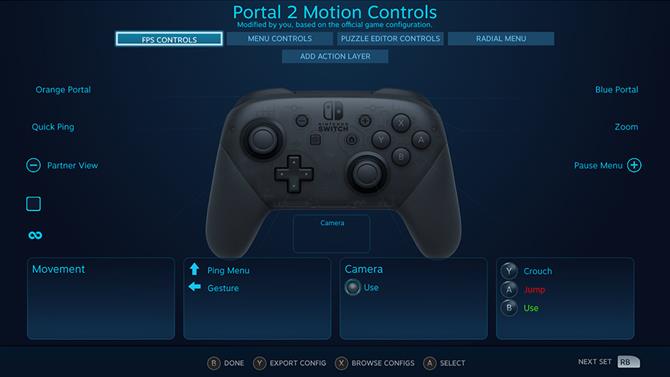
(Credito immagine: futuro)
Utilizzo di un controller Nintendo Switch Pro con Steam
Questo non richiede molto lavoro, poiché la piattaforma Steam include il supporto Switch Pro integrato una volta che hai scavato un po ‘nei menu.
Una volta acceso Steam, apri il menu delle impostazioni. Vedrai l’opzione di menu “Controller”, salta lì e quindi apri “Impostazioni generali del controller”. Avrai alcune opzioni che possono essere attivate o disattivate ed è qui che vorrai abilita “Switch Pro Configuration Support”.
Per impostazione predefinita, la maggior parte dei giochi per PC presume che tu stia utilizzando un controller Xbox, ma i suoi pulsanti sono associati in modo leggermente diverso ai Nintendo pad. Pertanto, se si preferisce il posizionamento X / Y e A / B del controller Switch Pro, assicurarsi di selezionare anche il simbolo “Usa layout pulsanti Nintendo” opzione.
Se preferisci impostarlo su una base di gioco individuale, fai clic con il pulsante destro del mouse sul titolo nella tua raccolta e seleziona “Modifica configurazione controller Steam”. Questo ti permetterà di creare una mappa dei pulsanti personalizzata per ogni gioco. È qui che avrai anche ulteriori opzioni di personalizzazione, dai controlli giroscopici fino al fatto che desideri che il pulsante Home si illumini o meno.

(Credito immagine: 8Bitdo)
Utilizzo di un controller Nintendo Switch Pro con altri giochi e app di Windows
Non ti piacciono i giochi su Steam? Hai una libreria di titoli di dischi che vuoi riprodurre, utilizzare un’altra vetrina o vuoi accendere alcuni emulatori? Usare il Nintendo Switch Pro Controller in queste situazioni è un po ‘più difficile, ma è ancora possibile: avrai solo bisogno di alcuni strumenti diversi per portare a termine il lavoro.
Prima di tutto, l’opzione facile: acquista un Adattatore Bluetooth wireless 8Bitdo. Regolarmente disponibile per meno di £ 20 / $ 20, ti consente di collegare facilmente (e in modalità wireless) il Switch Pro Controller a un computer Windows, duplicando il sistema operativo nel vederlo proprio come se fosse un controller Windows nativo. Supporterà anche i controlli di movimento del pad (anche se il rombo non è supportato). Non è esclusivo del PC, né Switch Pro Controller: farà funzionare molti pad della console diversi su PC, permettendoti anche di utilizzare controller non destinati a una console su un’altra. È un piccolo acquisto eccezionale e ne vale la pena.
Ma se stai cercando un modo gratuito per collegare Switch Pro Controller al PC, continua a leggere!
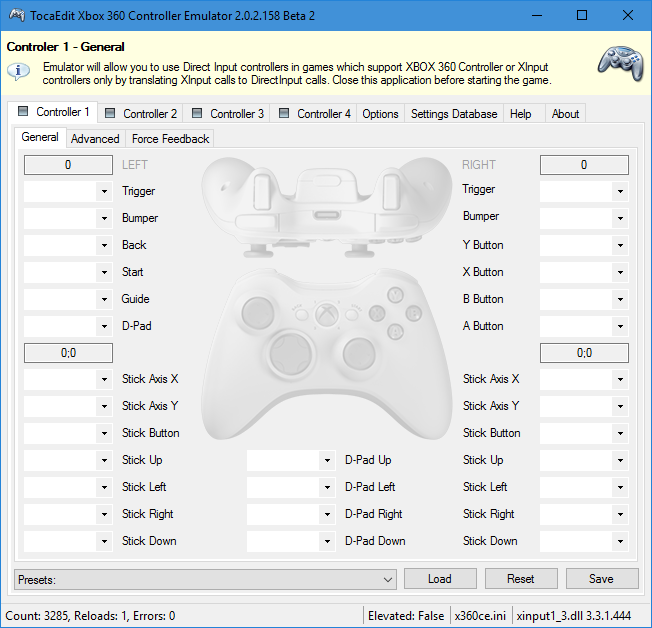
(Credito immagine: x360ce)
Prima di tutto, avrai bisogno del cavo USB-C del controller per collegare il pad al PC e un software chiamato x360ce – questa è un’applicazione che ti consente di giocare con i controller DirectInput (il tipo di Switch Pro Controller) per assicurarti che il tuo computer riconoscerà il controller. Poiché alcuni giochi sono titoli a 32 bit e altri a 64 bit, vorrai scaricare e configurare entrambi Versione a 32 bit di x360ce e il Versione a 64 bit di x360ce, usando le istruzioni qui sotto.
- Trova il file .exe del tuo gioco: Questo è il file che accende il tuo gioco. x360ce deve essere configurato individualmente per ogni gioco a cui vuoi giocare e dovrai indicarlo dove vive il tuo gioco.
- Copia x360ce.zip nella cartella contenente .exe del tuo gioco: Una volta che si trova nella cartella giusta, estrarre il file x360ce.zip, che creerà quindi un file dell’applicazione con una piccola icona del controller. Aprilo e ti verrà richiesto di creare un file .dll. Fai clic su Crea e crea il file DLL.
- Cerca automaticamente le impostazioni: Questo è il prompt che verrà avviato una volta creato il file DLL. Assicurati che la casella di controllo “Cerca in Internet” sia selezionata e che x360ce ora cercherà un layout Switch Pro Controller adatto a te. Il più delle volte, questo dovrebbe fare il trucco, quindi fai clic Il prossimo, e poi finire.
- Prova i pulsanti: Ora vedrai il layout, come se fosse su un pad Xbox 360. Gioca con i pulsanti che sono stati impostati e vedi se è di tuo gradimento. Apporta le modifiche che ti piacciono, quindi fai clic Salva, e chiudi x360ce.
Se tutto ha funzionato, il gioco prenderà automaticamente Switch Pro Controller come input appropriato la prossima volta che lo giochi. Non è nemmeno necessario aprire x360ce. Tuttavia, dovrai eseguire i passaggi precedenti per ogni singolo gioco o applicazione con cui desideri utilizzare Switch Pro Controller, quindi il nostro suggerimento è quello di tossire i soldi per il dongle 8Bitdo.
- I migliori giochi per PC: cosa giocare con il tuo pad appena configurato
