Sia che tu voglia solo catturare una scena straordinaria da uno dei migliori giochi per PC dell’anno o stai cercando di risolvere un problema che stai riscontrando durante il gioco, fare uno screenshot usando il tasto di scelta rapida incorporato di Steam rende il processo incredibilmente semplice: trovare dove lo screenshot è stato salvato, tuttavia non è così intuitivo.
Non preoccuparti, siamo qui per mostrarti come trovare la cartella degli screenshot di Steam, sia attraverso il client stesso sia utilizzando direttamente il tuo file system.
Come trovare la cartella degli screenshot di Steam usando il client Steam
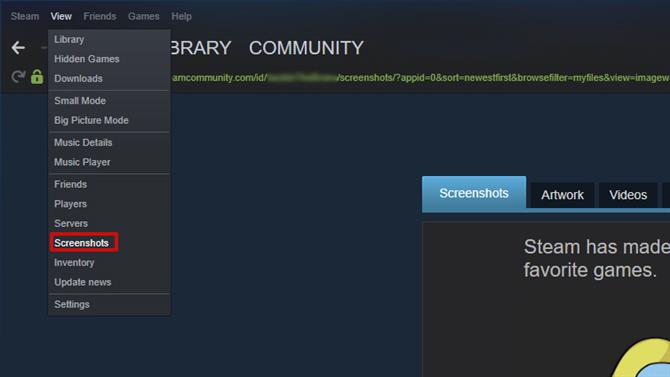
(Credito immagine: futuro)
Il modo più semplice per trovare la cartella degli screenshot di Steam è tramite Steam stesso. Nella barra dei menu, fai clic su “Visualizza” e seleziona “Screenshots” dal menu a discesa. Se hai preso degli screenshot, verranno mostrati qui dove avrai alcune opzioni su cosa fare con loro.
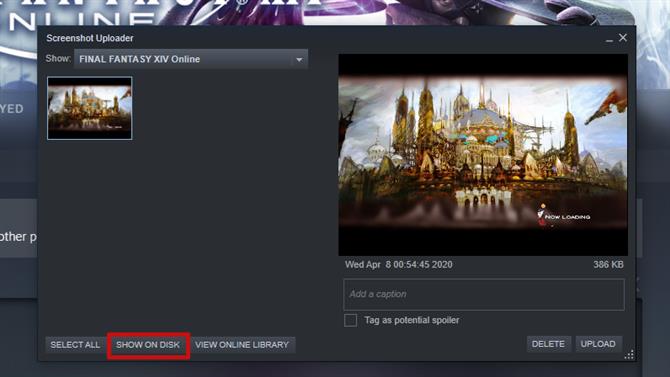
(Credito immagine: futuro)
Sebbene interessante in sé, quello che stiamo cercando è il pulsante in basso che dice “Mostra su disco.” Facendo clic su questo si aprirà Esplora file del sistema nella directory in cui è memorizzato lo screenshot specifico.
Se per qualsiasi motivo non riesci ad accedere al client Steam e devi trovare il file immagine Steam salvato sul tuo sistema, varierà a seconda del sistema che usi.
Come trovare la cartella degli screenshot di Steam usando il file system del tuo computer
Il primo punto da cui iniziare è andando nella directory di installazione di Steam:
Su Windows 8 e Windows 10, il valore predefinito è C: \ Programmi (x86) \ Steam.
Su un Mac, l’impostazione predefinita è Utenti / {nome utente} / Libreria / Supporto applicazioni / Steam, con nome utente come nome utente Mac, non nome utente Steam.
Su un sistema Linux, il valore predefinito è ~ / .Local / share / vapore.
Se hai installato Steam da qualche altra parte, dovrai accedere alla cartella Steam ovunque tu l’abbia installata. Una volta trovata la directory di installazione di Steam, fai quanto segue per trovare lo screenshot che stai cercando.
- Passare al “dati utente” directory. A seconda di quanti account hai impostato nel tuo client Steam, vedrai una o più cartelle con un numero al posto del suo nome. Questo è il numero ID utente per i diversi account. Nella stragrande maggioranza dei casi, ci sarà probabilmente solo una cartella, ma se hai più utenti, potrebbero essere necessari un po ‘di sondaggi e backtracking per trovare la cartella assegnata al tuo account.
- Passare e aprire la cartella dell’utente e cercare la cartella etichettata “760.” Apri quella cartella e apri la cartella all’interno etichettata “a distanza.”
- Ora arriva la vera parte difficile: proprio come ogni utente ha un ID, così fa ogni gioco. Se hai una vasta libreria di giochi, fare clic su ciascuna cartella numerata non sarà un modo efficace per trovare lo screenshot. Un modo più semplice è quello di andare a questo sito web e cerca il gioco che stai cercando. Puoi cercare per ID di gioco o per titolo del gioco.
- Una volta che conosci l’ID del tuo gioco, vai a quella cartella e aprila. Passare alla cartella etichettata “screenshot” e il tuo screenshot sarà in questa cartella.
- Scopri i migliori giochi su Steam nel 2020.
