Se vuoi sapere come collegare Apple AirPods a un computer MacBook o Mac, sei nel posto giusto.
Gli AirPod di Apple hanno ricevuto qualcosa di misto quando sono stati lanciati per la prima volta nel 2016. A parte tutto, il design completamente privo di cavi sembrava un po ‘strano, lasciandoti con due piccoli gambi bianchi che ti penzolavano dalle orecchie tutto il tempo .
Ma, dopo un avvio lento, l’idea di cuffie auricolari completamente prive di cavi è davvero decollata. I piccoli AirPod bianchi sono ormai uno spettacolo comune nei miei locali hipster, e un certo numero di altri produttori ha saltato sul vagone senza cavi negli ultimi mesi.
Gli AirPods erano innovativi anche in altri modi. Usano una connessione Bluetooth standard per lo streaming di musica, ma il chip W1 progettato da Apple offre funzionalità aggiuntive quando gli AirPod vengono utilizzati con altri dispositivi Apple.
Alcune di queste funzioni, come la possibilità di utilizzare un solo auricolare per le chiamate telefoniche, sono progettate specificamente per l’utilizzo con i dispositivi mobili Apple, come l’iPhone o l’iPad.
Tuttavia, puoi utilizzare AirPods anche con un laptop MacBook o Mac. Abbiamo usato un MacBook Air con Mojave (macOS 10.14), ma i passaggi mostrati qui funzioneranno con qualsiasi Mac desktop o portatile con Sierra (macOS 10.12) o successivo.
I vecchi Mac, così come i PC Windows e altri dispositivi non Apple, possono ancora trattare gli AirPod come le normali cuffie Bluetooth, anche se non saranno in grado di utilizzare tutte le altre funzionalità di AirPods.

1. Accoppiamento di AirPods tramite iCloud
Gli AirPod sono, ovviamente, progettati principalmente per l’utilizzo con un iPhone. E, se hai già configurato AirPods per funzionare con un iPhone o iPad che è collegato al tuo account iCloud, saranno automaticamente disponibili per l’uso con qualsiasi MacBook o altro Mac che sia anche connesso.
Ciò significa che puoi vedere immediatamente gli AirPod visualizzati nel pannello di controllo Bluetooth sul tuo MacBook, ad esempio, anche se non hai ancora attivato il Bluetooth.
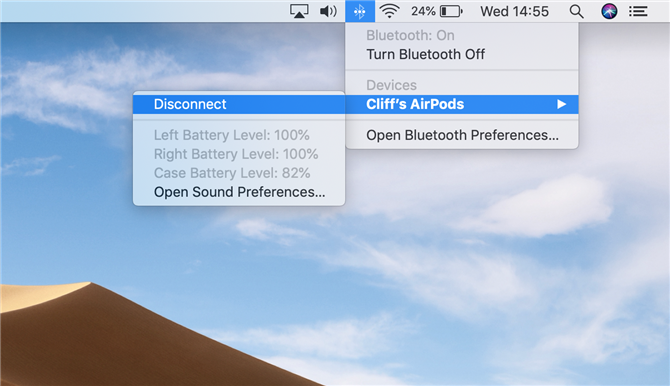
2. Controlli desktop
Quando attivi il Bluetooth, puoi semplicemente connetterti all’AirPods facendo doppio clic su di essi nel pannello di controllo.
C’è anche un’altra opzione: se fai clic sul pulsante “Mostra Bluetooth nella barra dei menu”, puoi collegare o scollegare rapidamente gli AirPod in qualsiasi momento utilizzando il menu a discesa Bluetooth visualizzato nella barra dei menu principale del MacBook.
Questo menu mostra anche altri dettagli, come il livello della batteria sia per gli AirPods che per la custodia di ricarica.
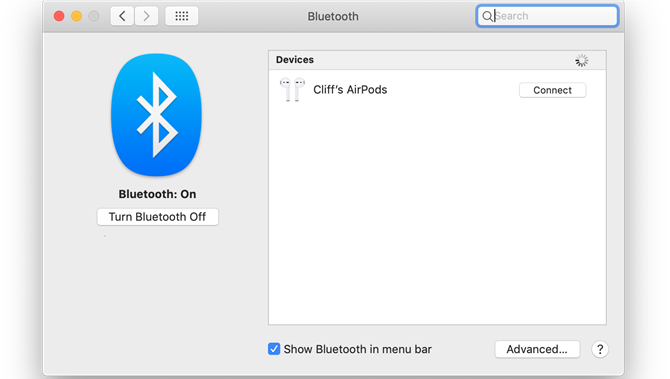
3. Accoppiamento di AirPods senza iCloud
Se non hai precedentemente configurato AirPods con un dispositivo iOS, c’è un modo rapido per iniziare – e non devi neanche prendere gli AirPod dalla loro custodia di ricarica.
Assicurarsi che Bluetooth sia attivato nel pannello di controllo, quindi aprire il coperchio della custodia di ricarica e premere e tenere premuto il piccolo pulsante sul retro della custodia per circa tre secondi, finché la luce di ricarica non lampeggia in bianco.
Gli AirPod appariranno nel pannello di controllo Bluetooth e puoi semplicemente fare clic sul pulsante “Connetti” per completare il processo di abbinamento.
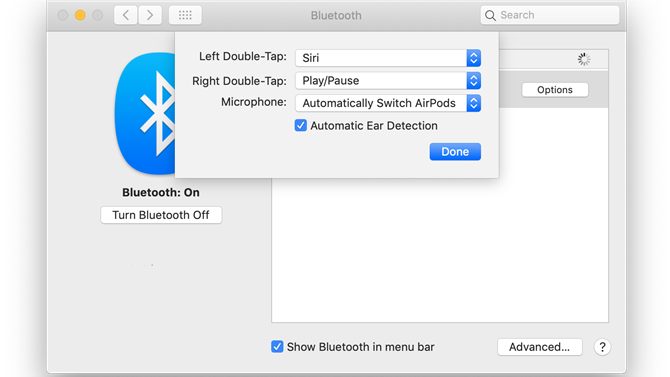
4. Opzioni AirPod
Dopo aver collegato AirPods, verrà visualizzato un nuovo pulsante “Opzioni”. Clicca su questo e vedrai una serie di opzioni per controllare il modo in cui funziona AirPods. È possibile emettere un numero di comandi semplicemente toccando due volte su un auricolare mentre li indossi, magari usando l’auricolare sinistro per attivare i comandi vocali Siri, mentre l’auricolare destro controlla la tua musica.
L’opzione ‘rilevamento automatico delle orecchie’ attiva un sensore di movimento all’interno degli AirPods. Questo metterà automaticamente in pausa la tua musica quando rileva che hai rimosso gli AirPod dalle orecchie e riprendi la riproduzione quando li rimetti di nuovo in posizione.
Tuttavia, è possibile disattivare il sensore e controllare manualmente gli AirPods se si preferisce.
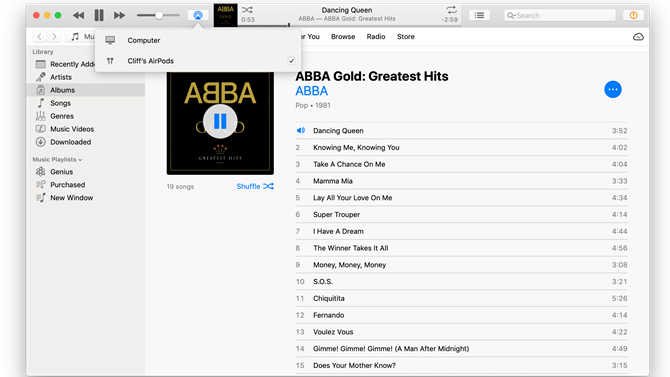
5. Audio di iTunes
Per impostazione predefinita, gli AirPod sono ora selezionati come dispositivo di uscita audio principale per MacBook e l’audio proveniente da qualsiasi app in esecuzione sul MacBook verrà riprodotto tramite gli AirPods.
Tuttavia, è anche possibile riprodurre l’audio da diverse app attraverso diversi dispositivi. Accendiamo iTunes e facciamo uno scatto di Abba per rallegrare una grigia giornata invernale.
Se fai clic sull’icona AirPlay nella barra dei menu di iTunes, puoi selezionare AirPods come uscita audio per la tua musica di iTunes. Questo over-rides le impostazioni predefinite a livello di sistema e dice al macOS che iTunes giocherà sempre attraverso gli AirPods.
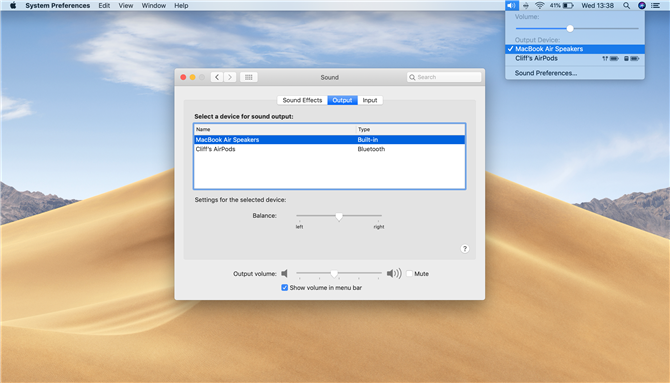
6. Impostazioni audio
Torna a Preferenze di Sistema su MacBook e dai un’occhiata al pannello di controllo Suono.
Ora puoi selezionare gli altoparlanti interni del MacBook come uscita audio principale, in modo che tu possa avere una presentazione di PowerPoint o un notiziario della BBC che riproduce il proprio audio attraverso gli altoparlanti del MacBook – o un set più grande di altoparlanti esterni collegati al MacBook – mentre porti ascoltando Abba su iTunes attraverso gli AirPods.
Questo è utile se a volte è necessario passare da un’uscita audio all’altra quando si eseguono più app contemporaneamente. È anche possibile passare rapidamente tra gli altoparlanti MacBook e gli AirPod utilizzando il menu a discesa “Suono” nella barra dei menu principale.
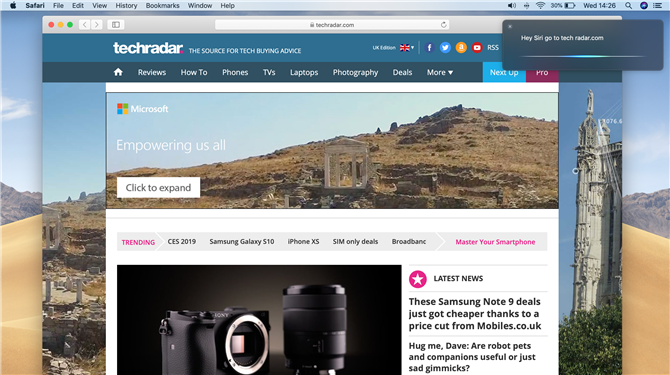
7. Hey Siri!
Come l’iPhone e l’iPad, i modelli Mac più recenti possono ora utilizzare i comandi vocali Siri e, come accennato in precedenza, è possibile attivare Siri semplicemente toccando due volte su uno degli auricolari AirPod.
I microfoni degli AirPod rileveranno i comandi vocali, il che significa che non devi stare seduto davanti a MacBook per parlare con Siri. Puoi usare Siri per chiedere notizie o bollettini meteorologici, creare note e promemoria e persino dirgli di “aprire Safari e andare su TechRadar.com”.
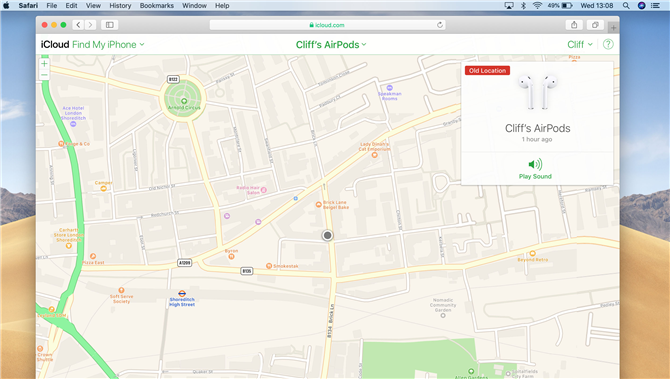
8. Trova i miei AirPods!
L’app Trova il mio iPhone su dispositivi iOS può essere utilizzata per localizzare tutti i tuoi dispositivi Apple in caso di smarrimento o furto, inclusi anche gli AirPod.
Non esiste una versione macOS di quell’app, ma Find My iPhone è disponibile come servizio basato sul Web nel sito Web iCloud.com.
Puoi accedere a iCloud.com utilizzando il tuo ID Apple e un browser web su un Mac o PC Windows, e Trova il mio iPhone ti mostrerà una mappa con l’ultima posizione nota in cui gli AirPod erano in uso con una connessione Bluetooth.
- I 50 migliori consigli, trucchi e timesavers per Mac
