Per la maggior parte del decennio, i giocatori di PC hanno avuto un duro appello per ottenere fotogrammi senza lacerazioni dello schermo nei loro giochi. V-sync offre una rotta per appianare il rendering, ma può introdurre il ritardo di stutter e input. Nel frattempo, G-Sync di Nvidia e FreeSync di AMD sono stati due giardini recintati, che richiedono l’utilizzo di hardware specifico.
Il problema era che c’era bisogno di supporto su più dispositivi per far funzionare le funzioni di sincronizzazione adattiva e l’incrocio tra le linee di brand tra Nvidia e AMD rendeva impossibile. Per utilizzare le frequenze di aggiornamento adattive di un monitor FreeSync, era necessario un processore grafico AMD che supportava FreeSync. E, per usare G-sync, hai avuto bisogno sia di un costoso monitor G-Sync che di una scheda grafica Nvidia, almeno Maxwell (vale a dire la GTX 960) o più recente.
L’associazione della grafica Nvidia con un monitor FreeSync e viceversa ha lasciato la tecnologia inattiva. Ma, Nvidia ha fatto un enorme cambiamento in quella dinamica. Ora, le recenti schede grafiche Nvidia supporteranno la sincronizzazione adattiva su monitor precedentemente non supportati, inclusi i modelli FreeSync.
Se stai cercando di iniziare a giocare con G-Sync su un monitor FreeSync, ecco cosa devi sapere e cosa puoi aspettarti.
Che cosa è esattamente G-Sync?
G-Sync è semplicemente la tecnologia di Nvidia per far corrispondere la velocità di aggiornamento di un monitor da gioco al frame rate di un videogioco.
Dal momento che i videogiochi possono avere esigenze molto diverse sull’hardware di momento in momento, le schede grafiche raramente mantengono una frequenza fotogrammi perfettamente coerente. Potresti vedere una GPU consegnare 100 fps solo per immergerti rapidamente a 40 fps quando inizia una serie di azioni.
E, quando il frame rate in esecuzione sul PC differisce dalla frequenza di aggiornamento del monitor, emergono problemi. Potrebbe esserci lacerazione quando il monitor visualizza parti di due diversi fotogrammi o scatti quando il monitor ripete i fotogrammi mentre attende nuovi dati di fotogramma. G-Sync previene problemi visivi come questi assicurando che il monitor non si aggiorni più velocemente o più lentamente della frequenza fotogrammi del gioco.
Quali GPU sono supportate?
Nvidia sta abilitando G-Sync per monitor a frequenza variabile su schede grafiche GTX serie 10 e serie 20 RTX. Se stai utilizzando una GPU più vecchia, sei sfortunato. La scheda grafica dovrà anche connettersi al monitor tramite DisplayPort. Quindi, se hai un portatile da gioco con solo un’uscita HDMI, potresti anche lasciarlo fuori.

Quali monitor di aggiornamento variabili supportano G-Sync?
Nvidia afferma di aver testato 400 monitor con frequenze di aggiornamento variabili per garantire ai giocatori di sapere quali funzionano efficacemente con G-Sync. Fuori da questo gruppo solo 12 sono passati finora e Nvidia ha etichettato i monitor più performanti come “compatibili con G-Sync”.
I monitor che hanno ricevuto questa designazione hanno superato i test assicurando di offrire ampi intervalli di frequenza di aggiornamento variabili superiori a 2,4: 1 (con la maggior parte delle offerte almeno 48-144 Hz), quindi la finestra è sufficientemente ampia tra la frequenza di aggiornamento più bassa e più alta per i giocatori. Garantiscono inoltre che i monitor non siano vuoti, a impulsi, sfarfallio, fantasmi o presenti altri artefatti con G-Sync abilitato.
A questo punto, 12 monitor hanno la designazione G-Sync Compatible:
- Acer XFA240
- Acer XG270HU
- Acer XV273K
- Acer XZ321Q
- AOC Agon AG241QG4
- AOC G2590FX
- Asus MG278Q
- Asus VG258Q
- Asus VG278Q
- Asus XG248
- Asus XG258
- BenQ XL2740
Tuttavia, anche se il monitor della frequenza di aggiornamento variabile non è elencato, puoi comunque abilitare G-Sync. Potrebbero esserci dei problemi, ma hai la possibilità di provarlo e decidere autonomamente se i benefici sono utili.
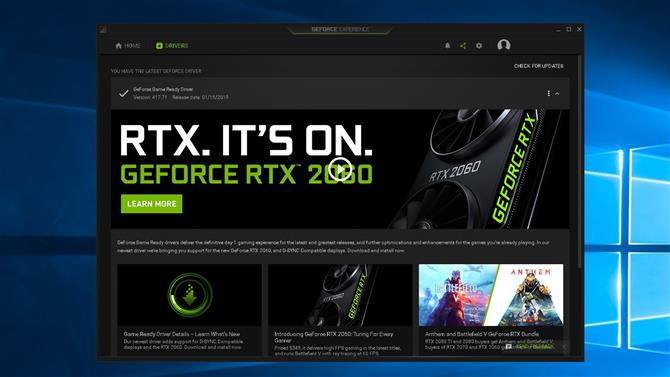
Come posso utilizzare G-Sync su un monitor FreeSync?
Per iniziare, è necessario assicurarsi di aver aggiornato i driver Nvidia almeno alla versione 417.71. Il supporto è stato abilitato il 15 gennaio 2019, pertanto i driver datati prima non funzioneranno con i monitor FreeSync.
È inoltre necessario assicurarsi che la scheda grafica e il monitor Nvidia siano collegati tramite DisplayPort. Inoltre, controlla le impostazioni del tuo monitor per confermare che le frequenze di aggiornamento variabili sono abilitate.
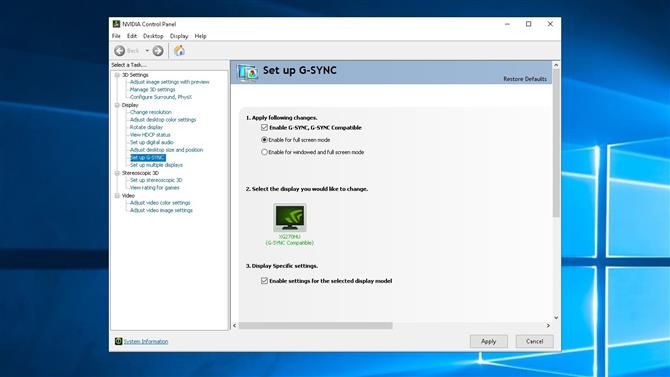
Se il tuo monitor è uno dei modelli compatibili con G-Sync, G-Sync dovrebbe attivarsi automaticamente, così come i tassi di aggiornamento variabili. In caso contrario, puoi abilitare manualmente G-Sync seguendo i seguenti passi:
- Apri il pannello di controllo di Nvidia
- Vai a “Visualizza: configura G-SYNC”
- Selezionare “Abilita G-SYNC compatibile con G-SYNC” e selezionare le opzioni preferite
- Seleziona il tuo monitor
- Seleziona “Abilita le impostazioni per il modello di visualizzazione selezionato”
- Applica le impostazioni
Puoi trovare maggiori dettagli sull’attivazione G-Sync qui.

Quanto bene funziona?
Il modo in cui G-Sync funziona è in gran parte legato alle impostazioni che stai utilizzando nei tuoi giochi e al monitor con cui lo stai utilizzando. La nostra esperienza è stata generalmente positiva con G-Sync abilitato su un monitor compatibile con G-Sync.
Se stai giocando ad impostazioni così elevate che non puoi mantenere costantemente la frequenza dei fotogrammi all’interno della gamma di frequenze di aggiornamento variabili dei monitor, l’esperienza non sarà positiva. Se il tuo gioco funziona all’interno dell’intervallo di frequenza di aggiornamento variabile, tuttavia, dovrebbe essere un’esperienza fluida senza balbettare o strappare.
Anche i giochi con una frequenza fotogrammi troppo elevata possono causare problemi. Quindi, è meglio mantenere la frequenza fotogrammi del gioco limitata leggermente al di sotto della frequenza di aggiornamento massima del monitor. È possibile visualizzare le frequenze di aggiornamento variabili dei monitor compatibili G-Sync e G-Sync su Nvidia qui.
Poiché G-Sync è simile a V-Sync in qualche modo, i giocatori potrebbero essere preoccupati di introdurre il lag di input. Però, YouTuber Battle (non) senso ha eseguito test approfonditi del ritardo di input per G-Sync su un monitor compatibile, e ha scoperto che limitando la frequenza massima dei fotogrammi mentre V-Sync e G-Sync erano abilitati non introduceva la latenza di input – curiosamente, la latenza era effettivamente ridotta.
- Stai cercando di giocare ai giochi per PC sul grande schermo? Ecco come collegare il tuo PC a una TV 4K
