Skype è uno dei modi più semplici per rimanere in contatto con amici e familiari in tutto il mondo e tenere videoconferenze.
Le chiamate video e vocali ad altri utenti di Skype sono gratuite, potenzialmente risparmiando enormi quantità di denaro sulle bollette telefoniche. Puoi anche acquistare crediti Skype che ti consentono di chiamare telefoni cellulari e telefoni fissi dall’app Skype sul tuo desktop o dispositivo mobile in modo semplice ed economico.
Continua a leggere per scoprire come iniziare e utilizzare le interessanti funzionalità di Skype.
- Abbiamo raccolto le migliori webcam economiche disponibili oggi
- Ecco la nostra lista delle migliori webcam aziendali per il 2020
- Abbiamo anche curato le migliori cuffie aziendali sul mercato

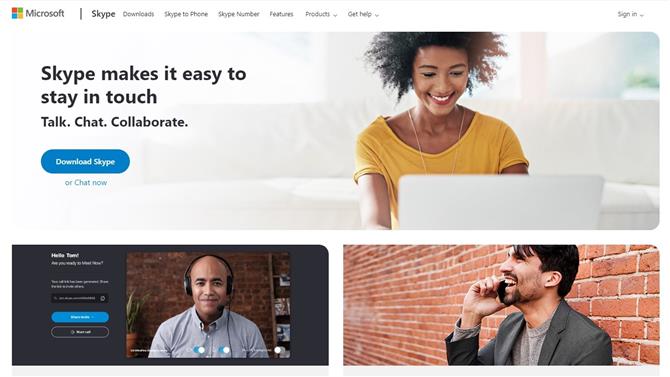
(Credito immagine: Microsoft)
1. Scarica Skype per il tuo dispositivo
Skype è incluso per impostazione predefinita con tutte le nuove installazioni di Windows 10, quindi dovresti riuscire a trovarlo semplicemente digitando “Skype” nella barra di ricerca.
Se non riesci a vederlo o stai utilizzando macOS o Linux, puoi scaricare gratuitamente il software desktop direttamente da Microsoft. Qui troverai anche un’opzione per usare Skype online, che è un’ottima opzione se stai usando un dispositivo aziendale e non hai l’autorizzazione per installare il software. Sono disponibili anche app Skype gratuite per iPhone e Android.
In questa guida ci concentreremo sul software desktop, ma i principi sono gli stessi per tutte le versioni.

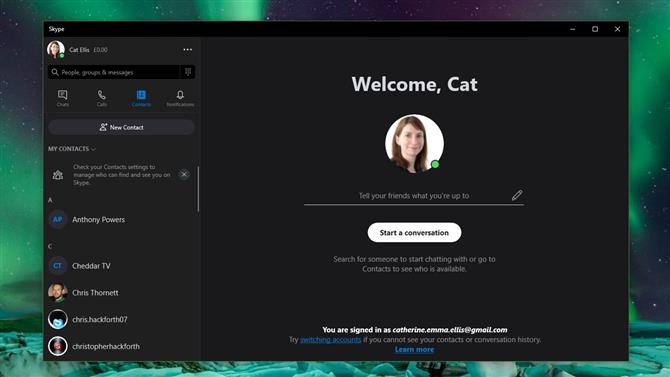
(Credito immagine: Microsoft)
2. Visualizza i tuoi contatti
Skype significa rimanere in contatto con le persone e per farlo, è necessario aggiungere contatti a Skype. La buona notizia è che ora aggiungere persone su Skype è ancora più semplice. Se usi l’app People in Windows 10 come rubrica, dovresti vedere che i tuoi contatti sono già su Skype. Puoi utilizzare la barra di ricerca nella parte superiore della finestra dell’app per trovare facilmente chi stai cercando.

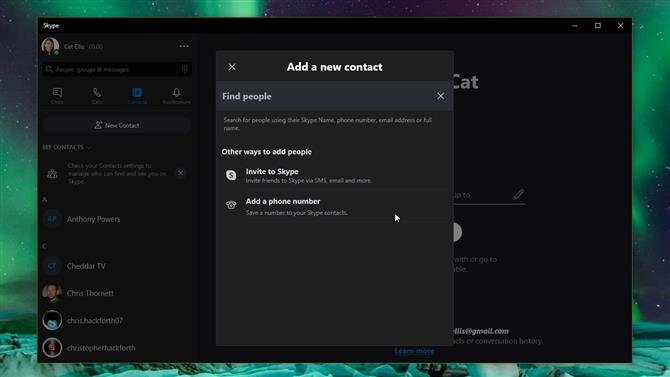
(Credito immagine: Microsoft)
3. Aggiungi un contatto
Se vuoi aggiungere qualcuno a Skype, fai clic su “Contatti”, quindi seleziona il pulsante “Nuovo contatto” in alto a sinistra. Da qui, puoi inviare alla persona un invito o inserire il suo numero di telefono. L’uso dell’opzione di invito genererà un collegamento univoco, che è possibile inviare in un messaggio di posta elettronica, SMS o social media. Il link li indirizzerà al tuo profilo, dove potranno scegliere di connettersi con te.

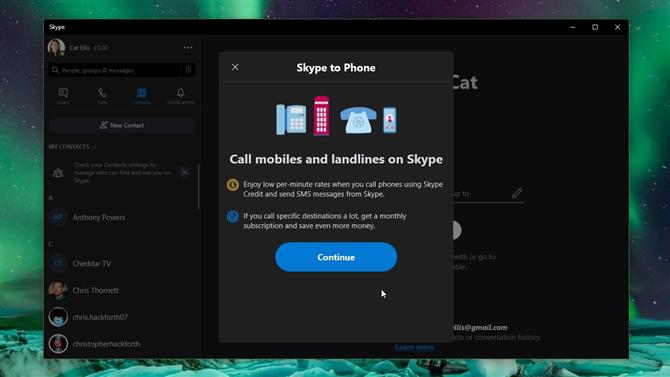
(Credito immagine: Microsoft)
4. Acquista e usa il credito Skype
Mentre è possibile effettuare chiamate video e di testo ad altri utenti Skype gratuitamente, le chiamate verso altri numeri di rete fissa e mobili costano denaro. Fortunatamente, puoi utilizzare il credito Skype per effettuare queste chiamate. I crediti Skype sono economici da ricaricare e utilizzare e costano molto meno delle normali chiamate internazionali. Per acquistare credito Skype, fai clic sull’icona della valuta a destra del tuo nome in alto a sinistra e segui le istruzioni fornite.

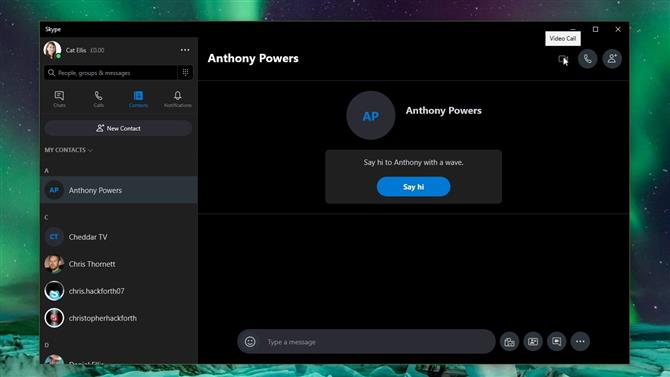
(Credito immagine: Microsoft)
5. Effettuare una chiamata vocale o video
Per iniziare una chiamata con uno dei tuoi contatti, è una buona idea iniziare inviando loro un messaggio rapido per far loro sapere che stai per contattarli. Fai clic sul loro nome nell’elenco dei contatti e fai clic sul pulsante “Saluta” per inviare un’emoji ondeggiante, quindi digita tutte le informazioni aggiuntive che dovrebbero sapere prima della chiamata.
Per avviare una chiamata video o vocale, fai clic sull’icona della webcam o del microfono rispettivamente in alto a destra. In caso di difficoltà con l’immagine o l’audio, consulta la nostra guida alla risoluzione dei problemi nella parte inferiore di questo articolo.

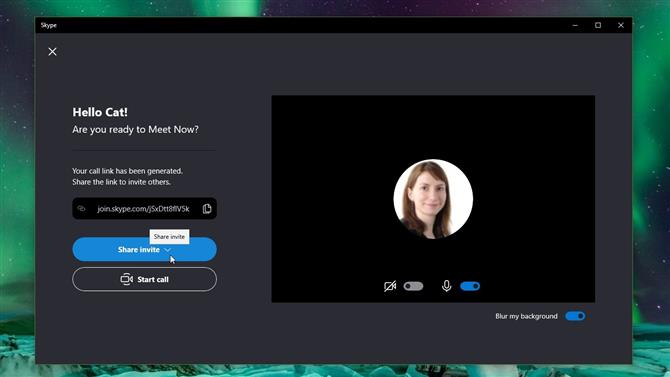
(Credito immagine: Microsoft)
6. Inizia una chiamata di gruppo
Le chiamate di gruppo si verificano quando due o più persone sono coinvolte nella stessa chiamata, rendendole ideali per riunioni di lavoro virtuali o riunioni di famiglia numerose. Skype rende le chiamate di gruppo ancora più semplici – e più divertenti – rispetto al caso precedente. Per aggiungere persone a una chiamata di gruppo, fai clic sull’icona di una persona con un segno “+” accanto a loro, quindi seleziona a chi vuoi partecipare.
In alternativa, puoi impostare una chiamata di gruppo facendo clic su “Contatti” e selezionando “Incontra ora”. Questo creerà un collegamento univoco che puoi inviare ad altre persone, che consentirà loro di unirsi immediatamente alla chiamata. Quando hai inviato il link ai tuoi amici e familiari (tramite e-mail, WhatsApp, Facebook Messenger o qualsiasi altra cosa), fai clic su “Avvia chiamata” e attendi che si uniscano.

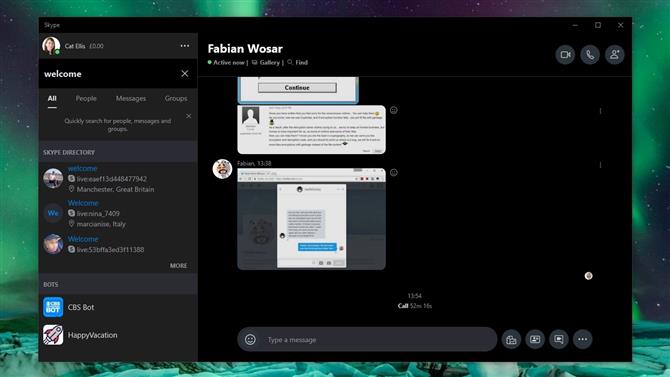
(Credito immagine: Microsoft)
7. Cerca le tue chat
Skype funziona perfettamente come un programma di messaggistica istantanea gratuito, che ti consente di avere chat di testo con contatti in tutto il mondo. Puoi persino scambiare foto, video ed emoticon. Per questo motivo, una delle sue più recenti funzionalità è benvenuta: la possibilità di cercare i tuoi messaggi. Per fare ciò, fai clic sull’icona Messaggi recenti, quindi nella casella Cerca Skype, digita la frase che stai cercando.

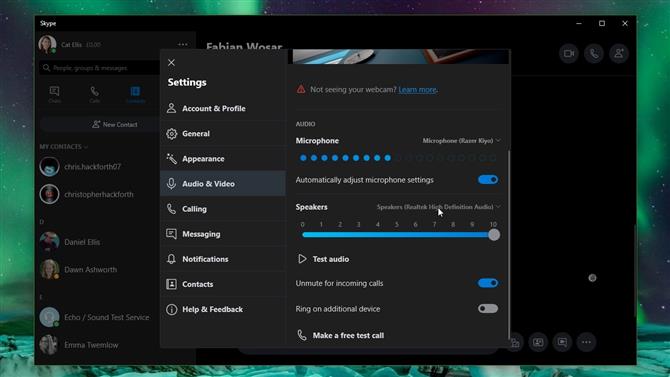
(Credito immagine: Microsoft)
8. Risolvere i problemi dei diffusori
Se non riesci a sentire l’audio durante una chiamata Skype, per prima cosa verifica se il problema riguarda il tuo sistema o il microfono dell’altra persona. Fai clic sull’icona del menu “…” a destra del tuo nome e seleziona “Impostazioni”. Fai clic su “Audio e video” e scorri verso il basso fino a “Test audio”. Senti qualcosa? In caso contrario, è possibile che Skype non sia configurato correttamente, ma non preoccuparti, è facile da risolvere.
Digita “Audio” nella barra di ricerca di Windows 10 e apri “Impostazioni audio”. Prendi nota del nome del dispositivo elencato in “Scegli il tuo dispositivo di output”. Ora torna alle impostazioni audio e video di Skype e osserva il nome del dispositivo a destra di “Altoparlanti”. Se questo non corrisponde al nome del dispositivo da Windows, fai clic su di esso e seleziona l’opzione corretta. Fai clic su “Test audio” per verificare che tutto funzioni ora.

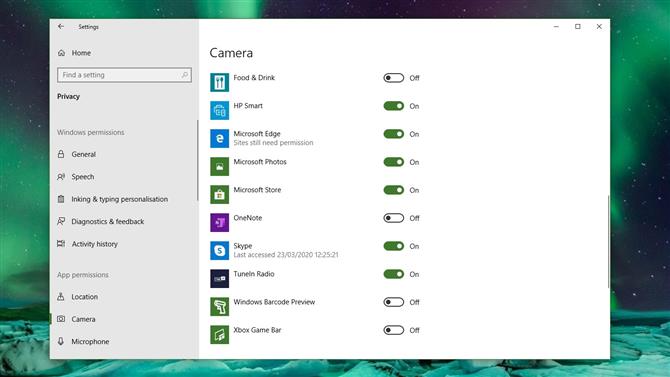
(Credito immagine: Microsoft)
9. Risolvi i problemi del video
Se non ci sono immagini dalla tua webcam, probabilmente significa che Skype non ha l’autorizzazione per usarla. Windows 10 ha impostazioni di sicurezza piuttosto rigide sulle telecamere per impedire a chiunque ti guardi senza permesso.
Premi [Windows] + [I] sulla tastiera per visualizzare il pannello di controllo delle impostazioni di Windows, quindi fai clic su “Privacy” e seleziona “Telecamera” dal menu a sinistra. Scorri verso il basso fino a “Scegli quali app di Microsoft Store possono accedere a questa videocamera” e assicurati che l’interruttore per Skype sia attivato.

Le migliori webcam
Se hai bisogno di una nuova webcam per le videoconferenze Zoom, queste sono le nostre migliori raccomandazioni in questo momento.
Le migliori offerte webcam di oggi: Microsoft LifeCam HD-3000 … Microsoft LifeCam HD-3000Adorama $ 24,25 Visualizza offertaVedi tutti i prezzi Microsoft LifeCam Studio, … Microsoft Lifecam StudioAdorama $ 59,99 Visualizza offertaVedi tutti i prezzi Logitech – C922 Pro Stream … Logitech C922Best Acquista $ 99,99Vedi affare tutti i prezziRazer – Kiyo WebcamRazer KiyoBest Acquista $ 79,99 Visualizza offertaVedi tutti i prezzi Logitech BRIO 4K Ultra HD … Logitech BRIOOffice deposito $ 179,99 Visualizza offertaVedi tutti i prezzi Controlliamo oltre 130 milioni di prodotti ogni giorno per i prezzi migliori Visualizza tutte le offerte
- Alla ricerca di un’alternativa? Scopri come utilizzare la videoconferenza Zoom
