macOS 10.15 Catalina arriverà più tardi quest’anno e una delle sue più impressionanti novità è la possibilità di utilizzare un iPad come secondo display per un Mac. Denominato Sidecar, è una delle 5 migliori funzioni di macOS Catalina nel nuovo sistema operativo di Apple, in particolare per gli appassionati di produttività.
Sidecar trasforma in modo efficace qualsiasi iPad in un monitor portatile, uno con una potente batteria interna, consentendo alle app e a più finestre di essere trascinate sullo schermo e interagite con un mouse, una tastiera o una matita Apple.
Puoi usarlo con un cavo collegato tra il tuo Mac e iPad (che carica quest’ultimo), o senza uno. La tecnologia utilizza una combinazione di Wi-Fi e Bluetooth, quindi sarai in grado di mettere 10 metri di distanza tra i due dispositivi prima che la connessione diminuisca.
Ancora meglio, Sidecar è codificato in modo nativo nell’ultima versione di macOS e iPadOS, il che rende l’implementazione Apple della tecnologia di condivisione dello schermo il più semplice che abbiamo mai visto. È anche abbastanza buono usare un iPad come una tela da disegno quando si utilizzano app desktop piene di grassi.
Senza ulteriori indugi, continua a leggere per scoprire come configurare e utilizzare Sidecar su macOS Catalina.
Prima di iniziare
Il sidecar ci ha impressionato nel breve periodo in cui lo abbiamo usato, ma vale la pena sapere in che cosa ti stai immergendo se dovessi fare il grande passo. Prima di tutto, dovrai eseguire un Mac relativamente recente, continua a leggere per un elenco di modelli compatibili.
Vale anche la pena notare che, almeno per il momento, Sidecar è limitato in un’area. Funziona con il raddoppiamento dei pixel abilitato per tutti i modelli di iPad, il che significa che avrai uno schermo reale di 1.024 x 768 su un iPad da 9,7 pollici con display Retina e 1,366 x 1,024 su un Pro da 12,9 pollici, dare due esempi.
Non è terribile (e tutto sembra bellissimo), ma se sei un fan dei fogli di calcolo, probabilmente non vorrai abbandonare quel monitor portatile da 1080p. SwitchRes, il nostro switcher di risoluzione dello schermo, non è stato caricato quando lo abbiamo installato su Catalina, quindi le risoluzioni personalizzate sono (letteralmente) fuori dal menu per il momento.
Infine, se ti piacciono le premesse di Sidecar ma non sei pronto a fare il grande salto, due soluzioni chiamate Luna Display e Duet Display usano tecnologie simili con display-beaming e sono in circolazione da anni. Ciò significa che sono dotati di funzionalità extra, come la compatibilità con Windows, ma non sono liberi, né sono così fluidi come mancano del supporto macOS nativo.

Grazie a Sidecar, un iPad può raddoppiare come secondo schermo
(Credito immagine: futuro)
1. Assicurati di avere un Mac recente
Sidecar non funzionerà su nessun vecchio MacBook, almeno non senza un “hack” del terminale a cui arriveremo. Apple non ha dichiarato ufficialmente quali computer Mac funzionano o non funzionano, ma il consenso su Internet è che tu starai bene con uno di questi:
- iMac 27 pollici (Fine 2015 o più recente)
- MacPro (2016 o più recente)
- Mac mini (2018)
- Mac Pro (2019)
- MacBook Air (2018)
- MacBook (inizio 2016 o più recente)
Se non possiedi uno dei precedenti, non tutto è perduto. L’utente di Reddit u / dotmax ha scoperto che puoi usare Sidebar su Mac più vecchi eseguendo un comando Terminale.
Tuttavia, le persone che lo hanno fatto hanno segnalato problemi di qualità delle immagini, probabilmente causati da hardware più vecchio, quindi avvisati. Ora potrebbe essere un buon momento per leggere la nostra guida definitiva per il backup del tuo Mac.
Per prima cosa, vai alla tua cartella Dock o Utility e apri Terminale. Quindi immettere il seguente comando e premere Invio:
i valori di default scrivono com.apple.sidecar.display AllowAllDevices -bool true; i valori di default scrivono com.apple.sidecar.display hasShownPref -bool true; apri /System/Library/PreferencePanes/Sidecar.prefPane
Questo farà apparire un’icona di Sidecar nel pannello delle Preferenze di Sistema, e da lì puoi iniziare.
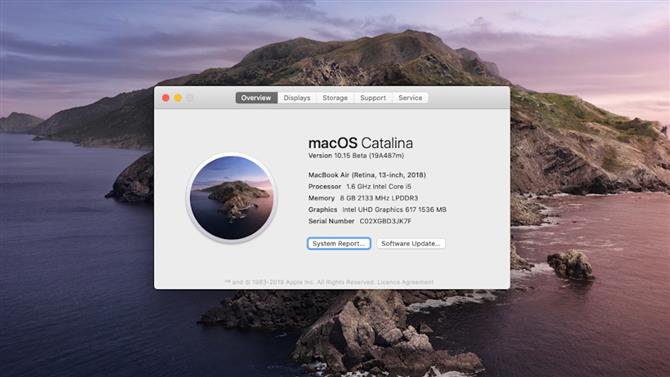
È necessario essere in esecuzione il software più recente
(Credito immagine: futuro)
2. Aggiorna il tuo Mac e iPad
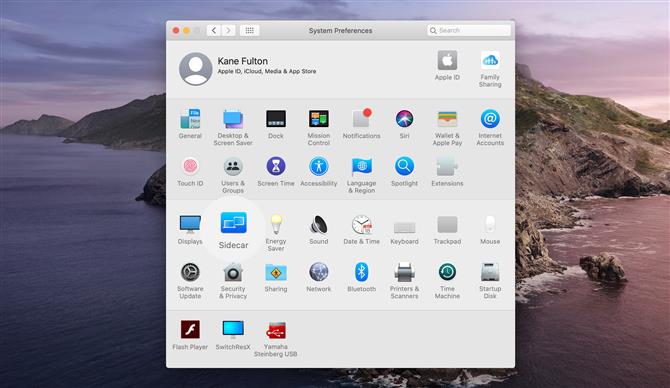
(Credito immagine: futuro)
3. Apri le Preferenze di Sistema sul tuo Mac
Una volta aggiornati sia il tuo Mac che il tuo iPad, fai clic su “Preferenze di Sistema” nel Dock. Lì vedrai un’icona quadrata blu sul lato sinistro chiamata Sidebar. Dagli un clic.
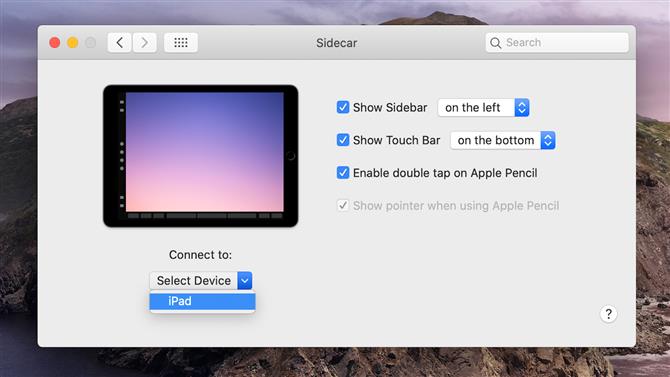
(Credito immagine: futuro)
4. Configura le tue impostazioni e avvia Sidecar
Qui puoi attivare le impostazioni tra cui mostrare la sidebar di Sidecar (sì, questo è il suo nome ufficiale) a sinistra dello schermo, a destra, o non mostrarlo affatto.
La Touch Bar, che ti dà accesso a una varietà di controlli su schermo, può essere posizionata nella parte superiore o inferiore dello schermo (o disattivata), e puoi scegliere di abilitare il doppio tocco e mostrare un puntatore se sei usando una matita di mela.
5. Avvia barra laterale
Dopo aver selezionato le impostazioni, fai clic sul menu a discesa sotto “Connetti a” e seleziona l’iPad dal menu.
Ora vedrai lo schermo lampeggiare temporaneamente mentre il tuo Mac si connette al tuo iPad e il Sidecar si attiva. E hai finito.
Altre caratteristiche
Una volta che Sidecar funziona, ci sono alcune altre funzionalità che puoi provare, alcune delle quali sono più utili di altre.
La Touch Bar di Sidecar contiene controlli su schermo che ti consentono di attivare funzioni come LaunchPad e Mission Control, regolando contemporaneamente i livelli di luminosità, volume e audio. È un’opzione ordinata se non possiedi già un MacBook dotato di Touch Bar.
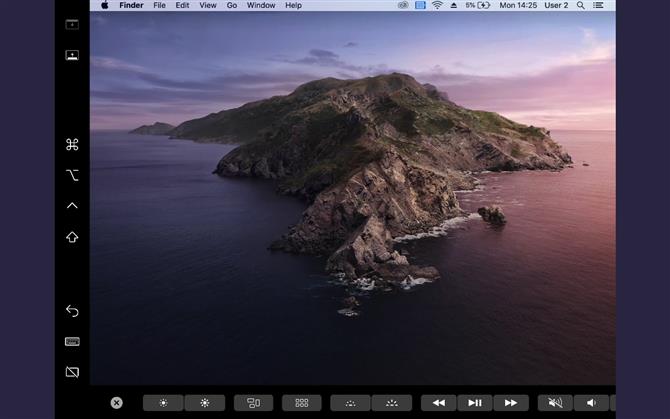
Sidecar può dare al tuo Mac o MacBook una Touch Bar virtuale
(Credito immagine: futuro)
Toccando l’icona della tastiera con un tocco (secondo dal basso nella barra laterale) viene visualizzata una tastiera su schermo che puoi usare per digitare nelle caselle di testo sull’iPad quando non sei alla tastiera del tuo Mac.
La pausa su una lettera attiva una modalità di digitazione in stile SwiftKey che è ufficialmente una nuova funzione di iOS 13 chiamata “digitazione QuickPath”, piuttosto che qualcosa introdotta in Sidecar. Tuttavia, non possiamo riuscire a digitare qualcosa in questo momento.
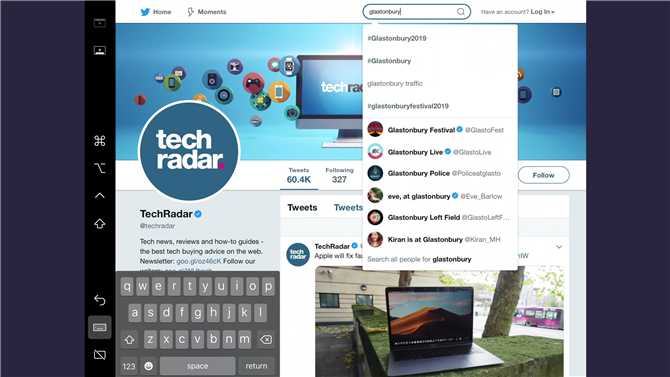
(Credito immagine: futuro)
Apple ha anche collocato diverse icone modificatore nella barra laterale, consentendo di utilizzare i modificatori Comando, Opzione, Controllo e Maiusc in combinazione con la tastiera su schermo.
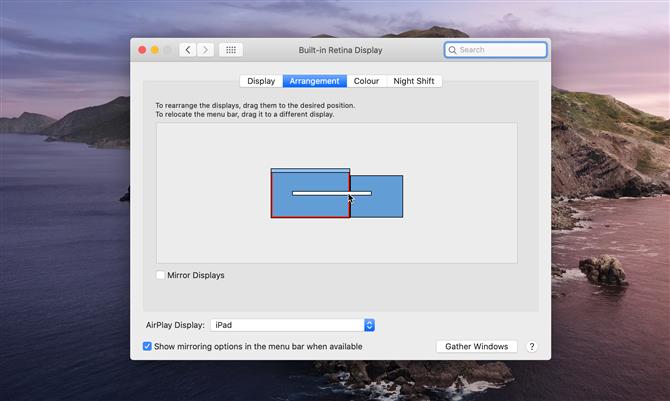
(Credito immagine: futuro)
Infine, puoi scambiare la posizione del display dell’iPad da sinistra a destra (o viceversa) facendo clic su “Preferenze di Sistema” e quindi su “Visualizza”.
Fare clic e trascinare un display per spostarlo nella posizione opposta. Puoi anche fare clic e trascinare la barra dei menu di macOS per spostarla dal display di un dispositivo all’altro (che lo rende anche il display principale).
- I 50 migliori consigli, trucchi e timesavers per Mac
