GoToMeeting è uno dei tanti strumenti di business strategici che cercano di catturare quella che è diventata la tecnologia essenziale per chi lavora da solo.
Sviluppato da LogMeIn da precedenti soluzioni GoToMyPC e GoToAssist, questo strumento di videoconferenza è noto soprattutto per gli alti livelli di crittografia offerti e per la sua capacità di funzionare dietro i firewall.
Coloro che desiderano sperimentare una prova di 14 giorni possono iscriversi a https://www.gotomeeting.com/
In questa funzione, ti guideremo nel tuo primo giorno usando GoToMeeting e illustreremo cosa aspettarti. Iniziamo a utilizzare GoToMeeting e forniamo le informazioni critiche necessarie per sfruttarlo al meglio.
- Leggi la nostra recensione completa di GoToMeeting qui
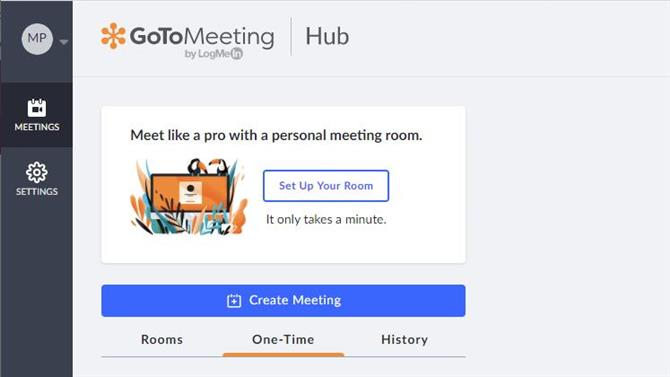
(Credito immagine: GoToMeeting)
1. L’hub
Quando ti iscrivi a GoToMeeting, per prima cosa arrivi all’interfaccia web o “Hub” come viene chiamato, e in alcune applicazioni di conferenza, questo è tutto ciò di cui hai bisogno. E puoi fare molto qui, ma quello che non puoi fare immediatamente è ospitare una riunione.
Copriremo quale ulteriore passo è necessario eseguire presto. Ma prima, diamo un’occhiata all’interfaccia web dell’hub e organizziamo il nostro spazio riunioni.
Come organizzatore di una riunione, puoi definire il nome della stanza in cui si terrà, invitare le persone a unirsi a te e pianificare l’evento (o riprogrammare se necessario).
Ma impostare la stanza è il primo compito che devi eseguire. Facciamolo ora facendo clic sul pulsante “Imposta la tua stanza”.
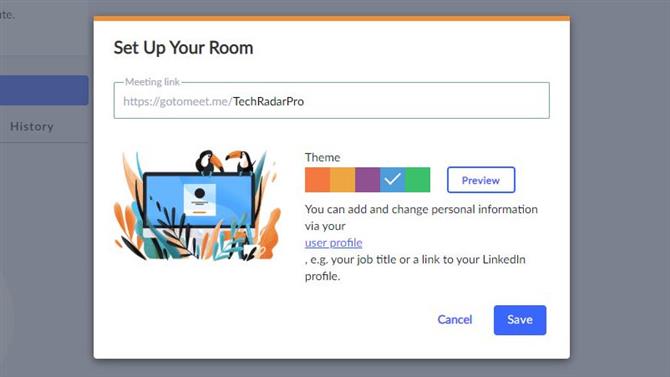
Puoi chiamare la tua stanza in modo appropriato (credito immagine: GoToMeeting)
2. Configura la tua stanza
Il primo requisito per ogni stanza è che abbia un nome univoco, ed è meglio scegliere qualcosa a cui coloro che frequentano possono facilmente collegarsi. Consigliamo di avere una struttura standard per le sale per i nomi e le riunioni, poiché sarà meno probabile che le persone dimentichino di presentarsi.
Chiamiamo la nostra stanza, immaginariamente pensiamo, DitchingPro.
Puoi dare alla stanza un colore specifico e persino un tema se vuoi qualcosa di un po ‘distintivo.
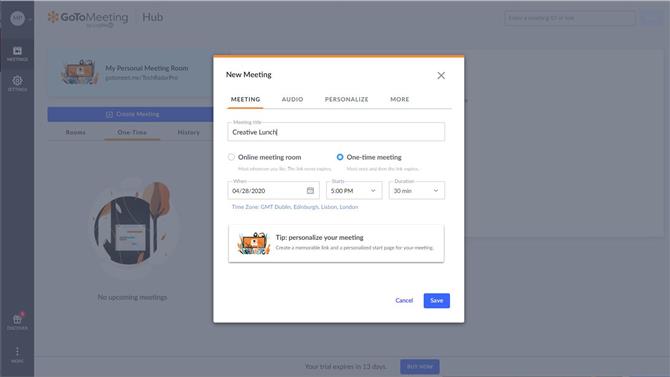
Abbiamo chiamato il nostro meeting Pranzo creativo (credito immagine: GoToMeeting)
3. Creare una riunione
Dopo aver creato una stanza, possiamo utilizzare quella posizione virtuale per tenere una riunione. L’hub ha un grande pulsante blu per farlo, e questo fa scattare un mago che fa molte domande.
Questi includono nella prima pagina come verrà chiamato l’incontro, quando accadrà e se si tratta di un evento unico o di una sede regolare.
Esistono tre pagine aggiuntive della definizione della riunione, la seconda consente di definire come verrà gestito l’audio, la terza è per la personalizzazione e la quarta consente di definire un coorganizzatore e di creare una password che controlla l’accesso.
La possibilità di avere un coorganizzatore è una funzione particolarmente utile. Perché consente a un’altra persona di ospitare la riunione se il creatore non è disponibile.
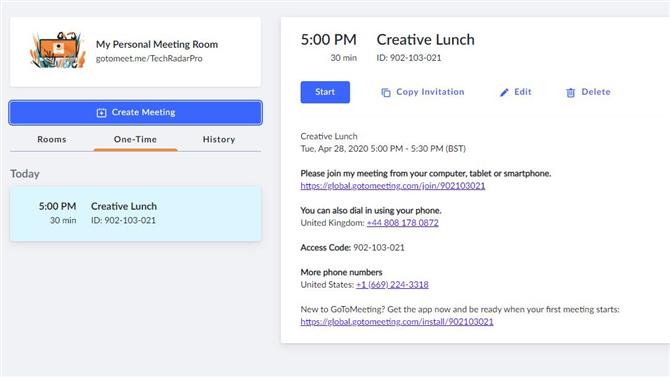
Una volta definita una riunione, puoi iniziare a invitare le persone ad essa (credito immagine: GoToMeeting)
4. Inviti
Una volta definita una riunione, questa appare sull’hub e da qui è possibile copiare l’invito a tutti coloro a cui si desidera partecipare.
Se si consente ai telefoni di squillare su un numero e si contribuisce esclusivamente con l’audio, qui vengono visualizzati anche i numeri di telefono localizzati.
Potresti pensare che ora sei pronto per tenere una riunione, ma c’è un ulteriore passo che devi compiere prima di essere pronto per ospitare o partecipare. Su ogni computer, dovrai installare l’applicazione desktop.
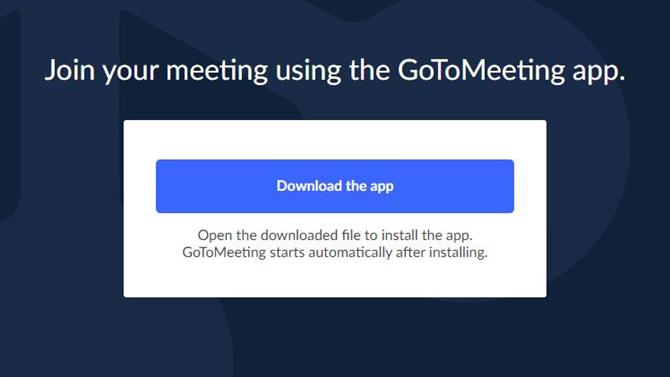
Le conversazioni in Microsoft Teams sono raggruppate in Canali (Credito immagine: GoToMeeting)
5. Installa l’app desktop
Se fai clic sul pulsante “Avvia” per una riunione e non hai installato l’applicazione desktop, verrai immediatamente indirizzato a una schermata in cui puoi scaricare e installare l’app. Inutile dire che se gli utenti ordinari nella tua azienda non sono autorizzati a installare app, potrebbe essere necessario un collegamento con quelli nel tuo dipartimento IS o IT per renderlo possibile.
Una volta che l’applicazione è stata installata correttamente, verrà avviata quando fai clic su “Start” e ti chiederà come desideri partecipare alla riunione.
A parte questo, l’incontro è effettivamente iniziato, sebbene per impostazione predefinita i flussi video e audio siano disabilitati per impostazione predefinita. Questa non è una brutta cosa, poiché ti dà la possibilità di assicurarti che il tuo aspetto sia accettabile e che l’illuminazione sia sufficiente per farti vedere dagli altri e che tu abbia collegato un microfono se necessario.
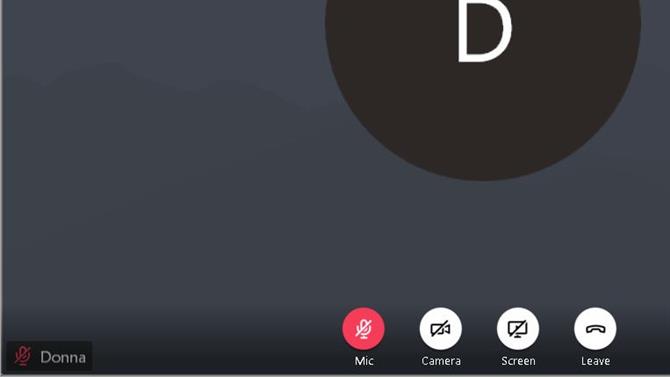
Prima di iniziare una riunione video, puoi raddrizzare la cravatta, se ne indossi ancora una. (Credito immagine: GoToMeeting)
6. Controlli dell’applicazione
L’applicazione GoToMeeting ha alcuni semplici controlli nella parte inferiore che consentono agli utenti di disabilitare e abilitare video e audio, condividere il desktop e uscire dalla riunione.
L’unica differenza che gli utenti della piattaforma mobile noteranno è che non hanno la possibilità di condividere il proprio desktop, ma per altri aspetti è identico. Se il video è abilitato, vedrai un piccolo pannello che mostra l’aspetto del tuo video, in modo da capire cosa stanno vedendo gli altri.
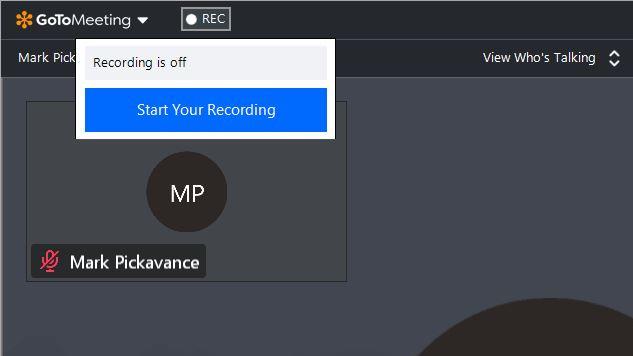
Le riunioni possono essere registrate con un solo clic (credito immagine: GoToMeeting)
Un’altra caratteristica interessante è in alto a sinistra dove puoi vedere un pulsante di registrazione “REC”. Questo registrerà l’incontro per riferimento futuro.
In alto a destra ci sono quattro icone che mostrano il pannello dei partecipanti, l’accesso alle funzioni di chat integrate, le impostazioni audio e video e una sezione di informazioni che include anche alcuni collegamenti di supporto.
E, infine, in basso a sinistra è un’icona delle preferenze in cui è possibile configurare tutte le impostazioni predefinite. Questi includono gli altoparlanti e il microfono preferiti e le integrazioni delle applicazioni e dove tutti i documenti relativi alla riunione verranno archiviati localmente.
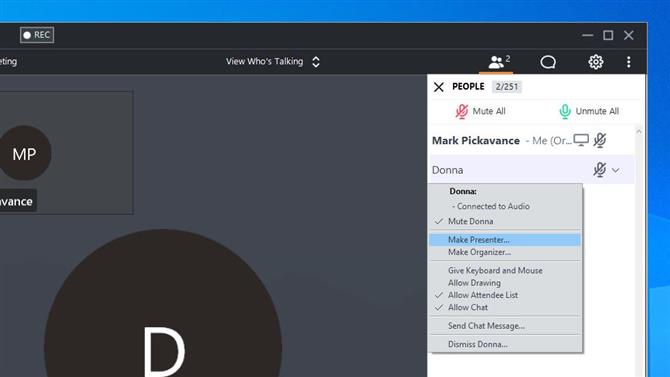
I partecipanti possono essere controllati o addirittura rendere il relatore in caso di necessità (Credito immagine: GoToMeeting)
7. Gestione di una stanza
La gestione di una stanza è molto semplice. Quando arrivano quelli che hai invitato, vengono visualizzati in un riquadro nella parte destra dell’applicazione, dove puoi vederli.
Tecnicamente, GoToMeeting può avere fino a 251 persone nella stessa riunione contemporaneamente, incluso l’host, e mostra quanti sono attualmente partecipanti.
Come host, puoi disattivare l’audio di un partecipante, invitare nuove persone, bloccare la riunione da chiunque entri in ritardo e dare il controllo della tastiera e del mouse del sistema di hosting a un altro utente.
E, se l’ospite deve partire, magari per un’altra riunione, puoi persino fare in modo che qualsiasi partecipante sia il presentatore o l’organizzatore. Molte di queste funzioni si trovano in un menu a discesa che appare se si fa clic sul gallone a destra dell’icona audio dei partecipanti.
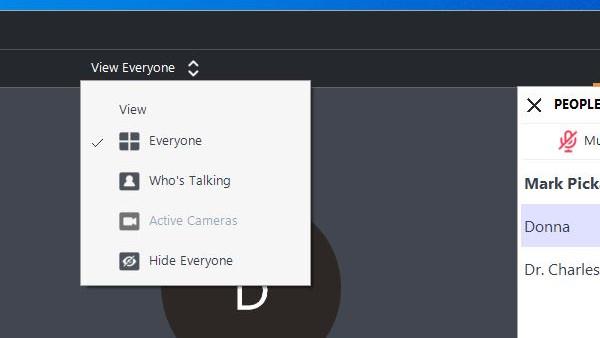
Riduci il numero di persone che puoi vedere (credito immagine: GoToMeeting)
8. Troppe persone
Con la capacità di gestire così tanti partecipanti, può essere difficile tenere traccia di chi sta parlando.
Per fortuna, gli sviluppatori di GoToMeeting sono quelli e puoi filtrare chi appare sul pannello principale dell’applicazione.
Per impostazione predefinita, l’app avrà Visualizza tutti impostati e puoi vederlo al centro della barra lungo la parte superiore con due galloni accanto. Facendo clic su questo verrà visualizzato un menu in cui è possibile passare a mostrare solo i partecipanti che parlano attivamente, quelli con telecamere attive o nascondere tutti.
Nel nostro esempio, tutte le telecamere sono state disabilitate, motivo per cui questa opzione è disattivata.
Ci sono molti altri trucchi e funzionalità per GoToMeeting, ma si spera che alcuni di questi puntatori dovrebbero aiutarti a iniziare.
- I migliori browser del 2020: i modi più veloci e sicuri per collegarti online
