Puoi giocare a Doom su un Raspberry Pi? Beh, la risposta è sì, se intendi la versione di 25 anni fa, e ora puoi anche giocare alla versione 2016 dello sparatutto viscerale e veloce.
In effetti, puoi giocare a qualsiasi gioco Steam moderno sul Raspberry Pi grazie a Steam Link, una recente app beta rilasciata da Steam, in grado di riprodurre i giochi dal nostro PC da gioco all’umile Raspberry Pi 3B +.
In questa guida ti mostreremo come installare la beta di Steam Link sul tuo Raspberry Pi e utilizzare il mini computer per trasmettere i tuoi giochi Steam alla tua TV.
Avrai bisogno:
- Un Raspberry Pi 3B +
- Ultimo Raspbian installato su una scheda SD
- Connessioni Ethernet per Raspberry Pi e PC da gioco

1. Installa l’ultima versione di Raspbian Stretch
Dovresti già avere l’app Steam installata sul tuo computer Windows, ma per questa guida abbiamo bisogno dell’ultima versione di Raspbian Stretch con desktop.
Questa è una versione più leggera del sistema operativo che presenta una quantità minima di applicazioni, rendendola ideale per questo compito.
Scarica l’ultima versione di Raspbian Stretch e poi l’applicazione Etcher per scrivere facilmente l’immagine su una scheda micro SD vuota di circa 8 GB.
La scrittura della carta richiederà alcuni minuti, ma una volta creata, espellila e inseriscila nel tuo Raspberry Pi e accendila.
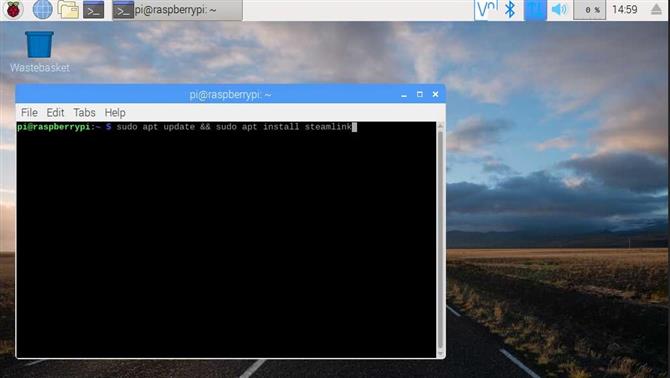
2. Installa Steam Link
Il Raspberry Pi si avvierà sul desktop, e da lì abbiamo bisogno di aprire un terminale.
C’è un’icona in alto a sinistra dello schermo, quindi fai clic per aprire il terminale. Nel terminale inseriremo un comando per aggiornare l’elenco dei download di software disponibili e, se ciò avrà successo, installerà l’app Steam Link. Nel tipo di terminale:
$ sudo apt update sudo apt installa steamlink
Una volta installato, possiamo chiudere il terminale e quindi fare clic sull’icona del desktop Steam Link per avviare l’applicazione.
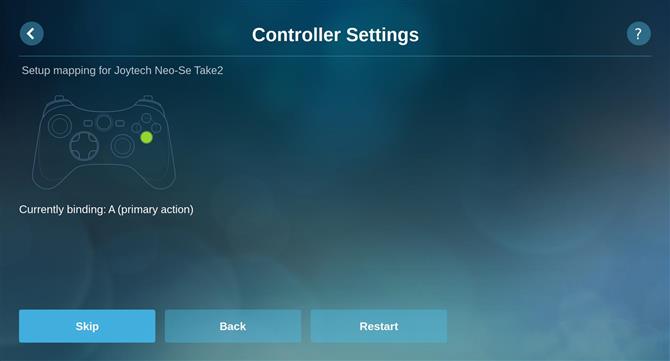
3. Configura i tuoi controller
Steam Link supporta ufficialmente solo alcuni controller. Principalmente i pad per Xbox 360 e Xbox One e i pad per PlayStation 4.
Ciò significa che se hai questi pad, allora puoi facilmente giocare ai tuoi giochi. Ma prima dobbiamo assicurarci che i nostri pulsanti del controller siano mappati correttamente.
Seguire le istruzioni visualizzate e una volta completata la procedura. Una volta configurato, seleziona Connetti a computer e dovrebbe rilevare automaticamente il tuo PC con Steam. Cliccando sul link del PC si attiverà un codice pin per apparire sul Raspberry Pi. Ricorda questo pin e inseriscilo su Steam PC.
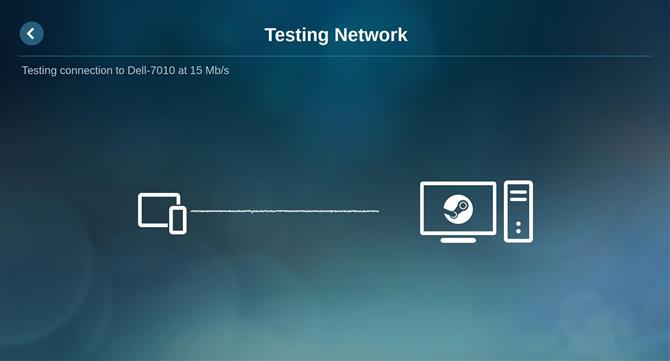
4. Eseguire un test di rete
Ora verrà effettuato un test di rete e per la migliore esperienza Steam richiede l’uso di un cavo Ethernet.
Se si utilizza un Raspberry Pi 3B +, è possibile utilizzare anche il Wi-Fi a 5 GHz, ma le migliori velocità e la latenza più bassa sono con Ethernet. Per gli utenti di Raspberry Pi 3B è necessario utilizzare Ethernet poiché il WiFi su 3B non è a 5 GHz ed è piuttosto lento in confronto.
Fare clic su “Inizia a giocare” per avviare Steam Link, ma attenzione al passaggio del processo potrebbe essere richiesto di installare un driver su Steam PC. Questo è un passaggio obbligato per continuare.
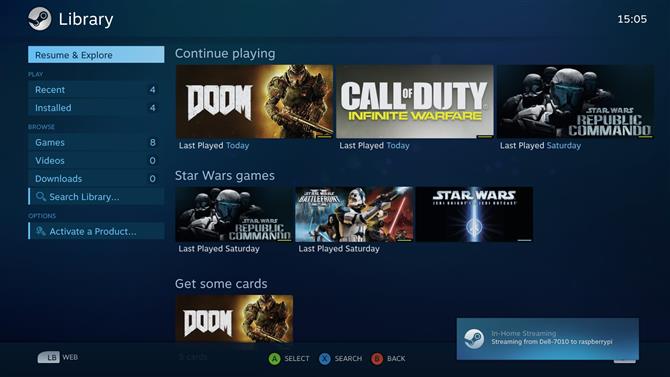
5. Visualizza la tua biblioteca
Ora vedrai l’interfaccia di Steam che ti permette di giocare dalla tua libreria, navigare sul web, acquistare giochi nel negozio e prendere parte alla community di Steam. Tutto dalla comodità del nostro divano grazie al Raspberry Pi.
A questo punto puoi inserire il Raspberry Pi in una custodia e collegarlo dietro al televisore.
Ma prima di farlo, puoi modificare le tue impostazioni per ottenere il massimo dalla tua nuova casella di streaming! Prima di tutto sono le impostazioni di rete. Per questo dobbiamo tornare alla schermata Steam Link “Steam Link”.
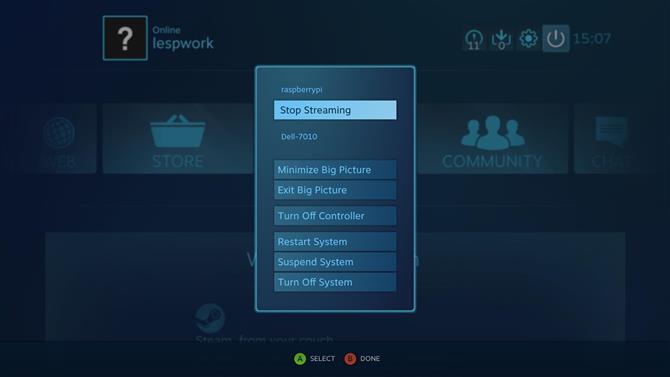
6. Regola le impostazioni di streaming
Per raggiungere la schermata Steam Link è necessario fare clic sull’icona Power in alto a destra e selezionare “Stop Streaming”.
Da lì possiamo accedere all’opzione ‘Impostazioni’ e poi andare a ‘Streaming’.
In “Streaming” possiamo cambiare la qualità del flusso. L’opzione migliore per iniziare è ‘Balanced’, ma se stai riscontrando lag, cambiala in ‘Fast’.
Ora sarebbe anche un buon momento per eseguire un test di rete, per verificare che le modifiche migliorino le velocità. In caso contrario, armeggiare con le impostazioni finché non si supera il test di rete con i colori volanti.

7. Impostazioni di streaming avanzate
Gli utenti esperti possono accedere alle “Impostazioni avanzate di streaming” e digitare le loro impostazioni per la migliore esperienza.
Da questa schermata è possibile forzare la risoluzione a 1080p o addirittura a 4K. Per quelli di noi con reti scadenti, puoi anche impostare la risoluzione a 720p per vedere se questo aiuta i tuoi giochi.
Il modo migliore per modificare queste impostazioni, se necessario, è modificare un valore alla volta. Quindi verifica l’esito della modifica per vedere se migliora il gioco. Se non lo cambi di nuovo e poi prova qualcos’altro. Armeggiare è un’abilità lenta ma gratificante.
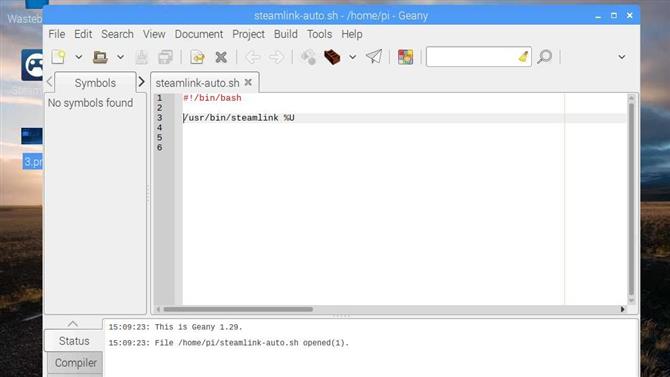
8. Ottieni Steam Link per l’avvio automatico
Una volta soddisfatti dell’installazione, creeremo ora uno script per l’avvio automatico di Steam Link sul Raspberry Pi.
Per questo abbiamo bisogno di un editor di testo, e suggeriamo Geany, che può essere trovato nel menu di programmazione.
Il nostro script ha solo due righe. La prima riga indica allo script dove trovare il nostro interprete per eseguire il codice:
#! / Bin / bash
La seconda linea chiamerà l’applicazione Steam Link:
/ usr / bin / steamlink% U
Salva il file come steamlink-auto.sh nella directory / home / pi. Ora apri un terminale dato che è necessario eseguire un comando per renderlo eseguibile.
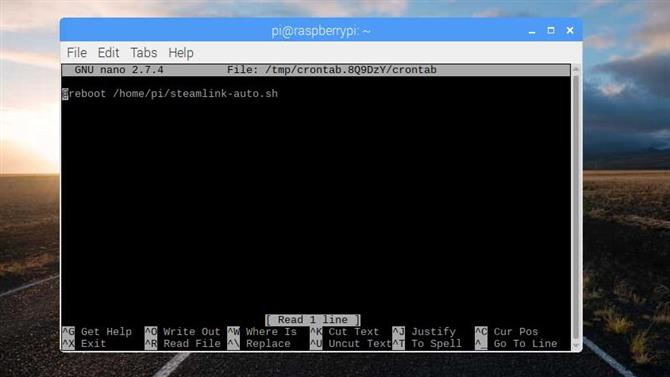
9. Rendi il tuo codice eseguibile
Nel terminale digitare quanto segue per rendere eseguibile il file:
$ chmod + x steamlink-auto.sh
Nella stessa sessione terminale digita questa riga successiva per modificare lo script di avvio:
$ crontab -e
Se ti viene richiesto di scegliere un editor di testo, scegli nano!
Nell’editor digitare quanto segue alla fine del file per eseguire il nostro codice all’avvio:
@reboot /home/pi/steamlink-auto.sh
Ora premi CTRL + O, quindi Invio, quindi premi CTRL + X per salvare e uscire.
Ora puoi chiudere la finestra del terminale. Ma per testare il codice, è necessario riavviare. La voce di menu per questo è nel menu principale di Raspbian.
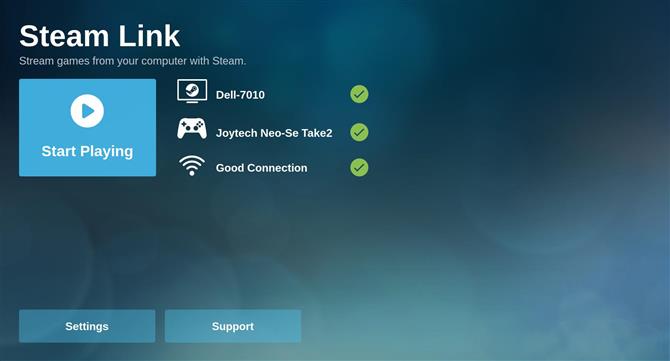
10. In streaming!
Con un po ‘di fortuna il tuo Raspberry Pi si riavvierà e al posto del desktop vedrai apparire il logo di Steam.
L’app Steam Link si caricherà automaticamente e passerà direttamente alla schermata di connessione, dove il PC è pronto per essere collegato. Da qui puoi usare Steam come se fossi seduto al tuo PC.
Se questo passaggio non riesce, tornare ai punti 8 e 9 per verificare che il codice e le azioni corrispondano a tali passaggi.
- Dai un’occhiata alla nostra collezione di progetti Raspberry Pi
