Benvenuti nella nostra guida su come personalizzare macOS 10.14 Mojave. L’ultima versione del sistema operativo Mac, macOS 10.14 Mojave, è dotata di un’interfaccia utente bella e funzionale, tanto che potresti essere soddisfatto delle opzioni predefinite.
Tuttavia, lo sfondo macOS (e altri elementi dell’interfaccia) possono anche essere modificati per soddisfare i tuoi gusti personali. In questa guida scoprirai come personalizzare macOS Mojave, da semplici modifiche come passare lo sfondo a funzioni più avanzate con Windows e il Dock.
Tutti questi passaggi possono essere invertiti e non dovrebbero influenzare l’esecuzione quotidiana di macOS, ma assicurati di salvare e chiudere tutti i file aperti ed eseguire un backup completo di Time Machine prima di procedere. Ciò ti consentirà di ripristinare le impostazioni predefinite del tuo Mac in futuro, se lo desideri.
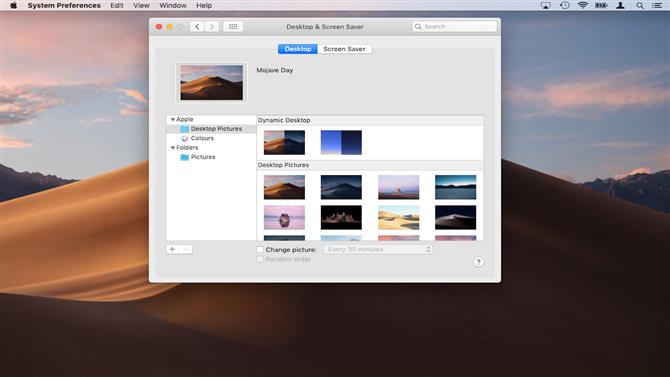
1. Cambia lo sfondo del tuo desktop
Una delle modifiche più semplici che puoi fare a macOS Mojave è quella di passare a uno sfondo desktop diverso. Puoi scegliere un altro degli sfondi predefiniti offerti da Apple o un’immagine dalla tua Libreria di foto.
Per iniziare, fai clic con il pulsante destro del mouse sul desktop e scegli “Cambia sfondo del desktop”. Da qui, seleziona una delle “Immagini desktop” incluse in Mojave o vai a “Cartelle” sul lato sinistro e scegli “Immagini” per creare una delle tue foto personali come sfondo.
Se un’immagine non è stata progettata originariamente come sfondo del desktop, ad es. una foto di famiglia, potrebbe non essere visualizzata correttamente. Seleziona l’opzione ‘Stira’ e macOS la ridimensiona automaticamente per adattarla allo schermo.
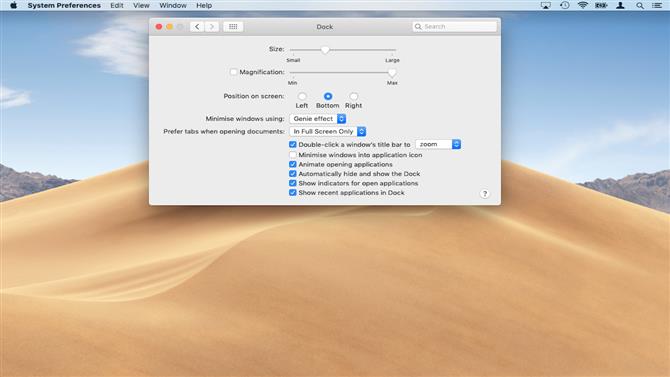
2. Modifica il tuo dock
Se apprezzi il tuo spazio, il Dock può essere configurato per scomparire quando non è in uso. Vai a Preferenze di Sistema> Dock e seleziona “Nascondi automaticamente e mostra il Dock”.
Puoi anche posizionare il mouse sopra il Dock, fare clic con il tasto destro e scegliere “Disattiva Nascondere”. Da qui puoi anche scegliere di cambiare la posizione del Dock dalla parte inferiore dello schermo a sinistra o a destra.
Se desideri personalizzare ulteriormente il Dock, fai clic con il tasto destro del mouse sull’icona per qualsiasi programma e seleziona “Mantieni nel Dock”.
Puoi anche modificare l’ordine degli elementi nel Dock facendo clic e trascinando l’icona del programma verso sinistra o verso destra. Puoi anche usare questo per rimuovere le icone di macOS predefinite come Safari, nonché per visualizzare sempre le icone per i tuoi programmi preferiti come Mozilla Firefox.
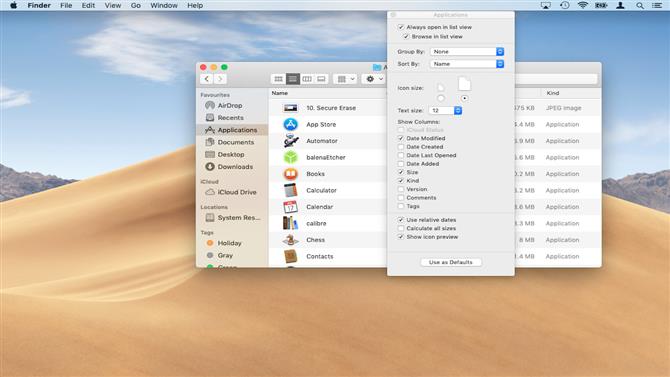
3. Personalizza il Finder
Una volta che hai ottimizzato il Dock per la tua soddisfazione, puoi anche configurare il Finder per mostrare le tue cartelle preferite. Per iniziare, fai clic su Finder> Preferenze, quindi seleziona la casella di controllo accanto a tutte le cartelle che desideri vengano automaticamente visualizzate nel riquadro, ad esempio Immagini.
Se hai una cartella speciale a cui accedi regolarmente, puoi anche trascinarla nel riquadro a sinistra, e Finder creerà un collegamento a cui puoi fare clic per accedere successivamente.
Usa il menu ‘Visualizza’ per scegliere come visualizzare i file e le cartelle. Scegli “Mostra opzioni di visualizzazione” per visualizzare informazioni specifiche su ciascuna cartella. Fai clic sul pulsante di opzione accanto a “Dimensioni icona” per ingrandire le icone in quella cartella.
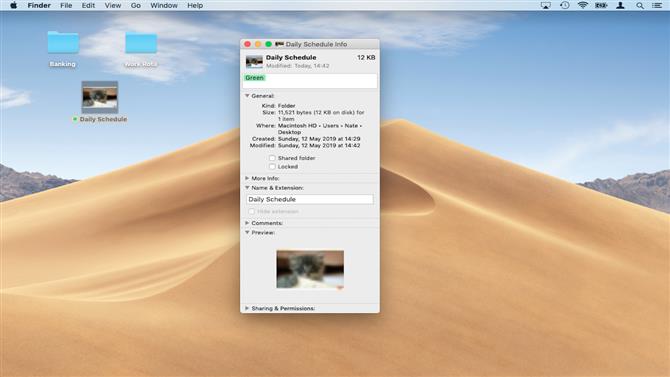
4. Personalizza le icone
È possibile creare un’icona personalizzata per qualsiasi file o cartella utilizzando le proprie immagini, le icone scaricate dal Web o l’icona da un’altra cartella.
Per iniziare, per prima cosa apri l’immagine che desideri utilizzare un’icona in Anteprima. Quindi, selezionare Modifica> Seleziona tutto e quindi Copia.
Apri Finder e vai alla cartella o al file che è l’icona che desideri modificare. Fai clic con il tasto destro del mouse sul file / cartella e seleziona “Ottieni informazioni”. Fare clic sull’immagine dell’icona corrente, quindi premere Cmd + V sulla tastiera per incollare il nuovo
Le icone possono anche essere taggate. Vai alla cartella in questione, fai clic con il pulsante destro del mouse e scorri verso il basso fino a “tag” per scegliere il colore preferito.
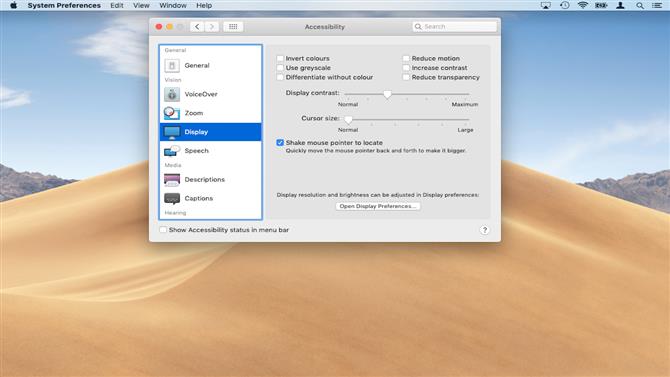
5. Abilita la modalità Contrasto elevato
Se sei ipovedente o preferisci semplicemente un layout più diretto al desktop macOS, puoi abilitare la modalità ‘Contrasto elevato’.
Ciò rende il tuo desktop più facile da vedere ed è probabilmente più facile per gli occhi. Se desideri provare questa funzione, apri Preferenze di Sistema> Accessibilità. Scorri fino a “Visualizza” e aumenta “Contrasto display” come meglio credi.
Puoi anche selezionare altre caselle come “Aumenta contrasto”, “Riduci trasparenza” o “Utilizza scala di grigi”. Puoi anche aumentare la dimensione del tuo cursore da qui.
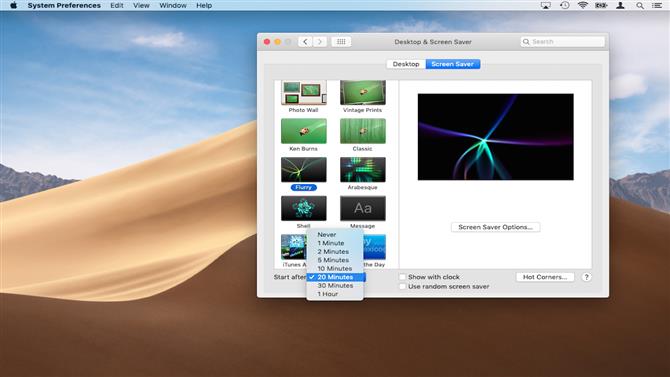
6. Cambia lo screensaver in macOS
Il tuo Mac dovrebbe sempre riflettere la tua personalità, anche quando sei lontano da esso. Ciò include la scelta di uno screensaver che corrisponda ai tuoi gusti.
Per iniziare, apri Preferenze di Sistema> Desktop Salvaschermo. Fai clic su Screen Saver e scegli un’alternativa. Se non riesci a prendere una decisione, seleziona “Usa lo screen saver casuale”.
In questo modo il sistema sceglierà uno screensaver diverso ogni volta che sei lontano dal tuo Mac.
Per impostazione predefinita, Mojave spegnerà completamente lo schermo dopo 10 minuti di inattività. Se vuoi che il tuo salvaschermo venga visualizzato prima che ciò accada, fai clic sul menu a discesa con la dicitura “Avvia dopo” e scegli un tempo più breve, ad esempio cinque minuti.
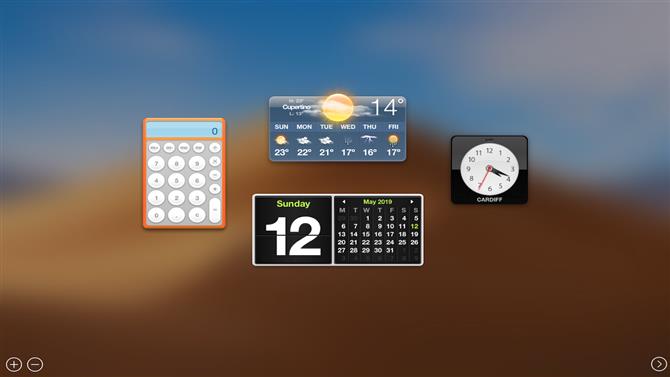
7. Riporta il Dashboard
Per impostazione predefinita, la funzione Dashboard è disabilitata in macOS Mojave. Fortunatamente è molto facile riattivare, in quanto è un ottimo modo per raccogliere informazioni essenziali come meteo, prezzi delle azioni e sticky.
Per iniziare a utilizzare nuovamente la dashboard, apri Preferenze di Sistema> Controllo missione. Sotto “Dashboard” fai clic sul menu a discesa e scegli “Come sovrapposizione” o “Come spazio”.
Per aprire la Dashboard in qualsiasi momento, tocca semplicemente “F12”. Se questo non funziona, prova “Fn + F12”. Premi “Esc” per nascondere la dashboard.
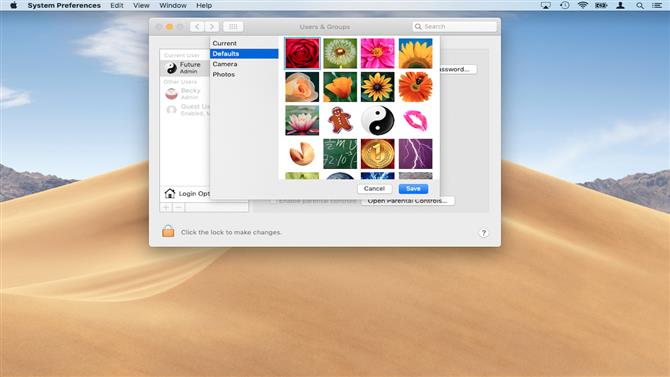
8. Scegli il tuo Avatar
Quando crei un account utente in macOS Mojave, il sistema ti assegnerà automaticamente un’immagine di accesso come una pallina da tennis.
Puoi modificarlo con un altro avatar di sistema o anche con una delle tue foto, se preferisci.
Per prima cosa vai su Preferenze di Sistema> Utenti Gruppi. Fare clic sull’immagine di login per scegliere tra i valori di default del sistema.
Se desideri utilizzare un’immagine personale, apri Finder e vai alla sua posizione, ad es. Download. Quindi fai clic e trascina l’immagine sopra l’immagine di accesso corrente; macOS passerà automaticamente alla tua immagine. È possibile tornare a un’immagine di sistema in qualsiasi momento facendo clic e selezionando invece una delle immagini predefinite.
Crediti immagine: TechRadar
- macOS 10.15: notizie, data di uscita e voci
