Il Raspberry Pi è meglio caratterizzato dal funky e utile sistema operativo Raspbian. Come suggerisce il nome, Raspbian è progettato specificamente per il Raspberry Pi ed è adatto alla maggior parte delle applicazioni.
Tuttavia, se si desidera utilizzare il Raspberry Pi per il desktop computing, si potrebbe rimanere delusi. Raspbian è basato su Debian, un sistema operativo Linux progettato per la stabilità. Gli aggiornamenti si svolgono solo una volta ogni pochi anni, il che significa che non si disporrà dell’ultima versione dei programmi e delle loro funzionalità.
Fortunatamente, c’è un modo per portare il famoso sistema operativo desktop Ubuntu sul tuo Raspberry Pi. Ubuntu MATE utilizza un ambiente desktop estremamente leggero e persino una versione progettata specificamente per l’architettura ARM di Raspberry Pi.
In questa guida, imparerai come scaricare l’ultima immagine Raspberry Pi di Ubuntu MATE, scriverla su una scheda microSD e configurare il sistema operativo sul tuo dispositivo. Tutto ciò di cui hai bisogno è una scheda microSD di almeno 32 GB, un lettore di schede microSD e un Raspberry Pi 3.
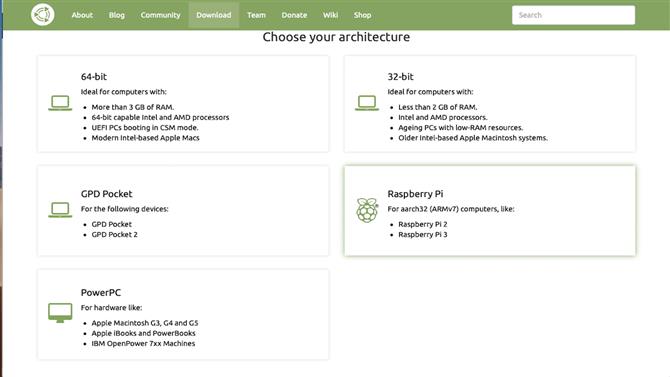
Scegli Raspberry Pi come la tua architettura
1. Scarica l’immagine di Ubuntu MATE
Apri il tuo browser web e vai al sito di Ubuntu MATE per Raspberry Pi. Fai clic sul pulsante “Scarica Ubuntu MATE”. Una nuova pagina verrà caricata chiedendoti di scegliere la tua architettura.
Fare clic sulla quarta opzione, che dice ‘Raspberry Pi’. Nella pagina denominata “quale versione desideri”, seleziona la versione più recente di Ubuntu MATE, ad es. 16.04.2 (Xenial).
Nella pagina di download scegli il tuo tipo di download. Potrebbe essere necessario installare il software bit torrent per farlo. Il file sarà di circa 1 GB.
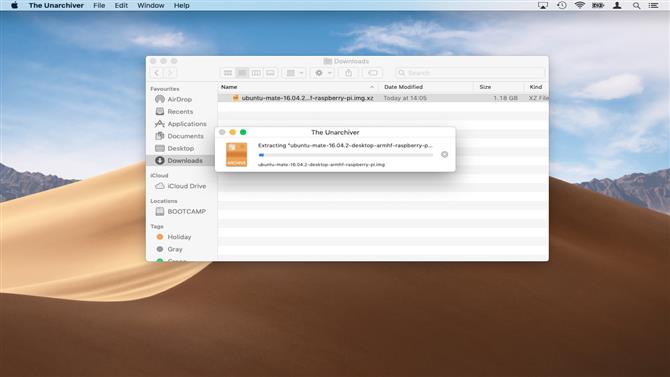
Avrai bisogno di un programma in grado di estrarre il file compresso
2. Estrai l’immagine di Ubuntu
Avrai bisogno di un’utilità di decompressione come The Unarchiver per macOS o 7-Zip per Windows 10. L’Unarchiver è disponibile gratuitamente dall’App Store per estrarre il file .xz.
Una volta installata l’utility, è sufficiente fare doppio clic sul file nei download per estrarre il file immagine (.img).
Per Windows, accedere al sito Web 7-Zip per installare l’applicazione. Fare clic su “Download”, selezionare “Salva”. Vai a “Download” in Esplora file. Fare doppio clic sul file ‘7-Zip’. Scegli ‘Installa’.
Una volta completata l’installazione, fai clic con il pulsante destro del mouse sul file Ubuntu MATE. Seleziona “7-Zip”. Scegli “Estrai file”, quindi fai clic su “OK”. Il file verrà ora estratto.
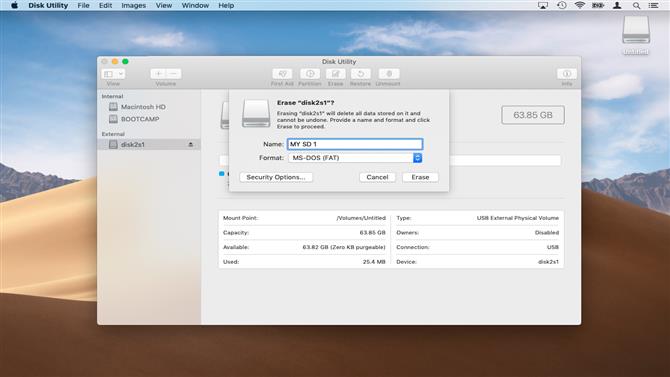
Dovrai formattare la tua scheda microSD in modo che utilizzi il filesystem FAT32
3. Formattare la scheda SD (macOS)
Affinché la tua scheda microSD sia compatibile con Raspberry Pi, deve essere formattato in FAT32.
Collega la scheda microSD al tuo Mac. Il sistema lo monterà automaticamente. Fai clic su “Spotlight” nella parte in alto a destra dello schermo, digita “Utility Disco” e premi Invio.
Una volta avviata Utility Disco, seleziona la scheda microSD dall’elenco di dischi disponibili nel riquadro a sinistra. Fai clic sulla scheda “Cancella”, quindi seleziona “MS-DOS (FAT)” dal menu a discesa “Formato”.
Qui puoi anche impostare un nome per la scheda microSD, ad es. MY SD 1. Fai clic sul pulsante “Erase” quando sei pronto.
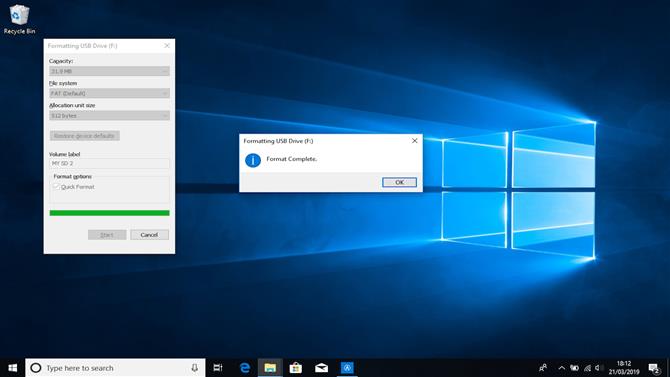
Dovrai farlo se usi Windows 10 o macOS
4. Formattare la scheda SD (Windows 10)
Inserisci la tua scheda SD nello slot del computer o un adattatore USB.
Windows ti informerà che è necessario formattare il disco per continuare. Fai clic su “Formatta disco”. Successivamente, è possibile scegliere il formato, il file system, le dimensioni dell’unità di allocazione e l’etichetta del volume. Windows ti avviserà che la formattazione cancellerà tutti i dati precedenti sulla scheda SD. Scegli “OK” per continuare. Il dispositivo sarà quindi formattato.
Se non vedi la notifica sopra, apri Windows Explorer. Cerca l’unità SD. Fai clic destro su questo e dal menu a discesa, selezionare il formato. Windows verrà automaticamente impostato su FAT32.
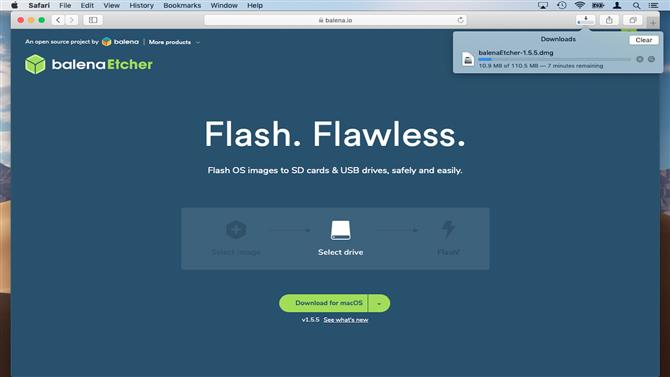
Etcher scriverà rapidamente Ubuntu MATE sulla tua scheda microSD
5. Scarica ed installa Etcher
Se non sei un utente esperto, puoi scrivere Ubuntu MATE su una scheda microSD utilizzando l’utile utility Etcher. Etcher è disponibile sia per Windows 10 che per MacOS. Scegli il download per il tuo sistema operativo.
Etcher può essere eseguito direttamente dalla cartella dei download. Gli utenti Mac possono semplicemente fare doppio clic sul file DMG per montare l’immagine del disco, quindi fare nuovamente doppio clic per avviare Etcher. Gli utenti di Windows 10 possono avviare l’utilità semplicemente scegliendo di “Esegui” il file dal proprio browser web.
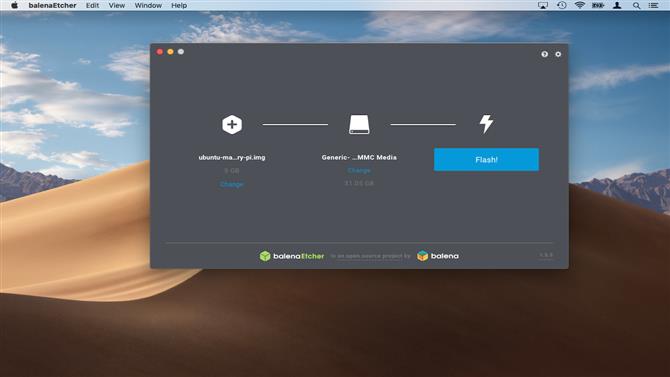
Il processo non dovrebbe richiedere molto tempo
6. Riscrivi su microSD
Una volta che Etcher si apre, ti chiederà di selezionare un’immagine. Passare all’immagine di Ubuntu MATE e fare doppio clic per selezionare.
Etcher sarà ora pronto a convertire il file nella scheda microSD. L’utilità rileva automaticamente la carta. Seleziona ‘Flash’ per iniziare il processo di scrittura. Questo richiederà circa 15-20 minuti a seconda del computer e della scheda microSD.
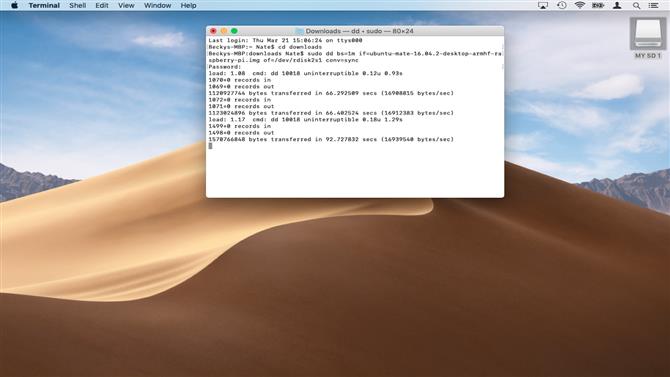
Se sei a tuo agio con il terminale, puoi usarlo in macOS o Linux per scrivere l’immagine sulla scheda microSD
7. Scrivi un’immagine su microSD usando Terminal
Se sei un utente esperto, puoi usare la riga di comando macOS o Linux per scrivere l’immagine di Ubuntu MATE sulla tua scheda microSD. Per fare ciò dovrai conoscere l’indirizzo specifico del dispositivo, ad es. / dev / rdisk1 della scheda microSD.
Gli utenti Mac possono trovarlo aprendo il programma Utility Disco, selezionando la scheda microSD dal pannello a sinistra e facendo clic sul pulsante “Primo soccorso”.
Questo esegue un controllo di routine sulla carta. Una volta completato, fai clic su “Mostra dettagli” per visualizzare il rapporto. L’indirizzo del dispositivo è elencato accanto a “fsck” ad es. / Dev / rdisk2s1.
Gli utenti Linux possono visualizzare l’indirizzo del dispositivo semplicemente aprendo l’utilità “Dischi” e selezionando la microSD. L’indirizzo del dispositivo viene visualizzato nella parte inferiore della finestra.
Quindi, apri Terminale. Da qui, puoi usare il dd comando per scrivere il file immagine di Ubuntu sulla scheda microSD. Per prima cosa, passa alla cartella “Download” con il comando:
download di cd
Quindi, usa dd per iniziare a scrivere per esempio:
sudo dd bs = 1m if = ubuntu.img di = / dev / rdisk1 conv = sync
Assicurati di sostituire “ubuntu.img” ‘/ Dev / rdisk1’ con il nome file dell’immagine di Ubuntu MATE e l’indirizzo del dispositivo per la scheda microSD rispettivamente.
È possibile utilizzare la scorciatoia Ctrl + T per verificare l’avanzamento del processo di scrittura.
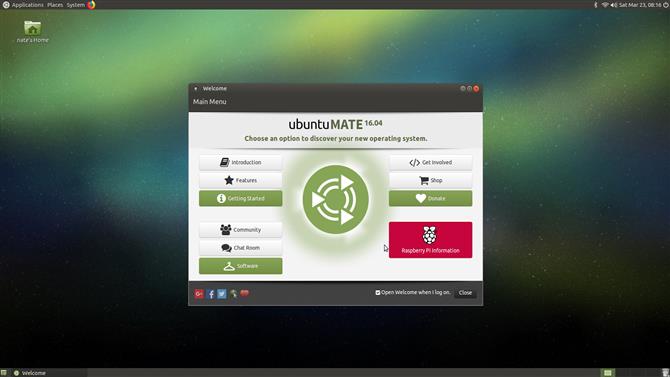
Il processo di installazione offre istruzioni dettagliate
8. Configura Ubuntu MATE
Espelli la scheda microSD in modo sicuro dal tuo computer, quindi inseriscila nel tuo Raspberry Pi.
Quindi, collegare il cavo di alimentazione, la tastiera, il mouse e il monitor al Raspberry Pi. L’installazione di Ubuntu MATE verrà ora avviata. Queste schermate di configurazione sono abbastanza auto-esplicative e saranno familiari se hai già usato Ubuntu.
Scegli la tua lingua, rete Wi-Fi e posizione. Quindi, Ubuntu MATE ti chiederà di impostare un nome utente e una password. Assicurati di scriverli in un posto sicuro prima di continuare.
Una volta completata l’installazione, verrà caricato il desktop di Ubuntu MATE. Il sistema operativo mostrerà un messaggio di benvenuto e ti offrirà un tour delle funzionalità di Ubuntu. Assicurati di farlo se non hai già utilizzato l’ambiente desktop MATE.
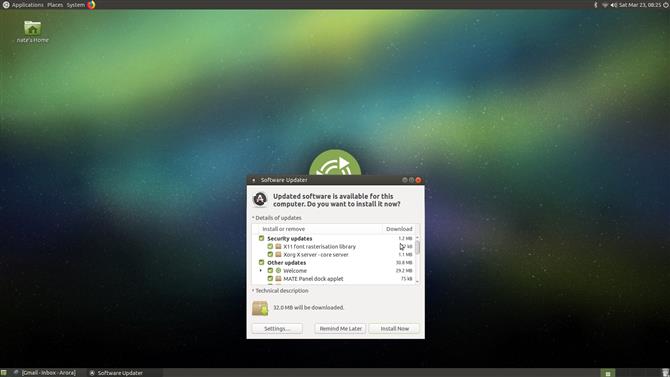
Assicurati di aggiornare Ubuntu MATE per le ultime app e patch
9. Aggiornamento aggiornare Ubuntu MATE
La versione di Ubuntu MATE che hai ora installato potrebbe non essere completamente aggiornata. Per verificare se questo è il caso, andare su Sistema> Software Updater.
Il sistema ora eseguirà la scansione degli aggiornamenti. Apparirà una finestra indicante che “Il software aggiornato è stato rilasciato da quando è stato rilasciato Ubuntu x.04. Vuoi aggiornare? ‘. Fare clic su “Installa ora” per aggiornare il sistema.
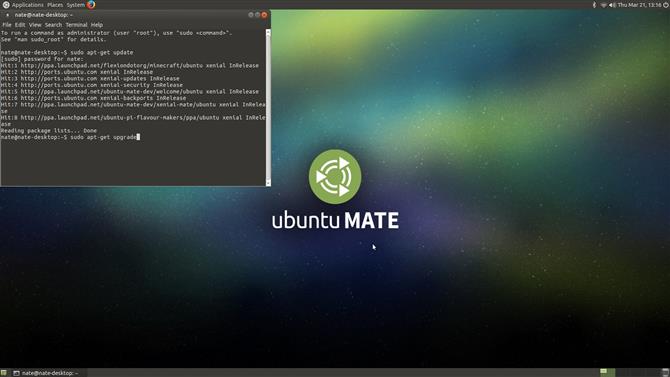
10. Risoluzione dei problemi
Alcuni utenti di Ubuntu MATE hanno segnalato problemi con la connessione al Wi-Fi dopo l’installazione, il gestore di rete dice che il ‘dispositivo non è pronto’. Questo problema è specifico del Raspberry Pi 3. fortunatamente il riavvio del Raspberry Pi risolve quasi sempre questo problema.
Altri utenti hanno segnalato problemi nell’installazione e nell’aggiornamento del software utilizzando l’aggiornamento del software integrato. Se ciò accade, apri il terminale MATE. Quindi, esegui il comando:
sudo apt-get update
poi:
sudo apt-get upgrade
Questo dovrebbe risolvere il problema e ora avrai Ubuntu MATE in esecuzione sul tuo Raspberry Pi!
- Dai un’occhiata alla nostra collezione di progetti Raspberry Pi
Crediti immagine: TechRadar
