Per anni, la brava gente di Maxon ha fornito un modo semplice e gratuito per i proprietari di computer di valutare le prestazioni del sistema tramite la loro utility ‘Cinebench’.
Cinebench funziona in parte utilizzando il codice che fa parte del software 4D di Maxon per eseguire il rendering di una scena tridimensionale sulla macchina utilizzando algoritmi avanzati.
I risultati vengono visualizzati utilizzando il sistema di punteggio di Cinebench.
I fan della linea di comando saranno anche lieti di sapere che Cinebench ora ha una comoda CLI (Command Line Interface).
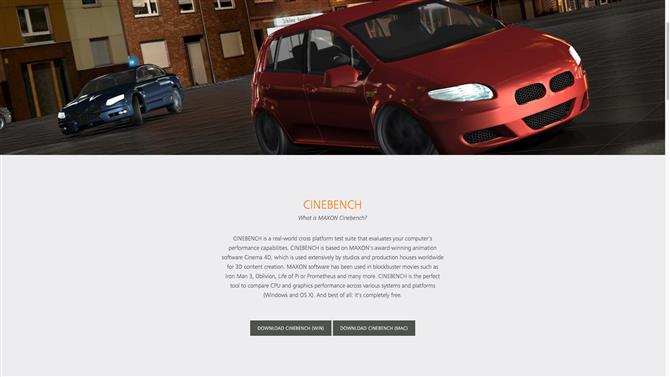
1. Scarica ed esegui Cinebench
Aprire il browser Web e accedere al sito Web Cinebench.
Se stai usando Windows, Cinebench è compresso in formato ZIP.
Cinebench può essere eseguito direttamente dalla cartella dei download indipendentemente dal sistema operativo in uso, ma è possibile copiare l’utilità nella cartella “Programmi” o “Applicazioni”, se lo si desidera.
Aprire la cartella denominata Cinebench e quindi fare clic per avviare.
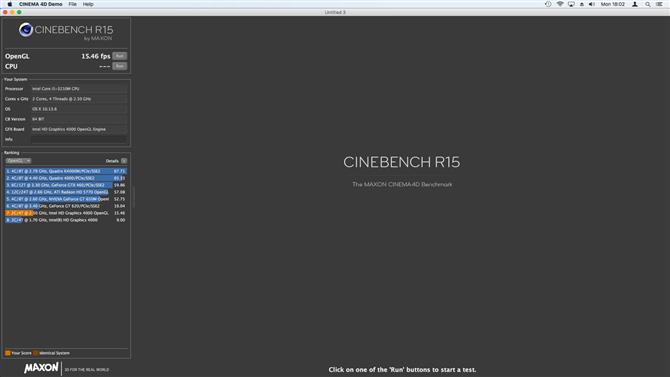
2. Prova OpenGL
Lancio di Cinebench, sarete in grado di eseguire una serie di test nel vostro sistema.
Ad esempio, per verificare come funziona bene OpenGL nel tuo sistema, fai clic sul pulsante “Esegui” in alto a sinistra.
Per una vista più informativa, fai clic su “Dettagli” nel riquadro a sinistra.
Per eseguire test più completi sul processore, fare clic su “Esegui” accanto all’opzione CPU.
Per un buon test, assicurati di chiudere prima eventuali altre app accanto a Cinebench.
Cinebench utilizza il proprio sistema di punteggio, misurato in unità di ‘cb’ per misurare le prestazioni della CPU.
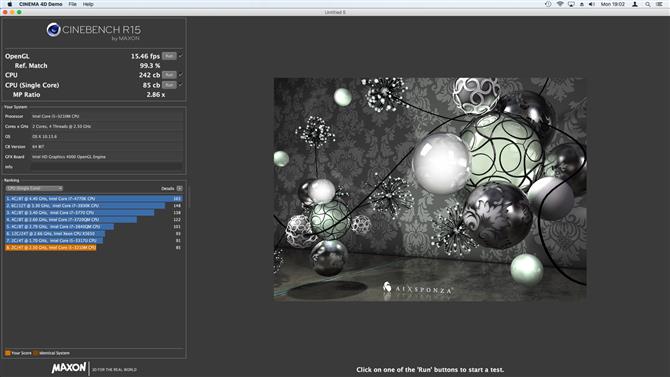
3. Benchmarking avanzato
Dopo aver eseguito i benchmark di base sulla scheda grafica e sulla CPU, fare clic su File>Benchmark avanzato per visualizzare informazioni più dettagliate.
Il valore “Match di riferimento”, che viene visualizzato come percentuale, rappresenta il modo in cui la scena 3D è stata riprodotta fedelmente sul display.
Fare clic su “Esegui” accanto a “CPU (Single Core)” per visualizzare un’analisi più dettagliata delle prestazioni del processore.
Cinebench confronta le prestazioni del sistema con altri modelli identici, ove possibile.
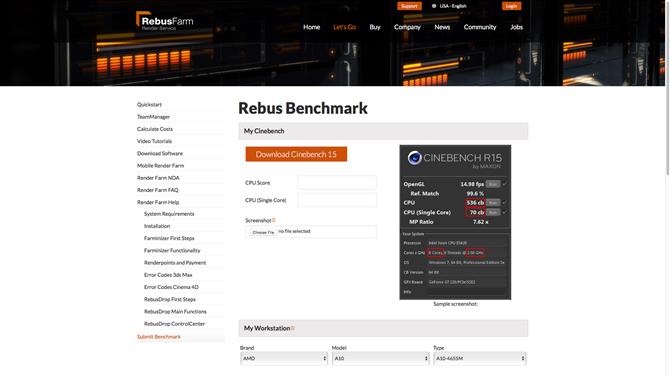
4. Invia i risultati del tuo benchmark
Cinebench mantiene un enorme database online di test eseguiti dagli utenti.
Per condividere i risultati del benchmark, visitare il sito Web Submit Benchmarks.
Nella sezione “Screenshot” fai clic su “Scegli file” per caricare lo screenshot dei risultati.
Inserisci i tuoi dettagli hardware nella sezione “Il mio spazio di lavoro”.
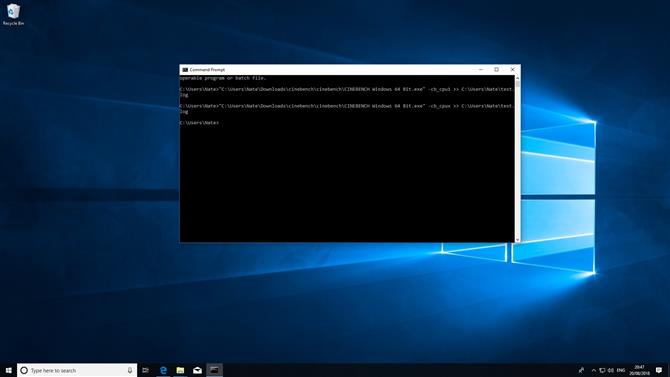
5. Cinebench CLI
Se sei un utente esperto, potresti preferire usare Cinebench tramite la riga di comando.
Esistono vari test che è possibile eseguire e salvare i risultati in un file di registro.
Per iniziare, apri il tuo prompt e avvia Cinebench con uno dei seguenti parametri:
-cb_gpux
Questo esegue un test multi core.
-cb_cpu1
Questo esegue solo la procedura di test single core.
-cb_opengl
Questo test openGL.
-cb_all
Questo esegue tutti i test.
C: \ Users \ Nate \ test1.log
- Il miglior laptop 2018: la nostra scelta dei 15 migliori laptop che puoi comprare quest’anno
