La maggior parte di noi – studenti, impiegati, artisti o scienziati – utilizza Microsoft Office, e più specificamente, Microsoft Word, nella nostra vita quotidiana. È praticamente la suite software go-to per la produttività, e per una buona ragione. Il suo elenco di applicazioni è estremamente affidabile e strumenti di produttività molto potenti che servono a molti scopi.
Tuttavia un’enorme percentuale dei suoi utenti non si rende conto di quanto siano potenti. Prendiamo Microsoft Word, per esempio. Mentre è progettato per rendere l’elaborazione dei testi più simile a una passeggiata sulla spiaggia piuttosto che un compito noioso con i suoi pulsanti, funzioni automatizzate e scorciatoie, molti utenti a malapena sanno – per non parlare, utilizzano – la maggior parte di essi. E così finiscono per fare troppi passi e un tempo più lungo del necessario per eseguire i compiti più complessi.
Ad esempio, quando si elimina una pagina in Word, alcuni utenti finiscono col dare il loro pulsante del mouse o backspace un po ‘di allenamento, perché non sanno che esiste un modo più semplice per farlo.
Se sei una di quelle persone, sei nel posto giusto. Oggi ti mostreremo diversi modi più efficaci per eliminare una pagina in Word, indipendentemente dal fatto che tu sia un Windows 10 o un utente Mac, perché onestamente, la tua chiave backspace ha bisogno di una vacanza.
Come eliminare una pagina in Word su Windows 10
Esistono un paio di modi più semplici per eliminare un’intera pagina in Word. Intendiamoci, non c’è nessun pulsante su cui puoi semplicemente fare clic per eliminare magicamente una pagina. Per quanto sia utile, siamo sicuri che Microsoft ha le sue ragioni per non renderlo disponibile. Tuttavia, ci sono modi migliori, per non dire più professionali, diversi dal tenere premuto il tasto Backspace.
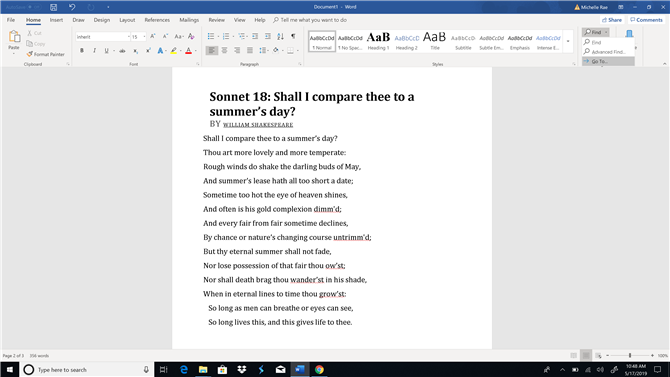
Immagine di credito: Microsoft
Metodo 1: Vai alla funzione
La funzione Vai a Microsoft Word consente al tuo cursore di saltare, anziché scorrere, a una pagina, sezione, linea o nota a piè di pagina specificata, principalmente per risparmiare tempo. Pensa a questo come a un teletrasporto: invece di andare in un negozio per comprare una bibita, semplicemente sparisci dalla tua posizione corrente e appari alla tua destinazione.
Quando si desidera eliminare una pagina in Word, la funzione Vai a non solo “teletrasporta” il cursore sulla pagina che si desidera eliminare, ma consente anche di evidenziare il contenuto della pagina, essenzialmente inizializzandola per la cancellazione.
Passo 1: Sul Casa scheda, fare clic su Trova pulsante a discesa e selezionare Vai a. O semplicemente premere Ctrl + G.
Questo dovrebbe aprire la scheda Vai a nella finestra di dialogo Trova e sostituisci.
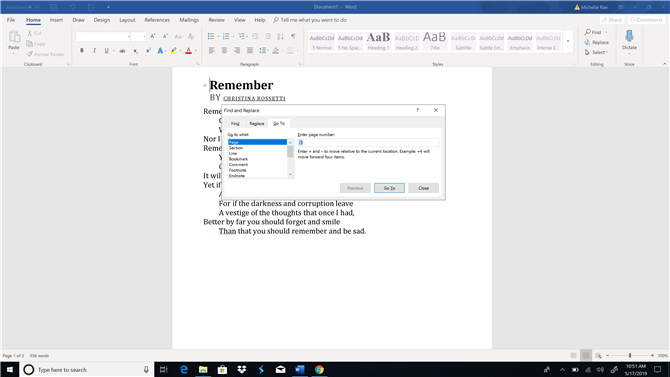
Immagine di credito: Microsoft
Passo 2: Digitare il numero di pagina nel file Inserisci il numero di pagina casella di testo e fare clic Vai a.
Lì, puoi saltare alla pagina che vuoi cancellare digitando il suo numero di pagina. Se non conosci il suo numero di pagina specifico, puoi anche digitare + o – per saltare dalla pagina in cui sei attualmente alla pagina che desideri eliminare. Ad esempio, se ti trovi nella pagina 1 e la pagina che desideri eliminare è composta da quattro pagine, devi semplicemente digitare +4. Quindi fare clic sul pulsante Vai a. In questo modo verrai indirizzato alla pagina specificata.
Passaggio 3: Genere “\pagina“Quindi fare clic Vai a per evidenziare l’intera pagina. Clic Vicino una volta evidenziato.
Digitando il testo “\ pagina” nella casella di testo Immetti numero pagina e facendo clic su Vai a, in sostanza si evidenzia l’intera pagina che si desidera eliminare.
Passaggio 4: stampa backspace o Elimina per cancellare la pagina.
Quando l’intera pagina è stata evidenziata, sei libero di premere semplicemente il tasto backspace o il pulsante cancella una volta. Questo elimina efficacemente l’intera pagina.
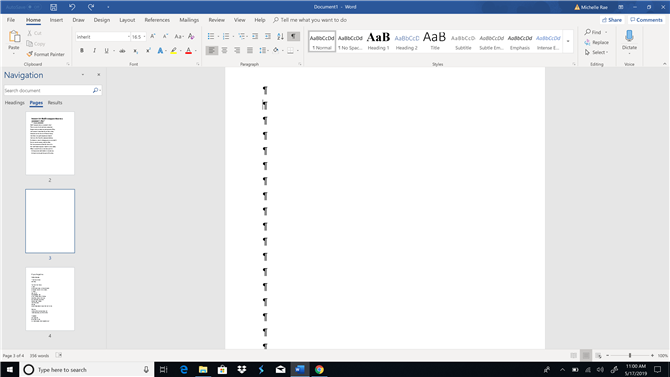
Immagine di credito: Microsoft
Metodo 2: riquadro di spostamento (per pagine vuote)
Utilizzando la scheda Riquadro anteprime del riquadro di spostamento è possibile visualizzare l’anteprima e scorrere rapidamente le pagine del documento consentendo l’accesso alle miniature. Questa funzione ti consente di passare rapidamente il documento, individuare rapidamente la pagina che desideri eliminare e fare doppio clic su di essa per passare direttamente alla pagina.
Questo metodo è particolarmente utile quando hai inavvertitamente creato una serie di documenti vuoti, tenendo accidentalmente la barra spaziatrice o aggiungendo un’interruzione di pagina. Il riquadro di spostamento consente di determinare facilmente quali pagine sono vuote e pertanto è necessario eliminarle.
Passo 1: Vai al vista scheda e spuntare il Pannello di navigazione scatola o semplicemente premere Ctrl + H e fare clic sul pagine scheda nel riquadro di spostamento.
L’apertura del riquadro di spostamento, solitamente fissata sul lato sinistro della finestra dell’applicazione e facendo clic sulla scheda Pagine, visualizza le miniature delle pagine del documento in ordine.
Passo 2: Scorri le pagine, quindi cerca e fai doppio clic sulla pagina vuota che desideri eliminare.
Questo dovrebbe portarti all’inizio della pagina selezionata.
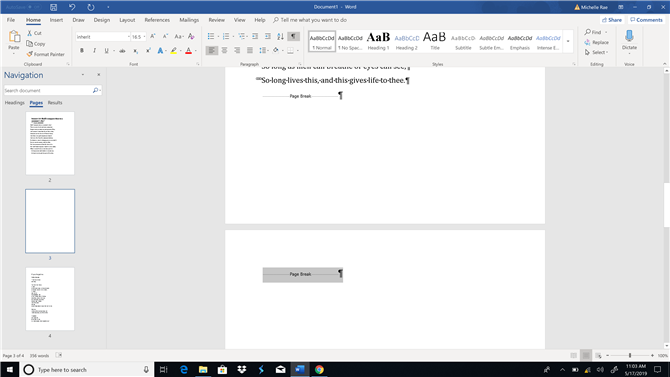
Immagine di credito: Microsoft
Passaggio 3: stampa Ctrl + Maiusc + 8 per mostrare i segni di paragrafo. Se si tratta di un paragrafo aggiuntivo (o cinque) che ha causato la visualizzazione della pagina vuota, è sufficiente premere Elimina fino a quando la pagina non viene completamente cancellata, il che non dovrebbe richiedere molto tempo. Se la pagina vuota è stata causata da a Interruzione di pagina, seleziona semplicemente l’interruzione di pagina e premi backspace.
Come eliminare una pagina in Word su Mac
Eliminare una pagina in Word su Mac è molto simile a quando lo fai su un PC. Ci sono, tuttavia, alcune differenze evidenti principalmente a causa della serie distinta di tasti di scelta rapida di MacOS e dell’interfaccia utente leggermente diversa dell’applicazione.
Metodo 1: Vai alla funzione
Se non hai letto la sezione per Windows 10, allora facciamo un rapido aggiornamento. La funzione Vai a consente al tuo cursore di saltare, anziché scorrere, verso una pagina, sezione o linea specificata, come se teletrasportando il cursore su quella posizione per risparmiare tempo.
La funzione Vai a non solo “teletrasporta” il cursore sulla pagina che desideri eliminare, ma ti consente anche di evidenziare il contenuto della pagina, preparandola per l’eliminazione.
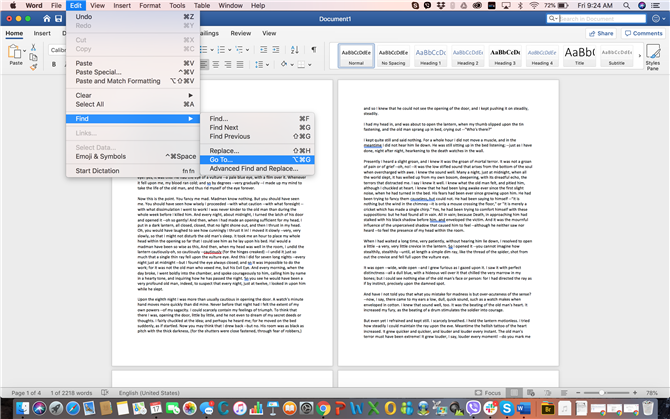
Immagine di credito: Microsoft
Passo 1: Sul Menu principale, vai a modificare > Trova e selezionare Vai a. O semplicemente premere Fn + Cmd + G.
Questo dovrebbe aprire la scheda Vai a nella finestra di dialogo Trova e sostituisci.
Passo 2: Digitare il numero di pagina nel file Inserisci il numero di pagina casella di testo e fare clic Vai a.
Puoi saltare alla pagina che vuoi cancellare digitando il suo numero di pagina. Se non conosci il numero di pagina, puoi anche digitare + o – per passare dalla pagina corrente a quella che stai cercando. Ad esempio, se ti trovi nella pagina 1 e la pagina che desideri eliminare è composta da quattro pagine, devi semplicemente digitare +4.
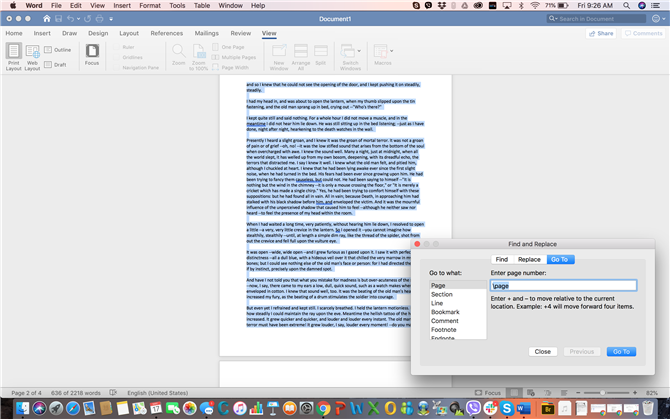
Immagine di credito: Microsoft
Passaggio 3: Genere ‘\pagina’ quindi fare clic Vai a per evidenziare l’intera pagina. Clic Vicino una volta che il testo è evidenziato.
Digitando il testo “\ pagina” nella casella di testo Immetti numero pagina e facendo clic su Vai a, in sostanza si evidenzia l’intera pagina che si desidera eliminare.
Passaggio 4: stampa Elimina per cancellare la pagina.
Una volta che l’intera pagina è stata evidenziata, è sufficiente premere il pulsante Elimina per eliminare l’intera pagina in un colpo solo.
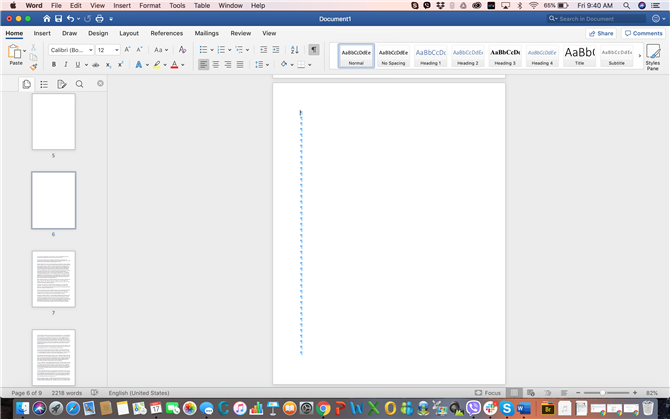
Immagine di credito: Microsoft
Metodo 2: riquadro di spostamento (per pagine vuote)
Utilizzando la scheda Riquadro anteprime del riquadro di spostamento è possibile visualizzare un’anteprima e scorrere rapidamente le pagine del documento consentendo l’accesso alle relative anteprime. Questa funzione ti consente di passare rapidamente il documento, individuare rapidamente la pagina che desideri eliminare e fare doppio clic su di essa per passare direttamente alla pagina.
Questo metodo è particolarmente utile quando hai inavvertitamente creato una serie di documenti vuoti, tenendo per caso la barra spaziatrice o aggiungendo un’interruzione di pagina. Il riquadro di spostamento consente di determinare facilmente quali pagine sono vuote e pertanto è necessario eliminarle.
Passo 1: Sul vista scheda e spuntare il Pannello di navigazione scatola. Clicca sul Riquadro Miniature (prima scheda) nel riquadro di spostamento.
Il riquadro Miniature, che in genere appare sul lato sinistro della finestra, visualizza le miniature delle pagine del documento in ordine.
Passo 2: Scorri le pagine per trovare la pagina vuota che desideri eliminare. Una volta trovato, fai doppio clic su di esso per spostare il cursore all’inizio di quella pagina.
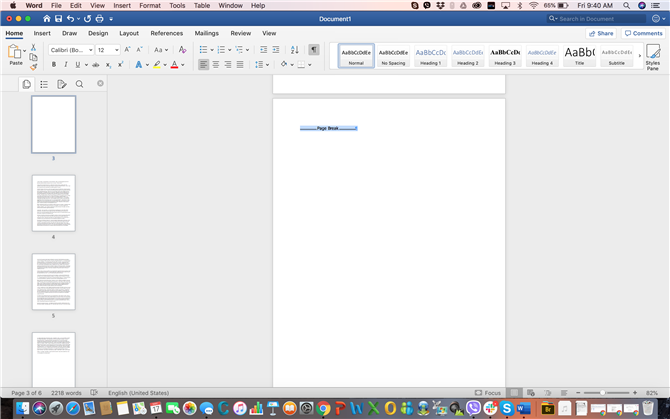
Immagine di credito: Microsoft
Passaggio 3: stampa Cmd + 8 per mostrare i segni di paragrafo. Se si tratta di un paragrafo aggiuntivo (o cinque) che ha causato la visualizzazione della pagina vuota, è sufficiente selezionare i segni di paragrafo e premere Elimina. Se la pagina vuota è stata causata da a Interruzione di pagina, seleziona semplicemente l’interruzione di pagina e premi Elimina.
- Queste sono le i migliori laptop per scrittori
