Purtroppo, ora è un momento importante per sapere come disinstallare un aggiornamento di Windows 10.
Di solito è una buona idea mantenere Windows 10 aggiornato sul PC per assicurarsi che abbia le ultime protezioni e funzionalità. Tuttavia, anche una grande azienda come Microsoft può sbagliare e i suoi aggiornamenti di Windows sono noti per causare gravi problemi in passato.
Se di recente hai installato un aggiornamento di Windows e questo sta causando problemi, puoi provare a disinstallarlo. Esistono diversi modi per farlo, ognuno dei quali potrebbe ripristinare il corretto funzionamento del PC. In questa guida ti mostreremo come ha fatto, aiutandoti a riportare le cose come dovrebbero essere.
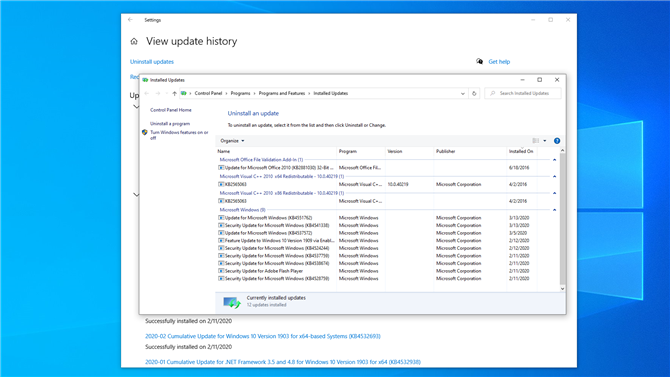
(Credito immagine: futuro)
1.: Visualizza gli aggiornamenti recenti di Windows 10
Per fortuna, Microsoft semplifica la visualizzazione e la disinstallazione degli aggiornamenti recenti di Windows 10. Il modo più rapido per farlo è tramite l’app Impostazioni fornita in bundle con Windows 10.
Fai clic sul pulsante Start, quindi fai clic sul ingranaggio Impostazioni. Una volta aperta l’app Impostazioni, fai clic su Aggiornamento e sicurezza. Dall’elenco al centro della finestra, fare clic su “Visualizza cronologia aggionamenti,” poi “Disinstalla aggiornamenti” nell’angolo in alto a sinistra.
Questo aprirà una finestra del Pannello di controllo che elenca tutti gli aggiornamenti installati di recente sul tuo computer. Per impostazione predefinita, questo elenco viene filtrato in gruppi e ordinato con gli aggiornamenti più recenti in alto.
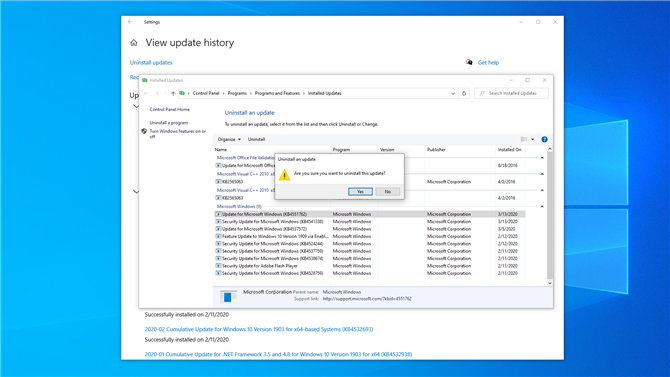
(Credito immagine: futuro)
2. Disinstallare gli aggiornamenti in Impostazioni e nel Pannello di controllo
Scorri verso il basso fino alla sezione Microsoft Windows, quindi fai clic sull’aggiornamento nella parte superiore dell’elenco. Dovrebbe essere quello con la data di installazione più recente.
Prendi nota del nome completo e del numero della Knowledge Base (KB), poiché potrebbero essere utili in seguito. Se non riesci a trovare, aggiornare e conoscerne il nome o il numero KB, puoi utilizzare la casella di ricerca nell’angolo in alto a destra per trovarlo.
Nella parte superiore della tabella degli aggiornamenti, fai clic su Disinstalla. Ti verrà chiesto se sei sicuro di voler disinstallare l’aggiornamento; fai clic su Sì. Ora lascia che Windows completi il processo di disinstallazione, che potrebbe richiedere un riavvio.
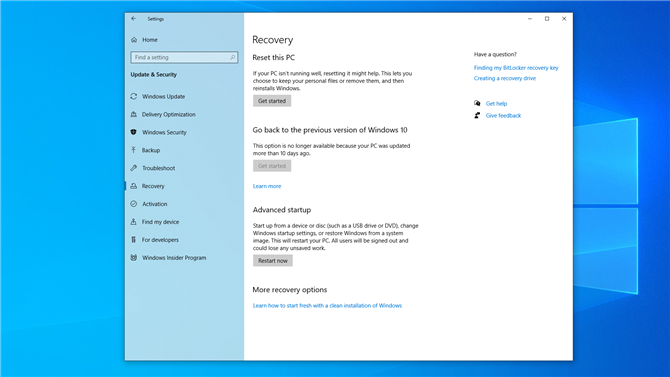
(Credito immagine: futuro)
3. Nessuna fortuna? Usa avvio avanzato
Se l’approccio standard alle impostazioni non funziona, puoi provare a riavviare il computer e disinstallare un aggiornamento prima di avviare Windows.
In questo modo prima del caricamento di Windows 10, è possibile evitare di caricare programmi che potrebbero bloccare o interferire in altro modo con il processo di disinstallazione.
Apri l’app Impostazioni, quindi fai clic su Aggiornamento e sicurezza. Nella colonna di sinistra, fai clic su Ripristino. Nella parte inferiore della finestra si trova il “Avvio avanzato” sezione; clic “Riavvia ora” per riavviare il computer in modalità di avvio avanzato.
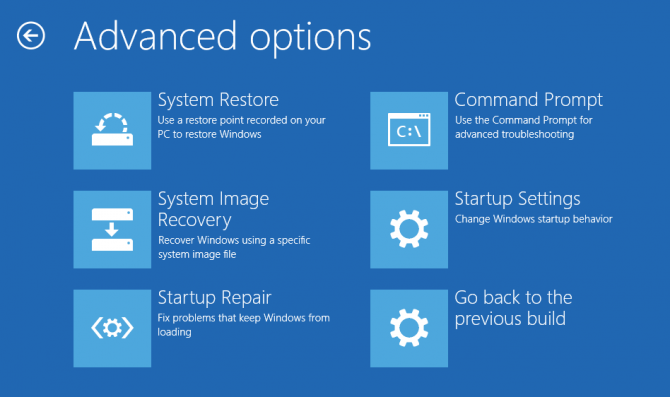
(Credito immagine: Microsoft)
4. Navigare attraverso l’avvio avanzato
Al riavvio del computer, verrai accolto con il menu di avvio avanzato. Ciò è utile in diverse situazioni, ad esempio se è necessario installare Windows da un’unità USB o un DVD di ripristino. Tuttavia, in questo caso dovrai fare clic sull’opzione Risoluzione dei problemi.
Una volta fatto, vedrai due scelte: “Ripristina questo PC” e “Opzioni avanzate;” scegli quest’ultimo per procedere con il processo di disinstallazione. Nella schermata seguente ci sono varie opzioni, tra cui Ripristino all’avvio, Ripristino configurazione di sistema, Prompt dei comandi e altro. Invece, fai clic su “Disinstalla aggiornamenti”.
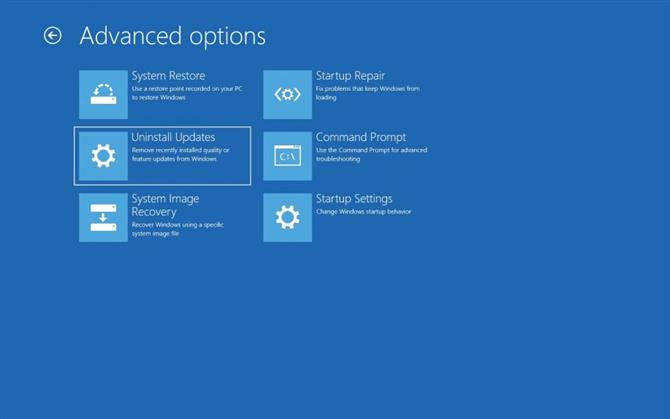
(Credito immagine: Microsoft)
5. Aggiornamento della qualità o aggiornamento delle funzionalità?
Nella schermata successiva ci sono due opzioni: “Disinstallare l’ultimo aggiornamento di qualità” e “Disinstallare l’ultimo aggiornamento delle funzionalità.” Il numero KB che hai annotato in precedenza dovrebbe dirti che tipo di aggiornamento è con una rapida ricerca su Internet.
Fai clic sull’opzione appropriata e il PC si riavvierà (potrebbero essere necessari alcuni minuti). Una volta riavviato, inserisci le informazioni di accesso a Windows 10 e fai clic su Continua.
Clic “Disinstallare l’aggiornamento di qualità” o “Disinstalla aggiornamento funzionalità” (a seconda di ciò che hai scelto in precedenza in questo passaggio) e l’aggiornamento verrà rimosso. Infine, riavvia il PC se ti viene richiesto.
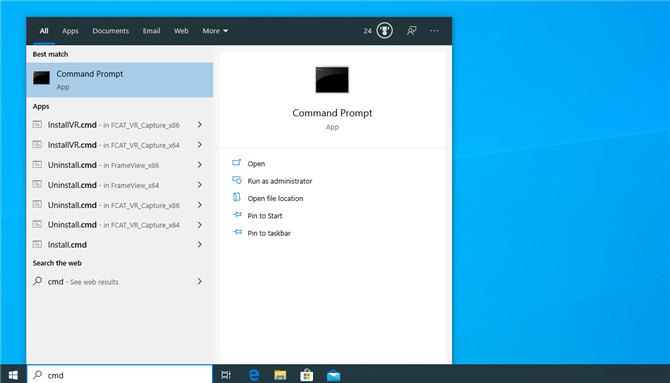
(Credito immagine: futuro)
6. Non funziona ancora? Prova il prompt dei comandi
A volte, un aggiornamento semplicemente rifiuta di essere disinstallato correttamente tramite l’app Impostazioni o il metodo di avvio avanzato.
In momenti come questo, è possibile utilizzare il prompt dei comandi per forzare Windows 10 a disinstallare la patch. Ancora una volta, per disinstallare l’aggiornamento è necessario il numero KB univoco dell’aggiornamento.
Tieni presente che il prompt dei comandi di Windows 10 ti consente di digitare i comandi direttamente in Windows e non ha un’interfaccia utente grafica, quindi dovresti seguire i seguenti passaggi solo se sei sicuro di sapere cosa stai facendo.
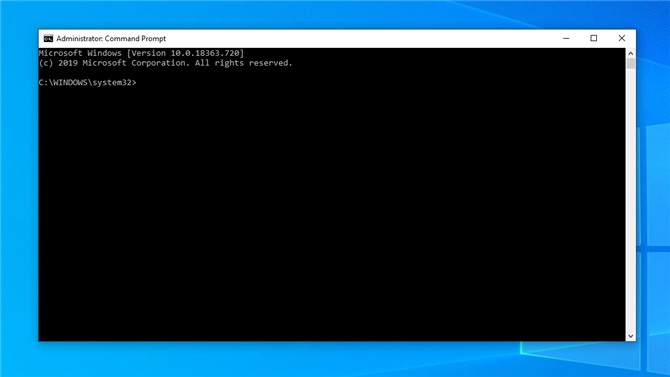
(Credito immagine: futuro)
7. Aprire il prompt dei comandi di Windows 10
Ora che hai il numero KB, devi aprire il prompt dei comandi di Windows 10 ed eseguire il programma di installazione autonomo (o WUSA) di Windows Update per disinstallare l’aggiornamento che ti dà fastidio.
Apri il prompt dei comandi di Windows 10 digitando “cmd” nella casella di ricerca di Windows 10.
Il risultato migliore dovrebbe dire Prompt dei comandi; fai clic destro, quindi fai clic su “Eseguire come amministratore” per essere sicuro di poter svolgere i compiti che devi svolgere. I seguenti passaggi descriveranno alcune delle tue opzioni, tutte che si spera dovrebbero fare il lavoro.
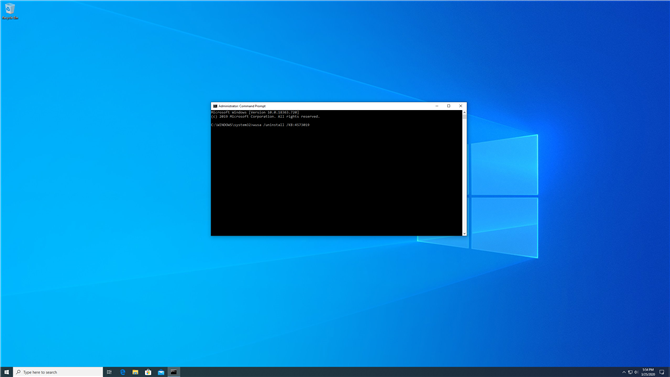
(Credito immagine: futuro)
8. Disinstallare un aggiornamento testardo con WUSA
Nel prompt dei comandi di Windows, digitare:
wusa / uninstall / KB: UpdateID
Sostituisci “UpdateID” con il numero KB dell’aggiornamento che desideri rimuovere.
Ad esempio, se il numero ID dell’aggiornamento è KB4573019, digitare:
wusa / uninstall / KB: 4573019
nella finestra del prompt dei comandi, quindi premere Invio e seguire le istruzioni visualizzate. Consentire a WUSA di disinstallare l’aggiornamento; ti dirà quando è completo o se si verificano errori durante le sue operazioni. Potrebbe quindi essere necessario riavviare il computer per completare il processo di disinstallazione.
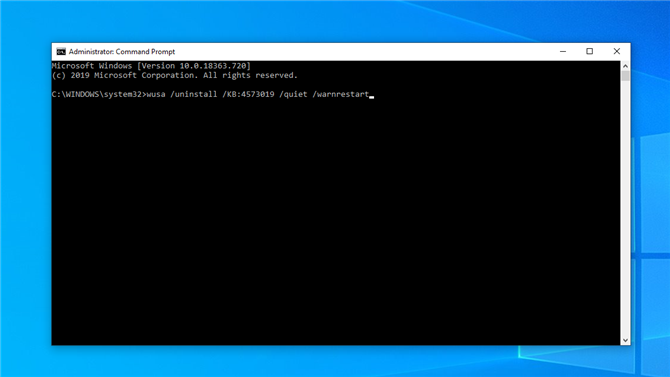
(Credito immagine: futuro)
9. Opzioni extra WUSA
Se preferisci non avere le istruzioni sullo schermo e vuoi semplicemente consentire a WUSA di proseguire con il processo di disinstallazione, aggiungi “/silenzioso” alla fine delle istruzioni prima di premere Invio. Ad esempio, l’esempio nel passaggio 8 diventerebbe:
wusa / uninstall / KB: 4573019 / quiet
Ci sono altre opzioni che puoi aggiungere alle istruzioni: / norestart o / forcerestart, come suggerito dai loro nomi, impediranno o forzeranno il riavvio del PC al termine.
Se si desidera evitare tutte le istruzioni tranne al prompt di riavvio, utilizzare / quiet e / warnrestart, ad esempio:
wusa / uninstall / KB: 4573019 / quiet / warnrestart
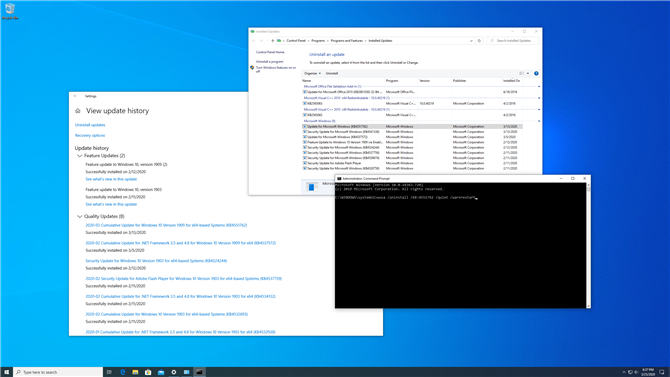
(Credito immagine: futuro)
10. Controllare il registro WUSA
Se si utilizza WUSA, è possibile controllare il registro per assicurarsi che l’aggiornamento sia stato disinstallato correttamente. genere “visualizzatore eventi” nella casella di ricerca di Windows 10 e fai clic sul risultato principale. Nella colonna di sinistra, fai clic sulla freccia accanto a Registri eventi per espandere le opzioni, quindi fai clic su Imposta.
Per mostrare solo gli eventi WUSA, fai clic su Filtra registro corrente nel riquadro di destra, quindi seleziona la casella di controllo accanto a WUSA nel “Fonti di eventi” menu a discesa e fare clic su OK. Fare doppio clic sul relativo evento WUSA per ottenere ulteriori informazioni, inclusi eventuali messaggi di errore generati.
- Questi sono i migliori laptop del 2020
