Se sei una di quelle persone che non hanno mai imparato come condividere lo schermo su Skype perché sembra troppo tecnico e intimidatorio, abbiamo buone notizie per te. La condivisione dello schermo, sia su Skype, GoToMeeting o Join.Me, è in realtà un gioco da ragazzi che anche il tuo gatto può farlo (anche se accidentalmente).
Infatti, condividere lo schermo su Skype è semplice come una procedura in due clic che ti metterà in mostra le tue capacità di presentazione in videoconferenze come un professionista o le tue ultime foto di vacanza con la famiglia, anche prima che il tuo aereo arrivi a casa sull’asfalto .
Che tu sia un Mac OS utente o su Windows 10, il processo per condividere lo schermo su Skype è praticamente lo stesso. Ecco come lo fai.
Immagine 1 di 3
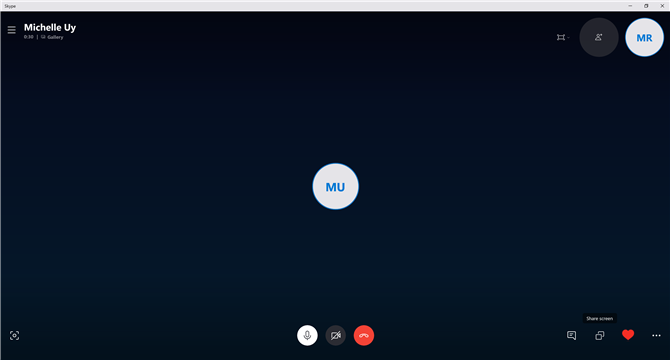
Condividi il tuo schermo su Skype (Image credit: Michelle Rae Uy) Immagine 2 di 3
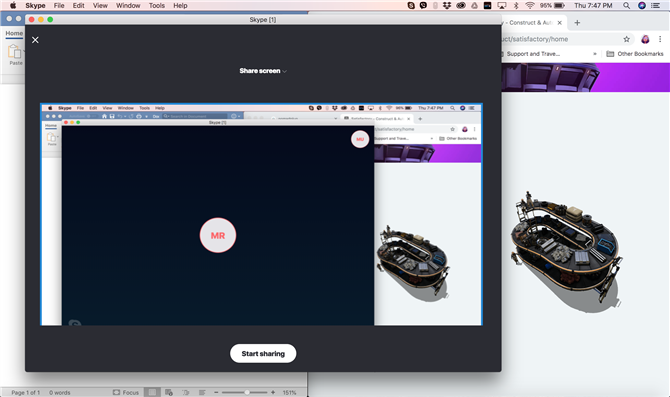
Condividi il tuo schermo su Skype (Image credit: Michelle Rae Uy) Immagine 3 di 3
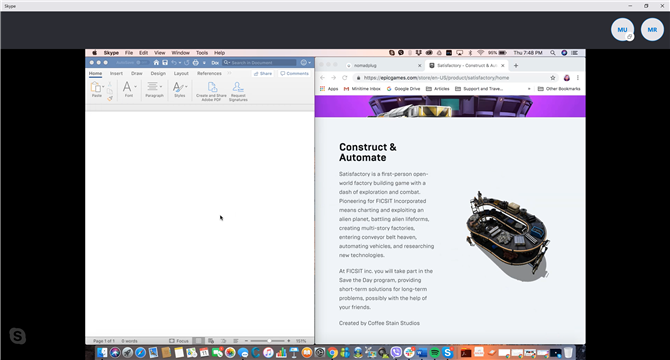
Condividi il tuo schermo su Skype (Image credit: Michelle Rae Uy)
Come condividere il tuo schermo su Skype
Poiché le interfacce delle app di Skype per MacOS e Windows sono identiche, la procedura per condividere lo schermo su Skype in entrambi gli ambienti è la stessa.
La prima cosa è la prima, tuttavia: a meno che tu non abbia un account Skype for Business, devi essere su una chiamata Skype prima di poter effettivamente iniziare a condividere il tuo schermo. Non è possibile impostare la condivisione dello schermo prima della chiamata da preparare.
Se è per una riunione o una riunione di lavoro, consigliamo semplicemente di pulire il desktop del computer prima della chiamata, quindi è meno ingombrante e più professionale. In questo modo, non ti stai arrampicando per aprire o chiudere finestre e app dopo aver condiviso lo schermo.
Passo 1: Quando sei pronto per condividere lo schermo su Skype, vai alla finestra della tua chiamata Skype e fai clic su Condividi schermo pulsante.
Se hai l’ultima versione di Skype, dovresti trovare il Condividi schermo pulsante in basso a destra della finestra di chiamata accanto al icona del cuore (o Mostra reazioni pulsante). È il pulsante che assomiglia a due schermi, uno sovrapposto all’altro.
Passo 2: Skype ti chiederà di confermare la condivisione dello schermo. Clicca sul Inizia la condivisione pulsante.
Dopo aver confermato, Skype dovrebbe automaticamente iniziare a condividere il tuo schermo con la persona o le persone con le quali stai parlando. A seconda del tuo accesso a Internet, questo avverrà immediatamente o potrebbe richiedere alcuni secondi, specialmente se la tua connessione è lenta.
Immagine 1 di 3
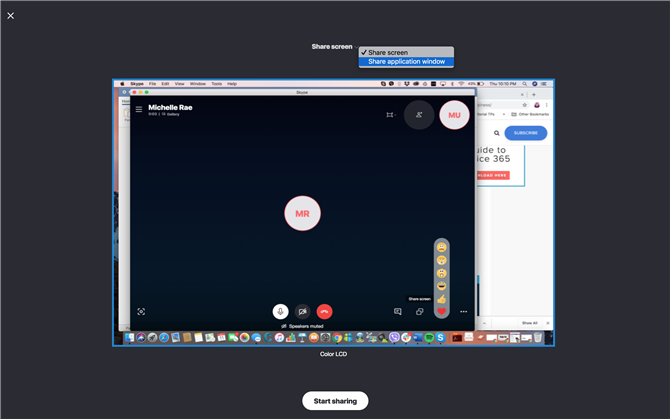
Condividi una finestra dell’applicazione alla volta su Skype (Immagine: Michelle Rae Uy) Immagine 2 di 3
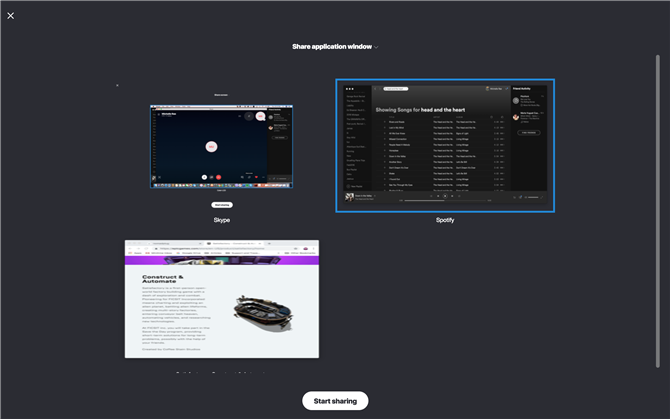
Condividi una finestra dell’applicazione alla volta su Skype (Immagine: Michelle Rae Uy) Immagine 3 di 3
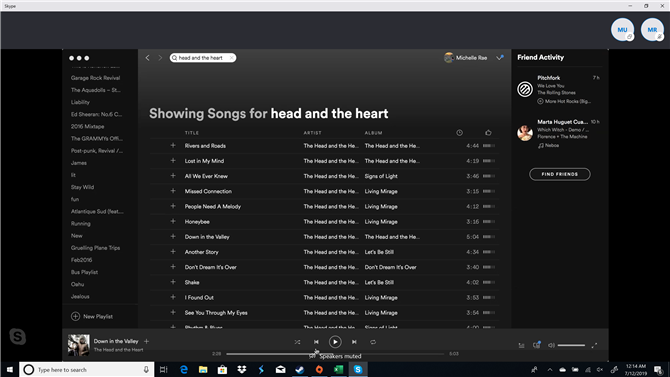
Condividi una finestra dell’applicazione alla volta su Skype (Image credit: Michelle Rae Uy)
Come condividere la finestra dell’applicazione su Skype
Se non ti senti a tuo agio a condividere l’intero desktop del tuo computer, o preferisci semplicemente condividere una finestra dell’applicazione alla volta, puoi farlo anche tu.
Passo 1: Nella finestra di chiamata di Skype, fai clic su Condividi schermo pulsante.
Passo 2: Skype ti chiederà di confermare la condivisione dello schermo. In alto, fai clic sul menu a discesa e seleziona Condividi la finestra dell’applicazione.
Passaggio 3: Skype ti permetterà di scegliere l’applicazione che desideri condividere. Seleziona l’applicazione facendo clic su di esso.
Passaggio 4: Clicca sul Inizia la condivisione pulsante.
Come condividere il tuo schermo su Skype for Business
Condividere lo schermo su Skype for Business potrebbe essere un processo più lungo, ma è altrettanto facile se sai cosa stai facendo.
Passo 1: Nella parte inferiore della finestra di chiamata, fai clic su icona del monitor.
Questo dovrebbe darti alcune opzioni che sono disponibili, incluso Present Desktop, Programmi attuali o Presentare file di PowerPoint. Avere queste opzioni aiuta semplicemente a semplificare il flusso di lavoro di presentazione dello schermo condiviso.
Present Desktop ti consente di mostrare semplicemente ciò che è presente sul desktop, offrendoti la flessibilità di mostrare qualsiasi applicazione, cartella e file che desideri condividere. I Programmi attuali, d’altra parte, ti limitano a condividere solo un programma o un’applicazione specifica, il che significa che tutti gli altri utenti della tua chiamata su Skype non vedranno nient’altro che tu abbia aperto.
E infine, Present PowerPoint Files ti permette di caricare la tua presentazione di PowerPoint su Skype e riprodurla.
Passo 2: Seleziona l’opzione migliore per la condivisione dello schermo che deve iniziare a condividere.
Se si sceglie di condividere una presentazione di PowerPoint, assicurarsi di avere a portata di mano il file di presentazione.
Vale la pena notare che quando si attiva la schermata di condivisione su Skype for Business (in altre parole, si sta effettuando una chiamata), Skype cambia automaticamente il proprio stato in Presentazione. Ciò significa che non riceverai messaggi o chiamate finché non fai clic su Basta condividere pulsante per terminare la presentazione.
