Le foto in bianco e nero sono senza tempo, ma imparare a colorare i tuoi vecchi scatti familiari può dare loro una nuova vita. Ecco perché abbiamo messo insieme questa guida approfondita per aiutarti a fare proprio questo, qualunque sia il tuo livello di abilità.
È un ottimo momento per imparare a colorare le tue vecchie foto di famiglia in bianco e nero. Con molti dei nostri cari isolati, una versione colorata di ricordi preziosi potrebbe essere un regalo a sorpresa. E non è mai stato così facile da fare, grazie a una gamma di app per smartphone, servizi online e, naturalmente, Photoshop.
Abbiamo coperto una serie di tecniche, da una rapida conversione con un solo pulsante con il tuo smartphone a un tutorial dettagliato e dettagliato di PhotoShop.
Se hai solo bisogno di foto per i social media, le ultime app per telefono e web sono un ottimo punto di partenza. Tutto quello che devi fare è caricare i tuoi scatti e attendere che gli algoritmi funzionino alla loro magia. I risultati variano in base alla complessità delle immagini importate, con scene più semplici generalmente più efficaci di quelle con sfondi complessi.
Per coloro che hanno accesso a software come Photoshop, ti mostreremo come ottenere risultati di livello professionale con una tecnica di colorazione manuale approfondita. Ma questo approccio richiede tempo e un certo grado di esperienza di editing, quindi non sarà per tutti.
Qualunque sia il tuo livello di abilità, qui abbiamo un’opzione per tutti. Unisciti a noi mentre esaminiamo le migliori app, siti Web e opzioni di software desktop, che coprono sia la colorazione semiautomatica sia la colorazione manuale delle mani. Ma prima, supponendo che non hai già scansionato le tue foto, ti diremo come digitalizzare quelle vecchie stampe…

(Credito immagine: futuro)

Primo passo: come scansionare le tue vecchie foto
Se hai già versioni digitali delle tue stampe in bianco e nero di cui sei soddisfatto, puoi saltare questo passaggio. In caso contrario, il primo passo è farli scannerizzare.
La scansione è un processo semplice: se hai un gran numero di vecchie foto da scansionare, vale la pena investire in uno scanner dedicato, poiché otterrai scansioni della migliore qualità con una risoluzione più alta rispetto ad altri metodi. Epson FastFoto FF-680W, progettato specificamente per scansioni veloci delle stampe, è la nostra scelta al momento.
Le migliori offerte di Epson FastFoto FF-680W di oggi
Se non hai un gran numero di stampe da scansionare o il budget di uno scanner, non temere: lo smartphone è un potente strumento per la scansione di piccoli lotti usando PhotoScan di Google Foto, che è disponibile per Android e iOS.
L’app è incredibilmente facile da usare e ti guida attraverso i semplici passaggi necessari per scansionare le foto: non puoi davvero sbagliare.
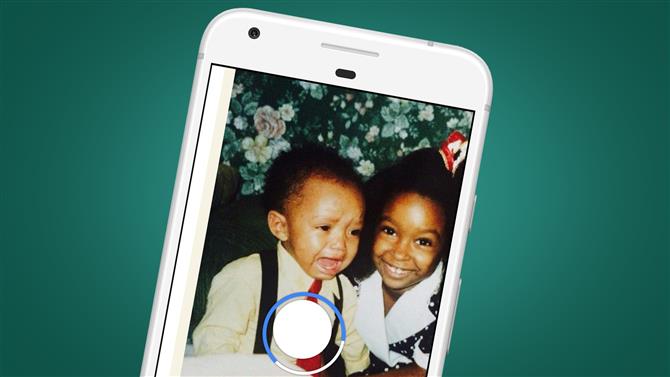
(Credito immagine: Google)
PhotoScan rimuove il bagliore dalle foto patinate e utilizza il ritaglio automatico intelligente con rilevamento dei bordi in modo che l’immagine finale sia presentata perfettamente, anche se c’è anche una sostituzione manuale se ne hai bisogno.
Questa opzione di scansione è eccezionale se stai pianificando di utilizzare un’app del telefono per la colorazione o se hai intenzione di importare immagini sul tuo computer per utilizzare un’opzione basata su browser, Photoshop Elements o Photoshop.
Scarica Google PhotoScan per iOS
Scarica Google PhotoScan per Android
- Questi sono i migliori scanner fotografici che puoi acquistare in questo momento

Come colorare le tue vecchie foto in bianco e nero
Ora hai copie digitali delle tue vecchie foto in bianco e nero, è ora di iniziare a colorare. Abbiamo coperto tre opzioni. Innanzitutto, c’è l’approccio completamente automatico con le app per smartphone: abbiamo scelto le migliori per iOS e Android.
Se vuoi essere un po ‘più coinvolto con meno limitazioni, c’è l’approccio semi-automatico con app web e software desktop come PhotoShop Elements.
Infine, se sei pronto vai davvero in profondità e fai il miglior lavoro di colorazione possibile senza assumere un professionista, abbiamo una guida passo-passo per colorare manualmente le foto in PhotoShop. Facciamo crack…
Opzione 1: utilizzare un’app per smartphone
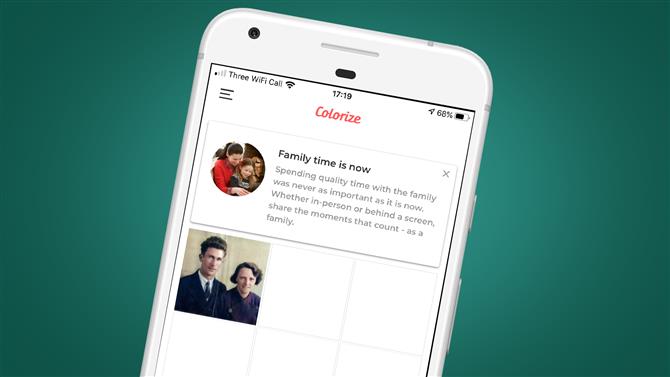
(Credito immagine: colorazione)
Colorize (iOS)
Colorize è un’app a pagamento per iOS che offre una prova gratuita di tre giorni di funzionalità premium, che successivamente costa $ 4,99 / £ 4,99 / AU $ 7,99 al mese. È un’app costosa a lungo termine rispetto all’app Android di seguito, in particolare considerando che sono disponibili opzioni basate sul web gratuite, ma Colorize ha uno o due trucchi nella manica.
Un fattore decisivo per sottoscrivere un abbonamento all’app potrebbe essere semplicemente che hai un gran numero di immagini da colorare e preferisci farlo sul tuo telefono. È utile il fatto che Colorize sia in grado di scansionare le foto dall’app partner o di caricarle dal rullino fotografico.
L’app è completamente automatizzata, quindi si tratta semplicemente di selezionare l’immagine da elaborare e l’app si occupa di tutto il resto. La colorazione delle immagini è più efficace con le immagini più semplici rispetto alle scene più complesse. Un aspetto negativo dell’app è che riduce le dimensioni dell’immagine di output, mentre Colorize Images su Android (sotto) mantiene le dimensioni originali.
Scarica Colorize per iOS

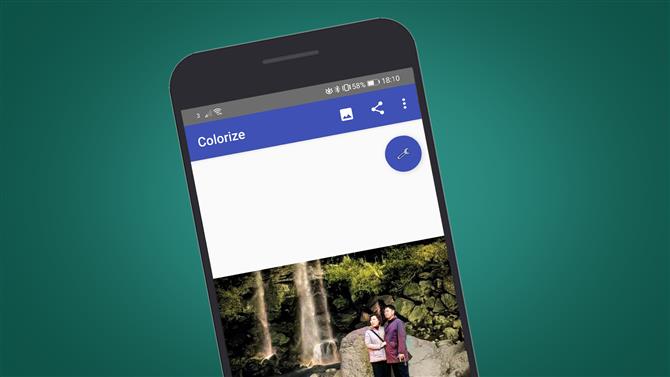
(Credito immagine: colorare le immagini)

Colorare immagini (Android)
Colorize Images è un’app a pagamento che offre dieci colorazioni automatiche delle immagini prima che ti venga chiesto di pagare un abbonamento per l’app. Poiché l’app utilizza lo stesso algoritmo di elaborazione di MyHeritage (vedi sotto), che è un’opzione di colorizzazione basata su browser gratuita, l’abbonamento è difficile da giustificare, anche se va bene se hai solo una manciata di immagini da colorare.
Se preferisci la semplicità di utilizzo del tuo telefono piuttosto che un laptop o un desktop, potrebbe anche valere la pena pagare per un abbonamento breve (sono disponibili opzioni di otto ore e un mese). Nonostante utilizzi lo stesso algoritmo di elaborazione di MyHeritage, i risultati sono diversi e Colorize Images offre un piccolo controllo su come anche le immagini vengono colorate.
Due cursori consentono di controllare il processo. Mentre i suggerimenti suggeriscono come questi ti aiutano a ottenere il miglior risultato dalle foto con più o meno contrasto e una qualità dell’immagine variabile, i risultati di queste modifiche possono essere leggermente rozzi. In poche parole, il dispositivo di scorrimento Render produce un risultato più saturo con impostazioni basse e colori più sottili con impostazioni più elevate, mentre Cutoff con contrasto automatico è progettato per l’uso con immagini a basso contrasto.
La qualità complessiva dei risultati è simile a MyHeritage, ma la colorazione degli elementi all’interno della scena differisce tra i due.
Scarica Colorize Images per Android

Opzione due: colorazione delle foto con un’app Web
ColouriseSG
ColouriseSG è un progetto creato dalla divisione Data Science and Artificial Intelligence, GovTech Singapore. Il team ha messo insieme un colorante per l’apprendimento profondo che è stato addestrato specificamente per le foto di Singapore, ma nonostante questo angolo verso le tonalità della pelle del Sud-est asiatico, la colorazione automatica funziona bene per tutti i tipi di pelle.
L’immagine con la massima risoluzione che abbiamo provato con il servizio gratuito era di 3500 pixel sul lato lungo, che è stato quindi ridimensionato a 1800 pixel nell’immagine di output. I risultati sono stati migliori con l’immagine con uno sfondo semplice, sebbene la colorazione dei vestiti fosse irregolare. Per l’immagine con una scena più complessa, i colori erano molto meno efficaci sebbene le tonalità della pelle fossero abbastanza affidabili.
Con ColouriseSG la tonalità della pelle è molto meglio di MyHeritage (sotto), ma con quest’ultima la colorazione di abiti e ambienti è migliore. Inoltre, con ColouriseSG non viene prodotta alcuna filigrana sull’immagine di output, quindi sebbene sia più piccola del caricamento originale, l’immagine di output non viene toccata da questo punto di vista. Per colorare una foto, fai semplicemente clic sul captcha, seleziona la tua immagine e attendi qualche secondo.
Vai a ColouriseSG

La mia eredita
MyHeritage è innanzitutto un sito di genealogia ma, come hai intuito, include anche un coloratore di immagini in bianco e nero automatico chiamato In Color.
Il fatto che sia un sito web progettato per qualcosa di diverso dalla semplice colorazione delle immagini significa che devi registrarti per utilizzare il servizio gratuito. Questa operazione richiede solo pochi secondi se utilizzi l’opzione di iscrizione tramite Facebook o Google o un po ‘più di tempo se ti registri via e-mail.
La cosa grandiosa della colorazione MyHeritage è che l’immagine di output rimane delle stesse dimensioni del caricamento originale. Ancora una volta, l’immagine più grande che abbiamo provato è stata di 3500 pixel sul lato lungo, generalmente più grande di una stampa in bianco e nero digitalizzata. Nel complesso, la colorazione è stata costantemente applicata sull’immagine senza che siano rimaste aree significative di scala di grigi.
La colorazione dei vestiti e dello sfondo è superiore a ColouriseSG, ma dove è caduta rispetto ai toni della pelle. Per entrambe le immagini testate, le tonalità della pelle non erano realistiche per nessuna delle due immagini e nel ritratto esterno i volti delle persone nella scena apparivano bruciati. MyHeritage ha anche aggiunto un’icona filigrana e una tavolozza di colori all’immagine colorata. Tuttavia, è un’altra buona opzione gratuita per coloro che non vogliono prendere il percorso manuale e vogliono mantenere le stesse dimensioni dell’immagine.
Vai a MyHeritage In Color

Opzione tre: l’approccio semi-automatico con PhotoShop Elements

(Credito immagine: futuro)
Photoshop Elements 2020 introduce la possibilità di colorare le immagini in bianco e nero usando approcci automatici, semi-automatici e manuali. Il processo è una sorta di Modifica guidata, ma anziché essere trovato in questa parte dell’interfaccia di Elements, è possibile accedervi tramite il menu principale in Migliora> Colora foto.
I risultati sono superiori all’app per telefono e alle opzioni di colorazione basate sul web sopra in quanto Elements offre quattro opzioni di colorazione tra cui scegliere dopo la colorazione automatica. La qualità generale può essere buona o cattiva come il web e le opzioni basate su app, ma dove Elements eccelle è che puoi usare uno di questi “preset” come punto di partenza per modificare l’effetto nella sezione Manuale di “Colorare foto ‘per un risultato semi-automatico.
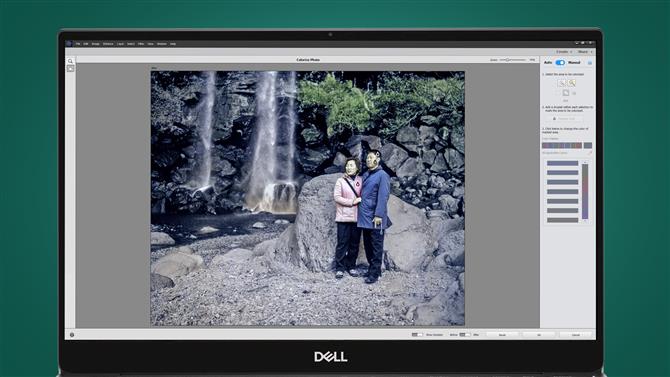
(Credito immagine: futuro)
Questo approccio richiede di utilizzare il pennello di selezione o la bacchetta magica per effettuare selezioni di parti specifiche delle immagini e quindi applicare il colore ad esse. In alternativa, puoi premere il pulsante Reimposta, passare a Manuale e colorare l’intera immagine da zero usando questo processo.
I risultati possono essere migliori delle opzioni web e basate su app quando si prende un maggiore controllo da soli, ma il risultato complessivo è ben lungi dall’essere colorazione professionale delle mani in Photoshop. Detto questo, se hai una copia di Photoshop Elements 2020 puoi colorare un’immagine in modo semi-automatico in appena cinque minuti.

Opzione quattro: l’approccio completamente manuale con PhotoShop
Per i migliori risultati di colorazione, niente è meglio se si utilizza Photoshop e si dipinge manualmente in tutti i colori utilizzando una fusione di livelli altamente raffinata.
I risultati sono fantastici, ma a seconda dell’immagine da colorare, potrebbero essere necessari da 20 minuti a oltre un’ora per colorare a mano un’immagine. Se questo suona come qualcosa che vorresti provare, per ottenere i migliori risultati possibili, ecco tutto ciò che devi sapere per iniziare.
Ti mostreremo il processo di applicazione di un colore a un’immagine e il processo può quindi essere ripetuto con colori aggiuntivi.
Passaggio 1: creare livelli di colore
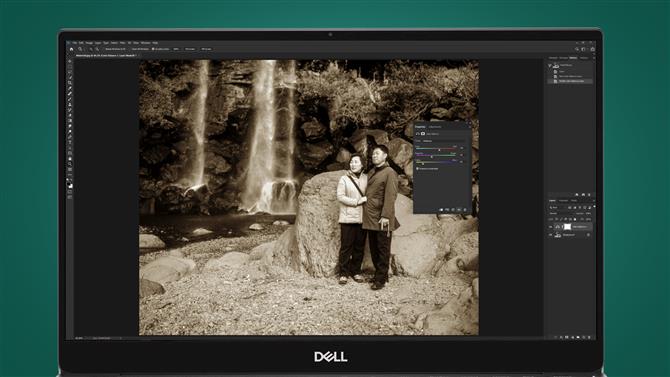
(Credito immagine: futuro)
Fai clic sull’icona Crea nuovo livello di riempimento o regolazione nella parte inferiore del pannello Livelli, è il cerchio mezzo nero e mezzo bianco e seleziona Bilanciamento colore.
Per questo colore creeremo la tonalità della pelle, quindi il rosso è stato impostato su +20, il verde su -20 e il blu su -65. Questo produrrà un colore sull’intera immagine che perfezioneremo e maschereremo nei prossimi passi. Chiudi la finestra di dialogo Bilanciamento colore.
Passaggio 2: applicare lo stile livello

(Credito immagine: futuro)
Fare clic con il tasto destro del mouse sul Livello di bilanciamento del colore 1 e selezionare Opzioni di fusione. Fare clic con il tasto sinistro del mouse sul punto nero per Livello sottostante e trascinare su 35. Tenere premuto il tasto Alt e trascinare il punto nero – questo si dividerà – e trascinare la metà destra su 175.
Tenere premuto Alt e trascinare la metà sinistra del punto bianco su 235 e premere OK. In questo modo il colore si fonderà in modo più efficace con i toni dell’immagine.
Passaggio 3: spazzolare il colore
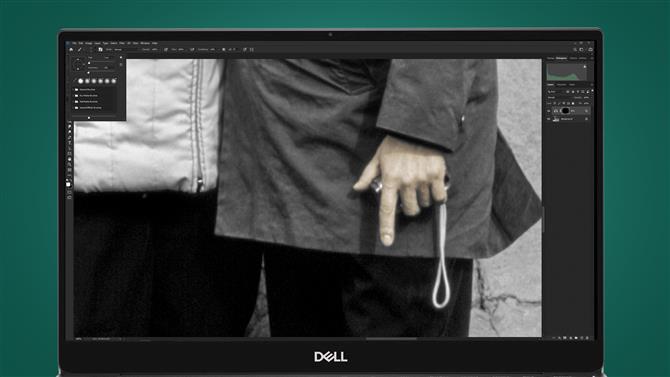
(Credito immagine: futuro)
Assicurati che la maschera collegata al Livello di bilanciamento del colore 1 sia attiva e premi Ctrl per invertire il nero e nascondere il colore.
Premi D sulla tastiera per impostare i colori della tavolozza su bianco e nero e premi X per alternare tra i due. Usa un pennello a bordi morbidi con il bianco in primo piano per dipingere nel colore e, se commetti un errore, passa al nero e dipingi sull’errore. Modificare le dimensioni del pennello come richiesto.
Passaggio 4: dipingere con cura
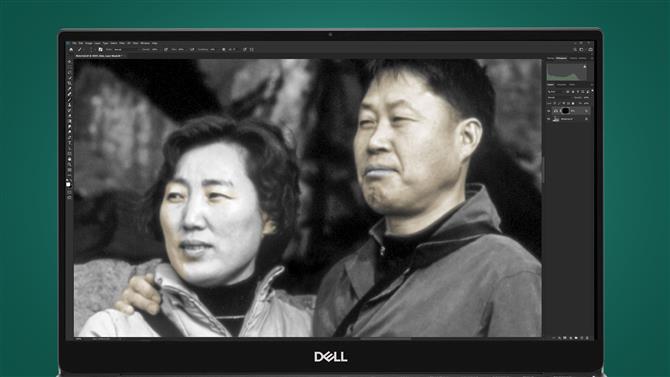
(Credito immagine: futuro)
Fare attenzione quando si dipinge in aree più piccole come i dettagli del viso. Cerca di non dipingere sui bordi in quanto ciò causerà problemi di colore, quindi se dipingi sull’area offensiva con il nero.
Una volta finito di dipingere, fai clic con il pulsante destro del mouse sul livello e seleziona Copia stile livello, quindi crea un nuovo livello di bilanciamento del colore, imposta i colori prima di fare clic con il pulsante destro del mouse sul nuovo livello e seleziona Incolla stile livello.
Passaggio 5: ripetere e finire

(Credito immagine: futuro)
Per ogni nuovo colore che crei, fai semplicemente clic con il pulsante destro del mouse sul livello una volta che il colore è stato creato e seleziona Incolla stile livello per applicare la fusione.
Ciò farà risparmiare tempo e renderà il processo meno noioso rispetto all’applicazione manuale dello stile di livello ogni volta. Una volta che l’immagine è colorata, se desideri rendere il colore più vivido, crea un livello di regolazione Tonalità / Saturazione e imposta Saturazione tra +15 e +30.
Puoi vedere i nostri risultati finali ‘prima’ e ‘dopo’ con questa tecnica di PhotoShop di seguito.
Pronto a provare? Usa questo cheat sheet sul bilanciamento del colore
Ecco una selezione di valori del Livello di regolazione del bilanciamento del colore che è possibile utilizzare per aggiungere colore alle immagini.
Questi sono solo un punto di partenza e tutti possono essere modificati a proprio piacimento, oppure è possibile iniziare dall’inizio per creare i propri colori. Puoi anche utilizzare i livelli di regolazione del filtro fotografico, che possono essere più efficaci per la creazione di alcuni colori.
Pelle asiatica
Rosso +65, Verde -35, Giallo -75
Pelle caucasica
Rosso +50, Verde -15 e Blu -40
Pelle / occhi / capelli castani
Rosso +95, Verde +65 e Blu +10
Labbra
Rosso +40, Verde a -15 e Blu a 0 per produrre un risultato rosa. Se preferisci le labbra più rosse, aumenta il cursore Rosso sopra +40 al livello desiderato. In alternativa, utilizzare i valori di tonalità della pelle come punto di partenza e regolare di conseguenza.
Capelli biondi
Rosso a +3, Verde a -20 e Blu a -65
Occhi blu
Rosso -10, Verde 0 e Blu +10.
Occhi verdi
Verde +25
Fogliame
Verde +20 e Blu +25
rocce
Rosso -10, Verde +20 e Blu +25
- Queste sono le migliori fotocamere che puoi acquistare in questo momento
