Dopo aver visto troppi infomercials, quasi tutti non pensano che la cache sia malvagia ed è l’unica ragione dietro il recente rallentamento del loro computer. Tuttavia, la cache non merita davvero la cattiva reputazione che ha con molti utenti di computer.
Che ci crediate o no, la ragione della cache per essere è quella di accelerare le cose. Invece di elaborare attività come l’apertura di una pagina Web da zero ogni volta, viene creata una porzione di informazioni chiamata cache, come un segno distintivo in un libro, tranne sul disco rigido. In questo modo, la tua macchina è sempre pronta a visitare i siti che già visiti spesso e renderli più veloci.
D’altra parte, mentre la cache può avere una cattiva reputazione un po ‘esagerata, ci sono dei vantaggi nel cancellarla in alcune occasioni. La cache è tua amica e, pur cancellandola, non aiuterà necessariamente il tuo computer a funzionare molto più velocemente, ma non farà male. Nel peggiore dei casi, il tuo computer ricostruirà diligentemente qualsiasi cache cancellata che non dovresti avere.
Quindi, qual è il punto di svuotare la cache?
Ha i suoi vantaggi se stai lavorando con informazioni sensibili che vorresti cancellare. L’eliminazione può anche essere utilizzata come uno sforzo per risolvere eventuali problemi di prestazioni fastidiosi con gli script che si verificano online. Infine, se ami davvero l’odore di “Nuovo PC”, svuotare la cache ti offre almeno la tranquillità che il tuo computer sia privo di ingombri.
Ecco alcuni modi diversi per svuotare la cache del sistema.
Come cancellare la cache in Google Chrome
Svuotare la cache creata in Google Chrome è un processo semplice e veloce che è essenzialmente lo stesso su PC e Mac.
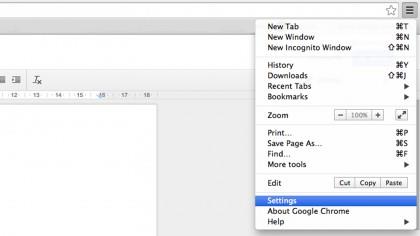
Passo 1: Vai al menu Impostazioni.
Lo troverai nel menu di Chrome, che è incuneato vicino alla barra degli indirizzi nell’angolo in alto a destra dello schermo.
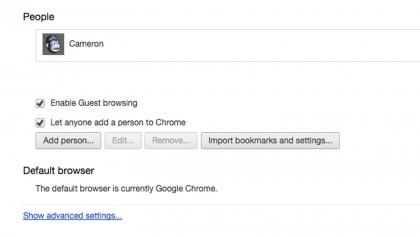
Una volta cliccato impostazioni, una nuova scheda si aprirà all’interno del browser, offrendo una vista di tutte le opzioni che è possibile modificare. Non essere intimidito, stiamo solo dopo alcune cose in particolare qui.
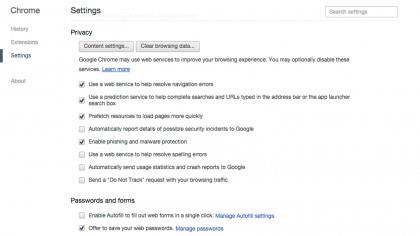
Passo 2: Vai fino in fondo e fai clic Mostra impostazioni avanzate.
Dopo aver fatto clic qui, nella parte inferiore di questa scheda si apriranno molte nuove opzioni. Dovresti vedere la parola “vita privata,”indicando che sei nel posto giusto. Da qui, hai alcune opzioni.
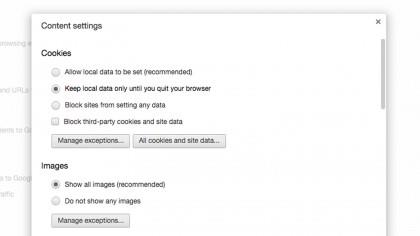
Passaggio 3: Clic Le impostazioni del contenuto per aprire una nuova finestra. Ciò ti dà una certa flessibilità nel modo in cui puoi moderare o eliminare la cache del browser Chrome.
Puoi scegliere di conservare i dati memorizzati fino a quando non decidi di eliminarli manualmente in un secondo momento, oppure puoi fare in modo che Chrome li lanci automaticamente quando li chiudi.
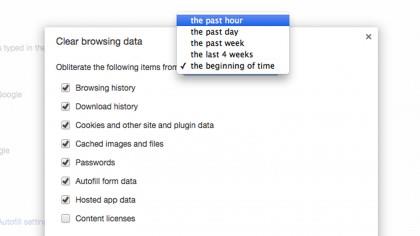
Step 4: Esci da Le impostazioni del contenuto ed esplora l’opzione accanto ad essa, Cancella dati di navigazione.
Questo ci offre un altro modo per cancellare i dati memorizzati nel browser e, per estensione, il tuo disco rigido. Dipende da te cosa ottiene l’avvio e cosa rimane nella cache. Puoi anche scegliere da quanto tempo indietro desideri cancellare gli elementi della cache.
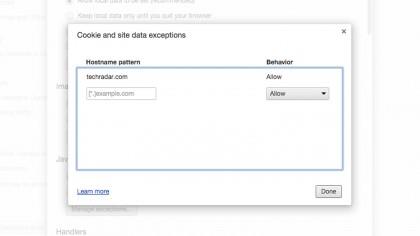
Passaggio 5: Se sei esigente, come me, dovrai scegliere manualmente quali cookie conservare e quelli che elimini.
I siti Web installano cookie nella cache del browser, che sono in particolare delle strette di mano tra la macchina e quel sito in particolare. Chrome semplifica le indennità. Aggiungi i tuoi siti preferiti e Chrome manterrà i cookie a portata di mano per velocizzare il caricamento di tali pagine.
Non sei un utente di Google Chrome? Il prossimo è Firefox.
Come cancellare la cache su Firefox
Simile a Google Chrome, Firefox rende abbastanza facile svuotare la fastidiosa cache dal tuo computer.
Passo 1: Vai al Preferenze menu, fai clic sul pulsante del menu che si trova proprio accanto alla barra degli indirizzi web e lì lo troverai.
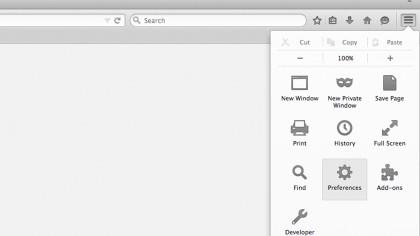
Passo 2: Una volta che il Preferenze si apre il menu, fai clic sulla maschera burlesque.
La maschera burlesque rappresenta giocosamente il vita privata categoria. Cliccandoci sopra si apre quella categoria.
Passaggio 3: Qui, ti consigliamo di cambiare Ricorda la storia a Usa impostazioni personalizzate per la cronologia.
In questo modo, è possibile regolare varie impostazioni relative alla cache. Si aprono diverse nuove opzioni, che ti offrono un migliore controllo sulla cache memorizzata sul tuo sistema.
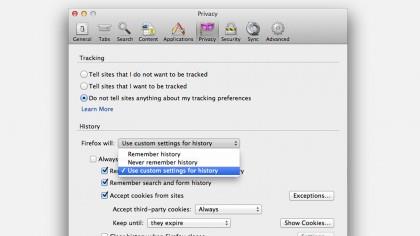
Step 4: Impostato sul suo comportamento di eliminazione della cache più aggressivo.
Firefox può abbandonare tutto ciò che è memorizzato nel browser ogni volta che lo chiudi.
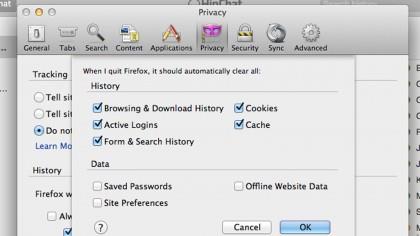
Passaggio 5: Dentro il vita privata menu, fare clic sul impostazioni pulsante.
Questo apre ulteriori opzioni che ti consentono di avere una comprensione più approfondita dei tuoi dati.
Oh, non usi Firefox o Google Chrome? Il prossimo è il browser Safari di Apple.
Come svuotare la cache su Safari
Il browser Safari esclusivo per Mac di Apple offre l’offerta standard di modi per eliminare la cache dal sistema. A differenza delle altre popolari opzioni del browser, fornisce anche alcune scorciatoie apprezzate per queste impostazioni.
Passo 1: Per iniziare, fai clic su “Safari“nell’angolo in alto a sinistra e seleziona Preferenze.
Si aprirà una nuova finestra contenente le impostazioni del browser che sembra molto familiare alle impostazioni di Firefox.
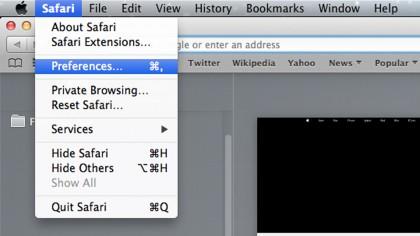
Passo 2: Da qui, puoi navigare verso il vita privata categoria, rappresentata da una figura misteriosa avvolta nell’oscurità.
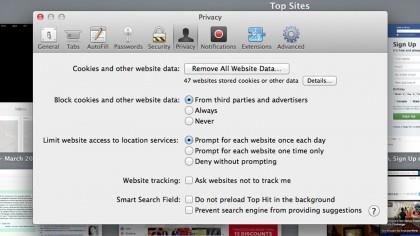
Passaggio 3: Una volta lì, puoi colpire Rimuovi tutti i dati del sito Web.
Questo elimina tutto ciò che è memorizzato sul tuo computer. Questo è il modo più semplice per cancellare la cache su Safari.
Passaggio 3a: Oppure fai clic su Dettagli per gestire esattamente quali siti occupano spazio sulla tua macchina.
Ciò consente di eseguire il drill down e personalizzare le preferenze di archiviazione della cache. Non possiamo dirti cosa fare, ma se stai cercando di cancellare quanta più cache possibile e mantenere quelle che ti riguardano, questa è la strada da percorrere.
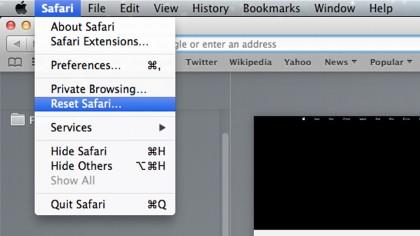
Step 4: Per sbarazzarsi rapidamente di tutti i dati memorizzati nel browser Safari, fare clic su Safari nell’angolo in alto a sinistra e premere Ripristina Safari… e quindi seleziona tutti gli elementi che desideri eliminare.
Sei pronto! La cache ora dovrebbe essere sparita. Se non vedi grandi guadagni in termini di prestazioni, non sudare. Hai sicuramente aiutato il tuo computer in alcuni modi significativi. La prima cosa che dovresti notare è che i siti che un tempo bloccavano il tuo browser o lo rallentavano a una ricerca per indicizzazione funzioneranno meglio ora. Inoltre, svuotare la cache dalle pagine Web che non visiti frequentemente ti restituisce uno spazio prezioso sul disco rigido, che può essere utilizzato per musica, giochi o film extra.
