Con oltre 5.000 server in oltre 50 paesi, non c’è da meravigliarsi che NordVPN con sede a Panama sia un servizio VPN estremamente popolare.
Una delle funzionalità più utili di NordVPN è il suo kill switch. Un kill switch consente di proteggere i dati sensibili nel caso in cui la connessione VPN venga interrotta. Se abilitato, il kill switch protegge il tuo indirizzo IP e l’attività online dall’esposizione e questo aiuta a preservare l’anonimato e la sicurezza online.
Vale anche la pena notare che alcune diverse versioni di kill switch sono utilizzate nelle applicazioni di NordVPN.
Il kill switch in entrambe le sue app Windows e Mac termina applicazioni specifiche se la connessione VPN si disconnette improvvisamente per impedire a queste applicazioni di inviare traffico non protetto a Internet. L’app di Windows dispone anche di un kill switch Internet che disabilita l’accesso a tutto il sistema se la connessione VPN si disconnette improvvisamente o un utente si disconnette manualmente dalla VPN.
Su dispositivo mobile, l’app iOS di NordVPN disabilita l’accesso a Internet a livello di sistema se la connessione VPN si disconnette improvvisamente mentre la sua app Android funziona come un interruttore di interruzione a livello di sistema su Android versione 8.0 o successiva. Le versioni precedenti di Android hanno però “VPN sempre attiva” funzionalità che impedisce perdite in caso di improvvisa caduta della connessione VPN.
Il client Linux di NordVPN disabilita l’accesso a Internet a livello di sistema se la connessione VPN si disconnette improvvisamente o se un utente disconnette manualmente la VPN. Il kill switch di Linux può essere abilitato digitando il nordvpn ha attivato killswitch comando e può essere disabilitato digitando il nordvpn disattiva killswitch comando. Per vedere le attuali statistiche del kill switch, gli utenti dovranno digitare il impostazioni nordvpn comando.
Questa guida dettagliata ti mostrerà esattamente come attivare entrambi i tipi di kill switch nell’app NordVPN per Windows. Se ti capita di utilizzare l’app per Mac, non preoccuparti perché i menu potrebbero apparire leggermente diversi ma il processo è sostanzialmente lo stesso.
Le migliori offerte NordVPN di oggiNordVPN72% di sconto sul piano di 2 anni Ottimo mix di potenza e facilità d’uso24 mesi$ 3,49 / mese Visualizza DealatNordVPN12 mesi$ 6,99 / mese Visualizza DealNNVPN1 mese$ 11,95 / mese Visualizza DealNNVPN
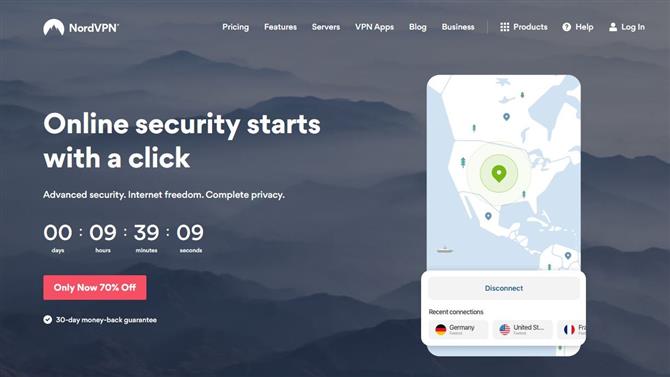
(Credito immagine: NordVPN)
1. Vai al sito NordVPN
Apri il tuo browser Web preferito, vai al sito Web NordVPN e fai clic su App VPN link nella parte superiore centrale della pagina.
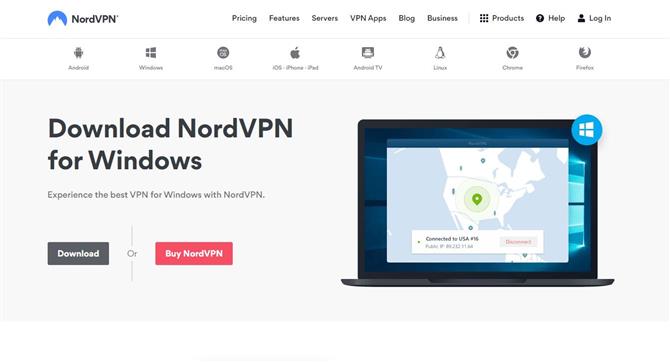
(Credito immagine: NordVPN)
2. Scarica l’app
Nella parte superiore della pagina fai clic su Scarica per iniziare a scaricare l’app per Windows di NordVPN.
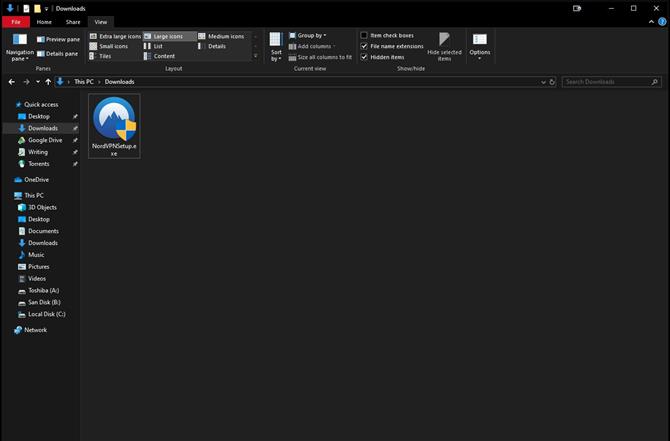
(Credito immagine: Microsoft)
3. Aprire il file di installazione
Una volta terminato il download del file di installazione di NordVPN (NordVPNSetup.exe), vai al file di download sul tuo PC Windows e fai doppio clic sul file eseguibile per iniziare il processo di installazione.
- Quanto è buono questo servizio? Dai un’occhiata alla nostra recensione su NordVPN
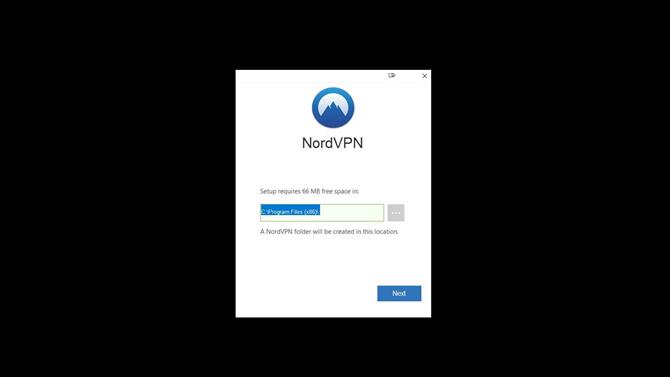
(Credito immagine: NordVPN)
4. Installa l’app
Sullo schermo apparirà un messaggio di Windows che ti chiederà se vuoi che NordVPN apporti modifiche al tuo computer, fai clic su Sì per iniziare l’installazione. Scegli dove vuoi che l’app venga installata sul tuo dispositivo e quindi hai la possibilità di avere un collegamento per NordVPN creato sul desktop o nel menu Start. Una volta completata l’installazione, NordVPN verrà avviato.
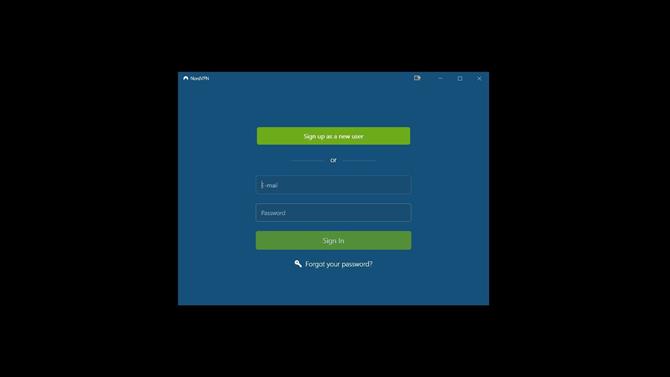
(Credito immagine: NordVPN)
5. Accedi al tuo account
Quando apri l’app di NordVPN per la prima volta, l’app ti chiederà di accedere al tuo account. Digita la tua e-mail e password e quindi fai clic su Registrati per iniziare a utilizzare il servizio.
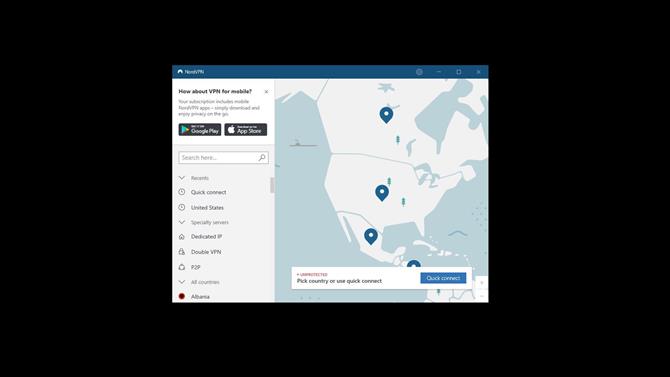
(Credito immagine: NordVPN)
6. Vai alle impostazioni
Nell’angolo in alto a destra dell’app Windows di NordVPN accanto al pulsante Riduci a icona, troverai il file pulsante impostazioni. Cliccaci sopra per aprire le impostazioni dell’app.
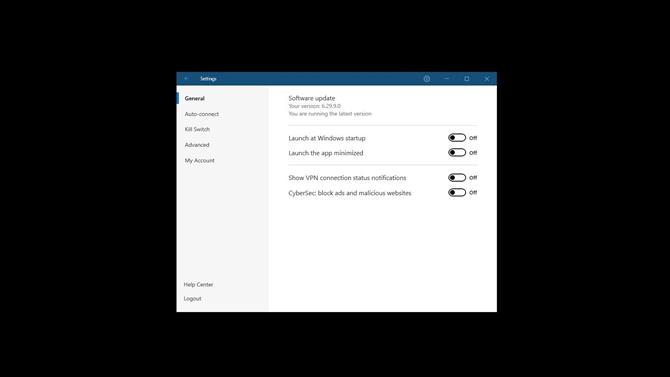
(Credito immagine: NordVPN)
7. Abilitare Internet Kill Switch
Una volta che sei nelle impostazioni di NordVPN, sul lato sinistro dell’app vedrai il Kill Switch opzione.
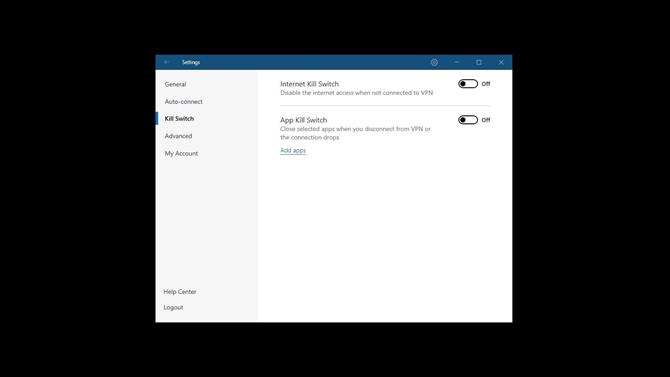
(Credito immagine: NordVPN)
Cliccaci sopra e sarai in grado di abilitare o disabilitare l’app Internet Kill Switch e App Kill Switch.
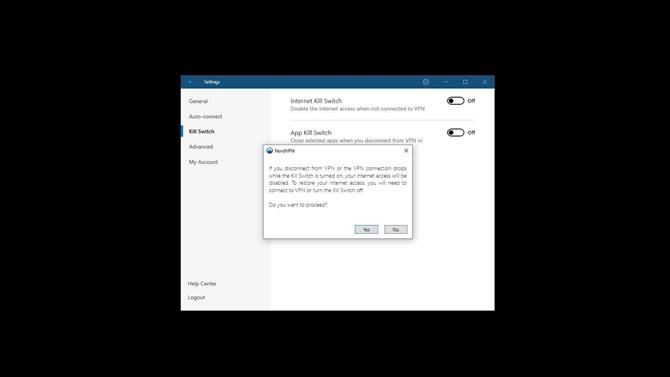
(Credito immagine: NordVPN)
8. Conferma la tua scelta
Quando attivi l’interruttore Internet Kill di NordVPN, viene visualizzato un avviso che spiega cosa accadrà se lo abiliti e ti chiederà se sei sicuro di volerlo attivare. Clic sì.
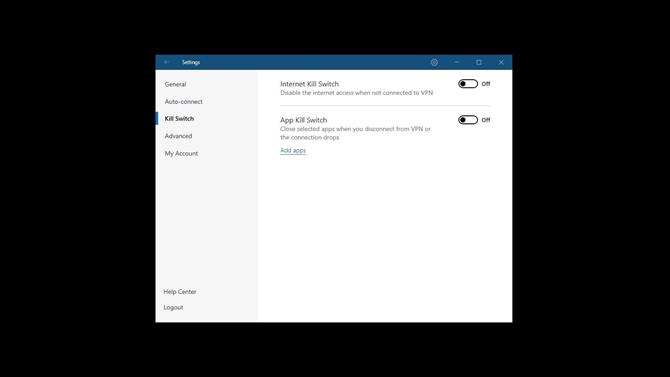
(Credito immagine: NordVPN)
8. Abilita l’app Kill Switch
Tornando alle impostazioni del kill switch di NordVPN in Internet Kill Switch, vedrai l’opzione per attivare / disattivare App Kill Switch acceso o spento. Tuttavia, per abilitare questa funzione, dovrai prima scegliere quali app verranno chiuse quando ti disconnetti dalla VPN o la connessione si interrompe.
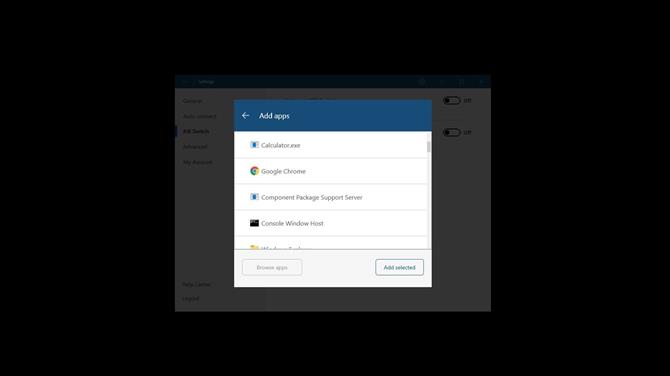
(Credito immagine: NordVPN)
Clicca su Aggiungi app e apparirà un elenco del software installato sul tuo computer. Se non riesci a trovare il programma che stai cercando, puoi anche fare clic su Sfoglia le app per cercarlo manualmente sul tuo PC Windows. Scegli per quali applicazioni desideri attivare l’app Kill Switch facendo clic sul segno “+” che appare quando passi il mouse sopra il suo nome. Clicca su Aggiungi selezionato per confermare la selezione e le app che hai scelto ora appariranno sotto l’opzione Switch Kill Switch. Puoi rimuovere queste app in qualsiasi momento facendo clic sulla piccola “x” accanto al nome dell’app.
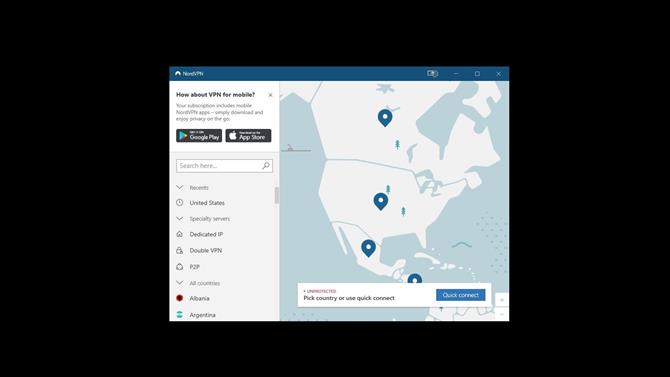
(Credito immagine: NordVPN)
9. Connettersi a un server
Ora che hai impostato il kill switch di NordVPN, dovrai scegliere un server a cui connetterti. Se hai fretta, puoi fare clic Connessione rapida nella parte inferiore dell’app e NordVPN ti connetterà automaticamente a un server. Tuttavia, se desideri connetterti a un determinato Paese, dovrai scorrere verso il basso la colonna sul lato sinistro dell’app e sceglierne uno. In alternativa, puoi anche trovare il paese a cui desideri connetterti sulla mappa al centro dell’app e fare clic sul perno blu per connetterti.
Leggi di più:
- Dai un’occhiata al nostro elenco completo dei migliori provider VPN
- Scopri dove NordVPN si colloca nella nostra migliore VPN per PC per Windows 10
- E il cellulare? Scopri le migliori app VPN Android di oggi
