Questo articolo è stato fornito a Ditching Pro di Linux Format, la rivista numero uno per aumentare le tue conoscenze su Linux, gli sviluppi open source, le distribuzioni e molto altro. È apparso nel numero 264, pubblicato a maggio 2020. Abbonati alla versione cartacea o digitale del formato Linux Qui.
L’ultima versione di Canon Ubuntu, “Focal Fossa”, ha colpito gli specchi alla fine di aprile. Quindi, quando leggerai questo, migliaia di persone lo avranno scaricato, installato e (scommetteremo) siamo rimasti davvero colpiti da ciò che ha da offrire. Se non l’hai ancora provato, allora ti aspetta una sorpresa. Allacciati le cinture e ti mostreremo le novità e cosa puoi fare con le migliori di Canonical.
Se non hai mai provato Linux prima, Ubuntu 20.04 è un ottimo punto di partenza. Puoi provarlo subito (bene nel tempo che ti serve per scaricare e scriverlo su una chiavetta USB) senza interferire con la tua configurazione attuale.
Ci sono tutti i tipi di motivi per passare a Linux, e con la nuova versione di Ubuntu arriva ancora una volta. Sii l’invidia del tuo sistema operativo proprietario usando gli amici. Non vedere mai più il tuo computer paralizzato dagli aggiornamenti. Goditi un desktop che non è uno spazio pubblicitario. Esplora la fenomenale selezione di software libero, che il più delle volte è almeno altrettanto valida delle offerte commerciali e in molti casi è dimostrabilmente superiore. Video editing, modellazione 3D, crunching numerico ad alta potenza e persino giochi AAA sono tutti a pochi clic di distanza. E se le tue abitudini desktop sono più sedentarie, anche Ubuntu ti copre. Navigazione veloce sul Web, e-mail semplice, riproduzione multimediale senza problemi sono tutti pronti per l’uso. Continua a leggere e scopri quanto è potente questa potente centrale di un sistema operativo.
- Ecco la nostra lista dei migliori fornitori di training Linux in circolazione
- Dai un’occhiata al nostro elenco dei migliori laptop Linux disponibili
- Abbiamo creato un elenco delle migliori distribuzioni Raspberry Pi sul mercato
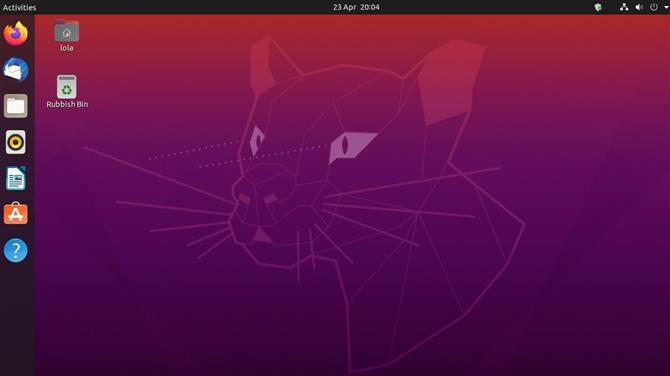
(Credito immagine: canonico)
Focale Fossa bossa nova
Attendiamo con ansia questa versione da un po ‘, non per le nuove splendide funzionalità che catturano il titolo, ma perché sospettavamo che sarebbe migliorato sul suo grande predecessore. E anche perché prende il nome da un tipo di creatura simile a un gatto.
Naturalmente, tutto sotto il cofano è stato rinfrescato. Il nuovo kernel 5.4 offre supporto per nuovo hardware e correzioni per vecchi. Ciò che interesserà alla maggior parte degli utenti domestici è il desktop e troverai Gnome 3.36 dall’aspetto e dal comportamento migliori che mai. Sembra che ci sia stato un gioco di due anni di bug whack-a-mole, sia all’interno di Gnome che su Ubuntu, per risolvere problemi di memoria e prestazioni assurde. Ma con questa versione, è liscia come il tipo sbagliato di burro di arachidi.
Quello che chiamiamo affettuosamente “l’oscuramento” è arrivato a Ubuntu, come tanti desktop e app che ora offre una modalità oscura (non è l’impostazione predefinita) che alcune persone trovano più facile agli occhi. Chiaro o scuro, pensiamo che adorerai le nuove icone audaci e il tema Yaru. La funzionalità delle cartelle delle applicazioni di Gnome, tramite la quale puoi trascinare le icone nel menu Applicazioni una sopra l’altra per creare una cartella, ora è meno goffa. E se si rimuovono tutti gli elementi tranne uno da una cartella, il singleton viene automaticamente riportato al menu principale e la cartella rimossa. Ordinato.
Se hai un display HiDPI, sarai felice di sapere che il ridimensionamento frazionario è finalmente arrivato. E (diversamente dal 19.10) non è necessario invocare goffamente Gsettings dalla riga di comando per usarlo. In precedenza era disponibile solo il ridimensionamento dei numeri interi, il che significava che gli utenti dovevano spesso scegliere tra testo minuscolo e testo gigante. Ora la zona dei riccioli d’oro può essere abilitata tramite un semplice interruttore in Impostazioni> Visualizzazione schermo, ma prendi nota del piccolo avviso di stampa sull’aumento del consumo di energia e della nitidezza ridotta. Al momento in cui scrivo, sembrano esserci problemi nell’usarlo anche con il driver proprietario Nvidia, quindi tieni d’occhio questo bug.
Parlando di Nvidia, i loro driver sono ora inclusi nel supporto di installazione, non è necessario ricorrere a un PPA o (rabbrividire) scaricandoli dal sito Web di Nvidia. I giocatori saranno lieti di sapere che il GameMode di Feral fa parte di un’installazione standard. Questo può riguadagnare regolatori di frequenza della CPU, programmatori e altri frob per aumentare i framerate. E nel caso in cui tu sia preoccupato per il palaver della libreria a 32 bit, non esserlo: tutto ciò che serve a Steam, Wine e Lutris è ancora nei repository. Se stai eseguendo vecchie applicazioni a 32 bit potresti riscontrare difficoltà, quindi provale prima di sbarazzarti della tua installazione 18.04.
C’è un’opportunità per aiutare la community qui se ne trovi una che non funziona, fai la tua parte e impacchettala come uno Snap. Lo strumento software Ubuntu ora serve Snap come predefinito. In effetti, la maggior parte delle applicazioni che abbiamo cercato erano disponibili solo in questo formato, ma alcuni pacchetti possono essere installati dai repository tradizionali di Ubuntu. Ovviamente, puoi comunque installare i pacchetti dalla riga di comando con Apt se non sei venduto nella mentalità dell ‘”app store”. Prevediamo che Snaps (e Flatpaks) otterranno una forte trazione nei prossimi mesi e anni.
Come vedrai dall’applicazione software, un certo numero di strumenti di tendenza (alcuni proprietari come Zoom e Slack e altri non come Riot e Signal) sono ora impacchettati come Snap. E questo numero aumenterà man mano che gli sviluppatori eludono sempre più il vecchio metodo di fare affidamento sulle distro per impacchettare le loro offerte.
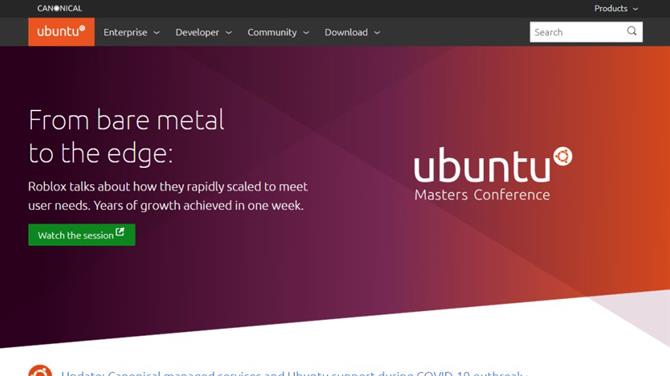
(Credito immagine: canonico)
Installazione di Ubuntu
È possibile scaricare l’immagine di installazione di Ubuntu da qualunque sistema operativo si sia a proprio agio. Avvia il browser e vai su https://ubuntu.com/download/desktop e premi il pulsante di download. Se ti senti caritatevole, puoi anche fare una donazione a Canonical e scegliere come lo investono, ma questo è del tutto facoltativo.
Ti consigliamo di preparare una tazza di tè mentre il download è completo. Ora dovresti avere un file immagine disco (ISO) da 2,5 GB che puoi scrivere su un DVD usando il software che preferisci (ad esempio Toast su macOS, CDBurnerXP su Windows, Brasero su Linux). Sappiamo che molti PC e la maggior parte dei laptop non dispongono di unità ottiche al giorno d’oggi, ma va bene così: l’immagine può essere scritta su una chiavetta USB, che probabilmente si avvierà molto più velocemente e sicuramente sarà molto più silenziosa dell’avvio da DVD. Esistono programmi come Unetbootin che possono scaricare automaticamente distro e configurarle in tutti i modi fantasiosi, ma preferiamo mantenere le cose semplici, quindi qui ti consigliamo lo strumento Etcher multipiattaforma. Prendilo da https://etcher.io, avvialo, collega un’unità USB (assicurati che non ci sia nulla di prezioso perché il suo contenuto sarà distrutto) e vai via.
Dovrai capire come eseguire l’avvio del tuo PC da USB o supporti ottici prima di goderti Ubuntu. Hai due opzioni, una è quella di aprire qualsiasi menu di avvio fornito – non tutti i dispositivi offrono questo – la chiave utilizzata varia. I sistemi HP usano F9, Dell e Lenovo usano F12, i vecchi sistemi basati su AMIBIOS usano F8, i sistemi basati su Award usano F11. È necessario toccare lentamente il tasto subito dopo aver acceso il sistema. Seleziona qualsiasi opzione CD-ROM / unità ottica e sei a posto. Se nessun menu di avvio sembra disponibile, l’altra opzione è selezionare l’ordine dei dispositivi di avvio nelle impostazioni BIOS / UEFI. In genere un messaggio dovrebbe lampeggiare durante l’avvio del sistema spiegando quale tasto premere. Proprio come con il menu di avvio premendo uno dei tasti Del (il più comune), F1, F2, Esc o un tasto di manutenzione “speciale” dovrebbe fornire l’accesso. Nel BIOS, individuare il menu Dispositivo di avvio e assicurarsi che l’unità DVD / ottica sia la prima nell’elenco. Salva e riavvia!
Puoi esplorare l’ambiente live senza rischi, ma per il massimo piacere e prestazioni installa Ubuntu sul tuo disco rigido o SSD usando la pratica guida in 6 passaggi di seguito. Se ne hai uno, ti consigliamo di installare Ubuntu sul suo dispositivo, piuttosto che ridimensionare la partizione di Windows per i passaggi 1 e 2. Dovrebbe funzionare tutto bene, infatti è possibile eseguire questi passaggi dall’installer di Ubuntu. Ma siamo stati in giro abbastanza a lungo per sapere che le cose non vanno sempre come dovrebbero. Quindi eseguire il backup di tutti i dati importanti prima di procedere. Se hai un dispositivo di riserva, selezionalo e usa il disco di cancellazione e installa l’opzione Ubuntu al punto 4. Molto semplice. Se vuoi giocare sul sicuro, un’altra opzione è installare Ubuntu su una macchina virtuale usando il VirtualBox di Oracle e la guida sotto.
Installazione in 3 passaggi in Virtual Box
1. Ottieni VirtualBox
Vai al sito Web e scarica VirtualBox 6 per il tuo sistema operativo, che sia Windows o OS X. Installalo e tieni presente che avrai bisogno di almeno 20 GB di spazio su disco per archiviare il file del sistema operativo virtuale. Avrai anche bisogno del file ISO di Ubuntu. Una volta installato, avviarlo e fare clic sul pulsante “Nuovo” e chiamarlo Ubuntu.
2. Creare una macchina
Scegli Ubuntu e i bit devono corrispondere all’ISO che hai scaricato, fai clic su “Avanti”. Sotto Memoria raccomandiamo il 2048, ma se hai un PC da 8 GB 4096 è la cosa migliore. Puoi lasciare tutto il resto come impostazioni predefinite, a parte le dimensioni del disco rigido dinamico. Il valore predefinito è 8 GB, consigliamo di almeno 32 GB se è possibile risparmiare. Termina e fai clic su Avvia per iniziare.
3. Avvio di Ubuntu virtuale
Viene visualizzato un messaggio che richiede un disco, individua il file ISO di Ubuntu e fai clic su “Avvia”. Verrà avviato Linux Ubuntu, una volta caricato sei libero di provare Ubuntu o utilizzare l’icona Installa per installarlo correttamente nella macchina virtuale. Per un uso prolungato, nelle impostazioni della macchina virtuale in Visualizza, vorrai abilitare l’accelerazione 3D e allocare 16 MB.
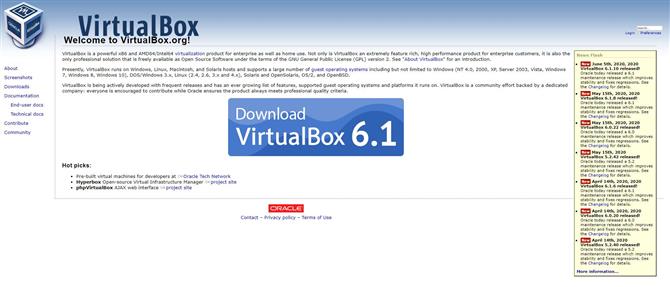
(Credito immagine: Oracle)
6 passaggi per l’installazione di Ubuntu
1. Fai spazio
Per creare una partizione vuota per l’installazione di Ubuntu, devi prima comprimere la tua partizione Windows esistente. Avvia lo strumento Gestione disco in Windows e fai clic con il pulsante destro del mouse sulla partizione principale a cui in genere è stata assegnata la lettera dell’unità C. Quindi seleziona l’opzione Riduci volume dal menu a comparsa.
2. Riduci Windows
Questo fa apparire la finestra di dialogo Riduci che mostra la dimensione totale del disco rigido e la massima quantità di spazio che puoi estrarre dalla partizione selezionata. Per creare una nuova partizione, specifica la dimensione della partizione nello spazio fornito in megabyte e fai clic su “Riduci” per avviare il processo.
3. Aggiornamenti e plugin
Dopo l’avvio del computer dal supporto di installazione di Ubuntu, verrà visualizzato un elenco di controllo. Assicurati di attivare / disattivare le due caselle di controllo disponibili in questa schermata. La prima opzione di spunta recupererà tutti gli aggiornamenti disponibili da Internet e l’altra installerà il plug-in richiesto per riprodurre il contenuto MP3 e il firmware WiFi.
4. Usa lo spazio libero
Nella schermata con l’etichetta Tipo di installazione, attiva il pulsante di opzione “Qualcos’altro” per partizionare manualmente il disco. Ubuntu ora mostrerà un elenco di partizioni sul disco rigido. Seleziona quello con l’etichetta “spazio libero” e fai clic sul segno più (“+”) per creare una partizione dallo spazio che hai liberato in Windows.
5. Definire le partizioni
Nella casella Crea partizione immettere le dimensioni per la partizione Ubuntu. Quindi utilizza il menu a discesa “Punto di montaggio” per selezionare l’opzione “/”. Se lo desideri, puoi creare una partizione home separata (se desideri mantenere separati i file utente e i file di sistema) esattamente allo stesso modo. Basta selezionare / home dal menu.
6. Localizzare e personalizzare
E questo è tutto. Il programma di installazione inizierà ora il processo di installazione di Ubuntu. Mentre i file vengono copiati sul disco rigido in background, chiederà le impostazioni internazionali. Nell’ultima schermata ti verrà chiesto di inserire i dettagli di accesso e password desiderati, nonché un nome per il tuo computer.
Immersione profonda desktop
Proveniente da Windows o macOS, Ubuntu a prima vista sembra drammaticamente diverso, e forse anche un po ‘scoraggiante. Ma non preoccuparti, presto ti sentirai come a casa. La tua prima porta di chiamata potrebbe essere il menu Applicazioni, a cui puoi accedere facendo clic in alto a sinistra sullo schermo o premendo il tasto Super (Windows). Questo mostra tutte le applicazioni in esecuzione, o se non ce ne sono mostra quelle usate di frequente. Quindi la prima volta che fai clic su questa vista sarà sterile. Troverai una griglia di applicazioni installate (nella foto in basso, che si spera ti aiuti a orientarti) facendo clic in basso a destra, quindi fai un giro in giro per vedere cosa ti interessa.
L’installazione standard include tutto ciò di cui hai bisogno per iniziare e cerca di evitare il raggruppamento di cose che non ti servono. Forse avremmo dovuto menzionare prima l’opzione di installazione minima se non hai bisogno di una suite per ufficio, giochi o altri tipi di oggetti. Ciò consente di risparmiare circa mezzo gigabyte. Prima o poi vorrai aggiungere un’applicazione o più e il modo più semplice per farlo è attraverso il collegamento al software Ubuntu nel dock (quello che sembra una valigetta arancione). Una delle nostre prime aggiunte è lo strumento Gnome Tweaks, che ti consente di personalizzare l’aspetto e il comportamento del desktop in molti modi. A seconda di chi credi, questo non dovrebbe esistere affatto o dovrebbe essere incluso di default sul desktop di Gnome. Ti lasceremo essere il giudice, basta cercare tweak nel software Ubuntu, fare clic sul pulsante verde di installazione e confermare con la password.
Il programma di installazione ti chiederà di aggiungere tutti gli account online che hai (ad esempio Facebook, Google ecc.). Questi si integreranno con il calendario del desktop e il file manager, a seconda dei casi, in modo da poter navigare su Google Drive o ricevere notifiche su nuovi Mi piace o poke di Facebook (sta ancora cercando qualcosa?). Se non hai aggiunto questi account in precedenza, puoi sempre aggiungerli andando in Impostazioni> Account online. Probabilmente troverai che devi disconnetterti e riconnetterti prima che i calendari e altre cose si sincronizzino correttamente. Se hai account collegati correttamente e sei stanco di tutte queste notifiche, puoi rimuoverle anche da qui. In alternativa, l’interruttore Non disturbare nel pannello del calendario li zittirà e, si spera, ti manterrà concentrato.

(Credito immagine: canonico)
Sotto il cappuccio
Ce l’abbiamo. Una nuova versione di Ubuntu, anche una LTS, non è la causa di una volta. Anche il management lo capisce ora. Imbastire la copertina in arancione e scrutarla con superlativi come “must have” e “nuove funzionalità rivoluzionarie” non ingannerà nessuno, specialmente gli utenti esperti di Linux. Abbiamo sempre detto che questa mancanza di cambiamenti rivoluzionari è una buona cosa, mostra che Ubuntu ha raggiunto un livello di maturità tale che la raffinatezza, e non la riscrittura radicale delle regole, è il percorso ottimale. Comprendiamo anche che ci sono molte altre distribuzioni adatte ai principianti (e sottolineiamo qui che Ubuntu è estremamente popolare anche con i professionisti), e forse alcuni di questi non ottengono l’attenzione di Ubuntu. A parte questo, Ubuntu rimane una delle distro più popolari tra i nostri lettori, e in effetti gli utenti Linux in generale.
In particolare troverai supporto per le GPU Navi 12 e 14 di AMD e le loro nuove APU e il driver Nouveau open source ha migliorato la gestione del colore. C’è il supporto per i chip Intel Comet Lake e il supporto iniziale per l’architettura Tiger Lake dell’11a generazione. Anche il modulo di sicurezza Kernel Lockdown debutta in questa versione, che limita il modo in cui il codice di spazio utente (anche se è in esecuzione come root) interferisce con le operazioni del kernel. Proposto per la prima volta dal guru della sicurezza Matthew Garrett alcuni anni fa, si rivolge agli amministratori che vogliono limitare il danno che un account root compromesso può causare. Ci sono un paio di modifiche degne di nota al filesystem: supporto per l’exFAT di recente (tipo di) open source di Microsoft, così come il veloce VirtIO-FS per la condivisione di directory con macchine virtuali. Ubuntu esegue inoltre il backport di molte funzionalità dei kernel più recenti e una notevole aggiunta è il supporto per le VPN Wireguard. In un’epoca di sorveglianza e dubbie liste di “migliori VPN” sponsorizzate, questo sarà sicuramente un vantaggio per la privacy. Sono ancora i primi giorni, ma prevediamo che Wireguard sia la chiave per demistificare la sfera VPN. È piccolo, veloce e molto più semplice orientarsi rispetto a OpenVPN, essendo molto più simile alla configurazione di un server SSH.
Passando allo spazio utenti inferiore c’è systemd 245, che presenta il nuovo regime di home directory systemd-homed. Non preoccuparti, Ubuntu non lo utilizza per impostazione predefinita e, a dire il vero, non siamo stati in grado di attivarlo, quindi sembra che questa funzione non sia stata integrata nel pacchetto. Ancora una volta, primi giorni. C’è anche un’opzione sperimentale da installare usando il filesystem ZFS di prossima generazione, le cui radici risalgono al Solaris di Oracle. I conflitti di licenza hanno tenuto questo fuori dal kernel di Linux e non è una cosa che il tuo utente medio vorrà. Ma se hai requisiti di archiviazione e deduplica folli, ZFS è una semplice casella di controllo nell’installer. Il middleware zsys di Ubuntu eseguirà automaticamente lo snapshot dei filesystem prima degli aggiornamenti del software, in modo che questi possano essere annullati se le cose vanno a sud.
C’è un nuovo obiettivo ufficialmente supportato di cui essere entusiasti, il Raspberry Pi (modelli 2, 3 e 4). Non solo è ottimo per gli utenti domestici, in particolare quelli che vogliono sfruttare l’hardware Aarch64 / ARMv8 del sistema operativo Pi 3 e 4, ma avere la certificazione Canonical incoraggerà le aziende a fare grandi cose con il Pi.
La certificazione si applica solo a Ubuntu Server e questo è l’unico download di Raspberry Pi offerto tramite il sito Web di Canonical, ma è semplice aggiungere un desktop, ad es. tramite il pacchetto xubuntu-desktop. Se hai un Pi 4 e vuoi approfittare del suo tocco in più, perché non impazzire e installare KDE Plasma? Al momento il desktop Gnome ufficiale non è supportato sul Pi, ma non dimenticare che è disponibile un’immagine della scheda SD MATE di Ubuntu (da https://ubuntu-mate.org) se vuoi un desktop pronto per il roll. Il desktop MATE è ideale per dispositivi a basso consumo o solo per persone a cui è piaciuto Gnome 2. Le immagini MATE sono disponibili anche per UMPC come GPD Pocket e MicroPC.
I flatpak non possono essere installati dall’app Ubuntu Software, ma sono disponibili dalla riga di comando. Se si desidera installarli in stile GUI, è possibile installare l’applicazione Gnome Software vanilla, aggiungere il plug-in Flatpak e quindi aggiungere il repository Flathub con:
Nota il messaggio relativo al percorso di ricerca: è necessario un riavvio prima che le app Flatpak vengano visualizzate nel menu Applicazioni. Leggermente confuso, ora troverai due app store, “Ubuntu Software” e “Software”, nel menu delle applicazioni. Quest’ultimo ti consentirà di installare da tutta la gamma di sorgenti di pacchetti – Flatpak, Snap o DEB vecchio stile. Quindi puoi anche disinstallare il pacchetto [c] snap-store [/ c] se vuoi.
È tutto gente
E con ciò, dobbiamo andare. Non abbiamo ancora trattato l’arte oscura di eseguire Ubuntu su Windows tramite WSL, ma con WSL 2 che presto diventerà mainstream, questo sarà certamente uno sforzo interessante, anche se forse quello che interessa gli sviluppatori più degli utenti domestici. Se stai eseguendo Ubuntu 18.04 sul tuo server, è probabilmente saggio trattenere l’aggiornamento fino al rilascio del punto 20.04.1. C’è molto di più su Ubuntu e ci piacerebbe sentire le tue opinioni su di esso e su tutti gli altri gusti. Felicissimo fossiling tra la focal famossa Fossa!
- Ecco la nostra scelta delle migliori distribuzioni Linux leggere in circolazione
