Se sta riscontrando problemi con la sua rete Google WiFi, o se sta cercando di vendere il suo router e i suoi punti di accesso, potrebbe essere necessario eseguire un reset di fabbrica.
Inoltre, se desidera cancellare tutti i dati raccolti dai servizi cloud di Google, il reset del suo Google WiFi può essere utile.
Per resettare il suo Google WiFi, può premere e tenere premuto il piccolo pulsante di reset situato sulla parte inferiore del router per 10 secondi o utilizzare l’app Google Home. Vada su Impostazioni > Nest WiFi > Reset di fabbrica per avviare il processo di reset.
Questo ripristinerà le impostazioni originali del suo Google WiFi e cancellerà tutti i dati raccolti.
Tenga presente che il processo di reset di fabbrica può richiedere fino a 10 minuti per essere completato, quindi abbia pazienza. Al termine, il suo Google WiFi sarà pronto per una nuova configurazione.
| Metodi di reset di fabbrica della rete Google WiFi | Pulsante di reset fisico Ripristino tramite l’App Google Home |
| Ripristino di fabbrica tramite il pulsante sul fondo del router | Individui il pulsante di reset Tenga premuto il pulsante Attenda il completamento del processo di reset |
| Ripristino delle impostazioni di fabbrica utilizzando il pulsante sul fondo del router | Se il suo router Google WiFi non ha un pulsante di reset di fabbrica sul fondo, non si preoccupi, può comunque resettarlo. |
| Resettare Google WiFi utilizzando l’App Google Home | Apra l’App Google Home Effettuare il reset di fabbrica Attendere il completamento del reset Finalizzare il reset |
| Ripristino di fabbrica di un singolo punto Google WiFi | Giri il dispositivo a testa in giù e individui il pulsante di reset. Tenga premuto il pulsante di reset finché non sente il dispositivo emettere un segnale acustico. |
| Perché fare il reset di fabbrica di Google WiFi | Il reset di fabbrica di un router Google WiFi può risolvere i problemi di connettività WiFi o di sincronizzazione, cancellare tutte le informazioni sul dispositivo e riavviare il processo di configurazione da zero. |
| Differenza tra riavvio e reset di fabbrica | Il riavvio di un sistema lo riavvia senza modificarne la configurazione, mentre il reset di fabbrica riporta il sistema allo stato originale di acquisto, cancellando tutte le impostazioni regolate e i dati salvati. |
Metodi di ripristino di fabbrica della rete WiFi di Google
Pulsante di reset fisico
Per eseguire un reset di fabbrica utilizzando il pulsante di reset, individui l’unità principale di Google WiFi e la scolleghi dalla fonte di alimentazione.
Quindi, tenga premuto il pulsante di reset, che si trova sul retro del dispositivo, per 10 secondi. Ripeta questa procedura per ogni unità Google WiFi che desidera resettare.
Reset tramite l’App Google Home
Per resettare la sua rete Google WiFi utilizzando l’app Google Home, vada su Impostazioni > Nest WiFi > Reset di fabbrica.
Segua le istruzioni all’interno dell’app per resettare la sua rete Google WiFi. Questo metodo cancellerà anche tutti i dati raccolti per i servizi Google Cloud.
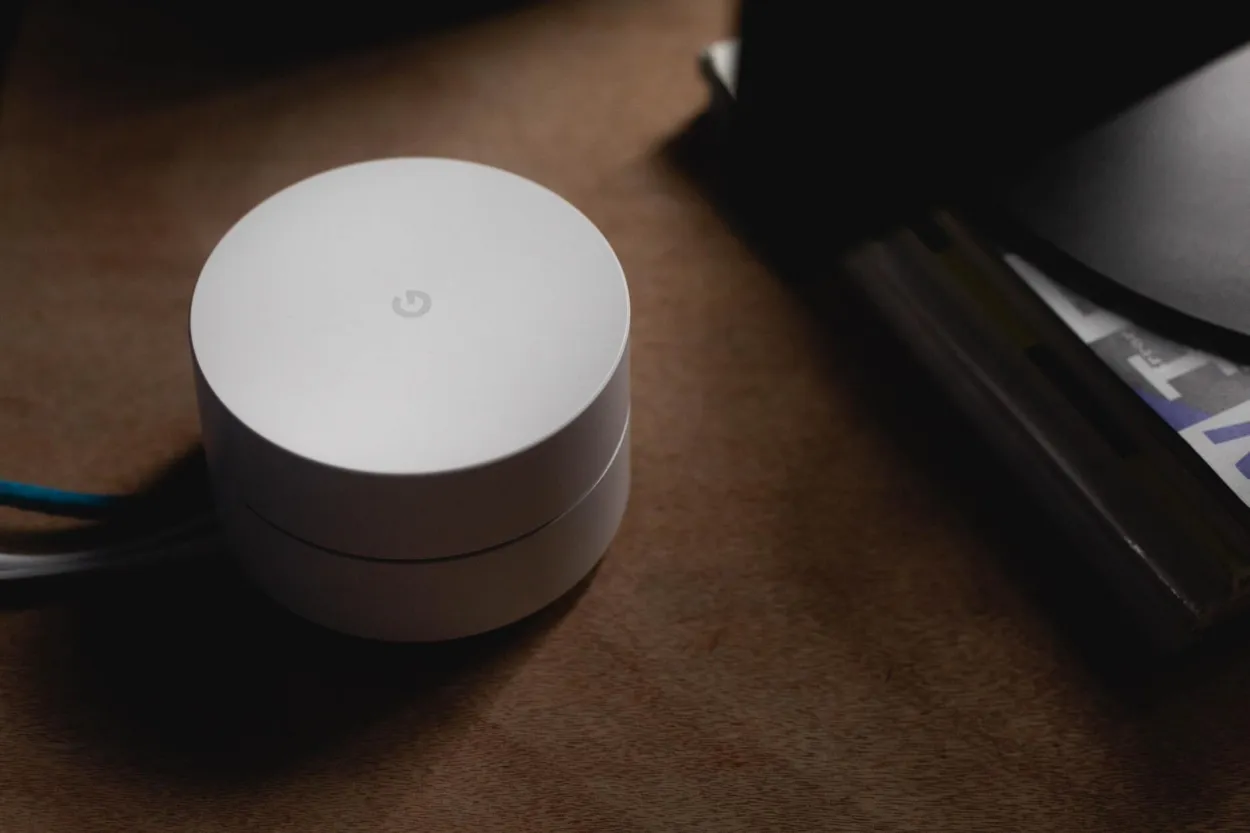

Google Wifi
Ripristino di fabbrica, utilizzando il pulsante sul fondo del Router
Individuare il pulsante di reset
Giri il suo router Google WiFi a testa in giù per individuare il piccolo pulsante di reset. Tenga presente che questo pulsante potrebbe essere difficile da individuare e che alcuni modelli non lo hanno affatto.
Tenga premuto il pulsante
Premere il pulsante di reset per almeno 10 secondi Quando preme e tiene premuto il pulsante di reset sul suo router Google WiFi, l’indicatore luminoso inizierà a lampeggiare e poi diventerà giallo fisso.
Attenda il completamento del processo di reset
Non scolleghi nessuno dei dispositivi Google WiFi durante il processo di reset. I punti Google Nest WiFi saranno i primi a resettarsi e emetteranno un segnale acustico quando il processo sarà completato.
Se ha un router WiFi di prima generazione integrato nella sua rete mesh Google WiFi, la luce di stato passerà da blu fisso a blu pulsante dopo circa 10 minuti, indicando che il reset di fabbrica è completato.
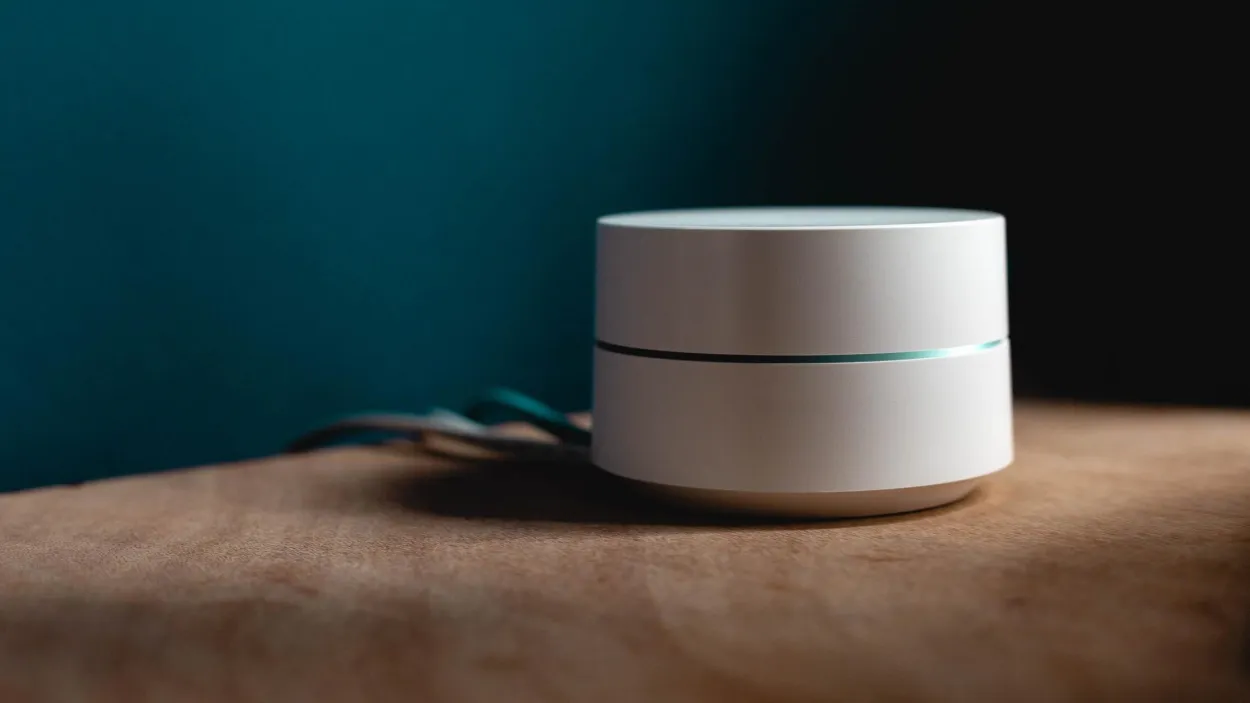
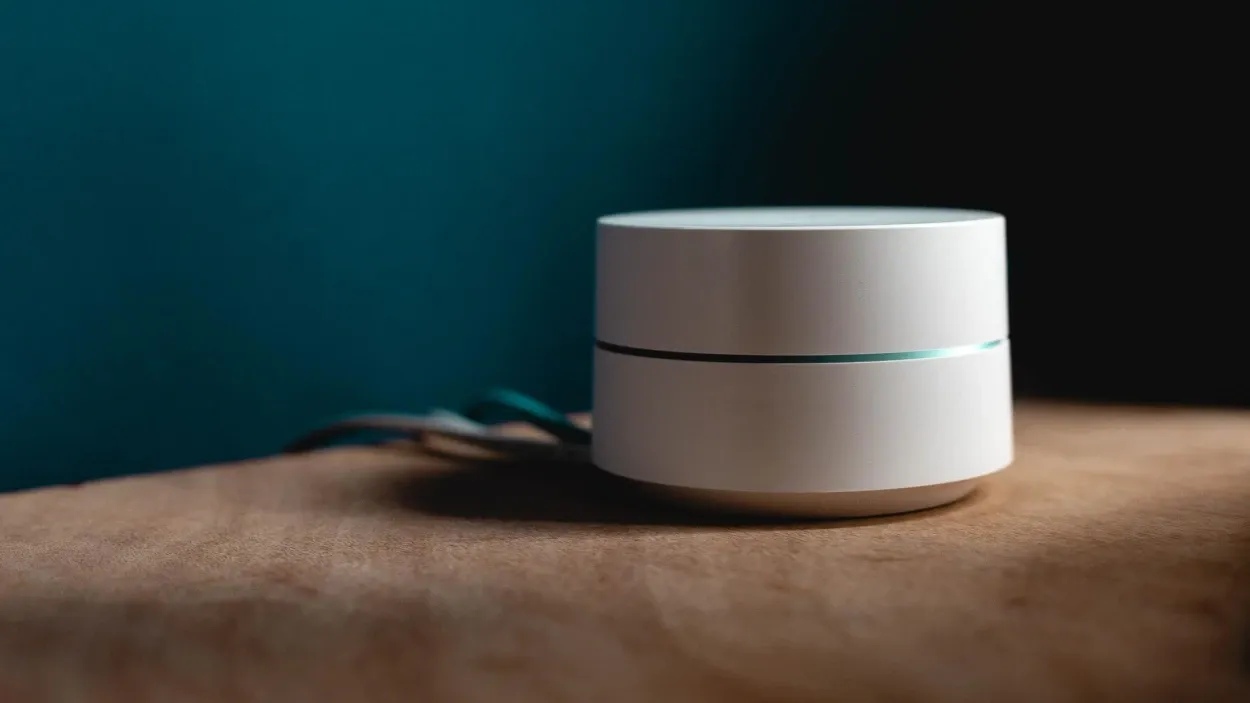
Google WiFi router doesn’t have a factory reset button on the bottom
Ripristino delle impostazioni di fabbrica utilizzando il pulsante sul fondo del router
Se il suo router Google WiFi non ha un pulsante di reset di fabbrica sul fondo, non si preoccupi, può comunque resettarlo con questi passaggi:
- Scollegare il cavo di alimentazione
- Tenga premuto il pulsante laterale
- Ricolleghi il cavo di alimentazione
- L’indicatore luminoso diventa bianco
- Continui a tenere premuto il pulsante laterale
- La spia del router lampeggia in blu
- Rilasci il pulsante laterale
- Attenda 10 minuti per il completamento del reset
Seguendo questi passaggi, il suo router Google WiFi sarà resettato con successo e pronto per essere aggiunto nuovamente alla sua app Google Home.
Ripristino di Google WiFi tramite l’App Google Home
Passo 1: aprire l’App Google Home
Per accedere alla schermata “Rete primaria”, vada su Impostazioni e selezioni Nest WiFi.
Passo 2: Reset di fabbrica
Selezioni “Reset di fabbrica” e confermi con “Sì”.
Fase 3: Attendere il completamento del reset
Il processo di reset potrebbe richiedere alcuni minuti per aggiornare la schermata iniziale dell’applicazione Google Home e non dovrebbe più vedere i dispositivi Google WiFi precedenti.
Fase 4: Completamento del reset
Osservi le spie luminose sui dispositivi per confermare che stanno subendo un reset.
Dopo circa 10 minuti, dovrebbe essere in grado di configurare nuovamente il suo Google WiFi.
Ripristino di fabbrica di un singolo punto Google WiFi
Per eseguire il reset di fabbrica di un singolo punto Google WiFi, segua la seguente procedura:
- Capovolga il dispositivo e individui il pulsante di reset.
- Tenga premuto il pulsante di reset finché non sente il dispositivo emettere un segnale acustico.
- Rilasci il pulsante di reset e attenda il completamento del processo di reset.
Perché fare il reset di fabbrica di Google WiFi?
| Vantaggi Descrizione | |
|---|---|
| Risolvere i problemi di rete | Il reset di fabbrica aiuta a risolvere i problemi legati alla rete, come velocità ridotta, problemi di connettività o cadute di segnale intermittenti. Elimina i potenziali problemi o le configurazioni errate. |
| Ripartire da zero | Il ripristino delle impostazioni predefinite le consente di iniziare il processo di configurazione da zero, assicurandosi che tutte le impostazioni siano impostate sui valori predefiniti. |
| Preparazione per una nuova configurazione | Il ripristino della rete è utile quando desidera spostare la sua rete Google WiFi in una nuova posizione o impostarla in modo diverso. Fornisce un ambiente pulito per la nuova configurazione. |
| Risoluzione dei problemi di compatibilità del dispositivo | La reimpostazione può aiutare a identificare se i problemi di compatibilità con determinati dispositivi dipendono dalle impostazioni di rete o dal dispositivo stesso. |
| Migliorare la sicurezza | L’esecuzione di un reset di fabbrica rimuove qualsiasi modifica non autorizzata apportata alla rete ed elimina le potenziali vulnerabilità di sicurezza. |
Nota: non scolleghi il dispositivo durante il reset.
Differenza tra riavvio e reset di fabbrica
- Riavviare un sistema significa riavviare un sistema senza apportare modifiche alla sua configurazione.
- La reimpostazione di fabbrica di un sistema consiste nel riportare il sistema alla sua configurazione originale, così come era al momento dell’acquisto. Tutte le impostazioni regolate o modificate andranno perse e tutti i dati salvati saranno cancellati.
- Il riavvio è una fase di risoluzione dei problemi migliore del reset di fabbrica, in quanto risolve molti problemi senza cancellare le impostazioni. Il processo di riavvio prevede di scollegare il router Google WiFi per 60 secondi e di ricollegarlo dopo un minuto.
- Il reset di fabbrica, invece, viene tipicamente eseguito quando si verificano problemi di connettività WiFi o di sincronizzazione e quando è necessario ripartire da zero.
Suggerimenti bonus
Backup delle impostazioni di rete
Prima di procedere con un reset di fabbrica, è consigliabile eseguire un backup delle impostazioni di rete attuali. In questo modo si assicura di poter ripristinare le configurazioni precedenti, se necessario.
Il processo di backup consiste tipicamente nel salvare una copia delle sue impostazioni di rete, comprese le personalizzazioni e le assegnazioni dei dispositivi, in un luogo sicuro come il suo computer o il cloud storage.
Impostazione e configurazione post-ripristino
Dopo aver eseguito un reset di fabbrica, gli utenti devono impostare e configurare nuovamente la rete Google Wifi.
Questa sottovoce si concentra sulle fasi successive al reset, tra cui la riconnessione dei dispositivi, la selezione delle preferenze di rete e la personalizzazione delle impostazioni per soddisfare le esigenze individuali.
Può anche trattare aspetti come la ridenominazione della rete, la creazione di reti guest e la gestione di funzioni avanzate.
Risoluzione dei problemi comuni dopo il reset di fabbrica
Il reset di fabbrica può talvolta portare a problemi o sfide inaspettate. Questa sezione mira ad affrontare i problemi comuni che gli utenti possono incontrare dopo un reset di fabbrica e fornisce suggerimenti e soluzioni per la risoluzione dei problemi.
Copre argomenti come il ripristino della connettività di rete, la risoluzione dei problemi di connessione del dispositivo e la risoluzione di eventuali problemi di rete persistenti.
Considerazioni sulla privacy e sulla sicurezza dei dati
- Il reset di fabbrica di Google Wifi cancella tutte le impostazioni di rete, comprese le informazioni personali associate alla rete.
- Il ripristino della rete non cancella direttamente i dati sui dispositivi collegati, ma può richiedere la riconfigurazione o la riconnessione.
- Prenda le precauzioni necessarie per proteggere le informazioni sensibili e gestire in modo responsabile le informazioni di identificazione personale (PII).
- Esamini le politiche sulla privacy e i termini di servizio forniti da Google per la gestione dei dati e le pratiche sulla privacy.
- I servizi e le integrazioni di terze parti possono essere influenzati dal reset di fabbrica e possono richiedere la reintegrazione o la riconfigurazione.
- Dare priorità alla sicurezza della rete dopo il reset, cambiando la password dell’amministratore, abilitando l’autenticazione a due fattori e mantenendo il firmware aggiornato.
- Eserciti cautela e gestisca responsabilmente i dati personali durante il processo di reset di fabbrica.
- Si rivolga ad un professionista o all’assistenza del Supporto Google se ha dubbi sulla sicurezza dei dati o sulla privacy.
Tenendo conto di queste considerazioni sulla privacy e sulla sicurezza dei dati, può garantire un approccio responsabile al reset di fabbrica della sua rete Google Wifi.
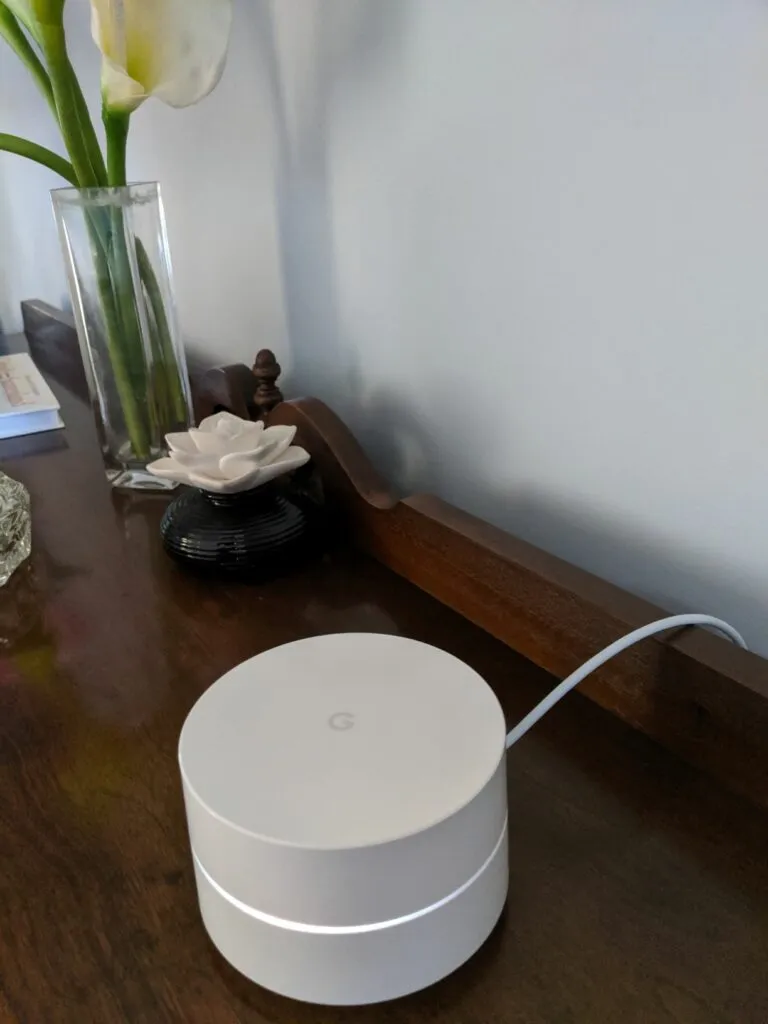
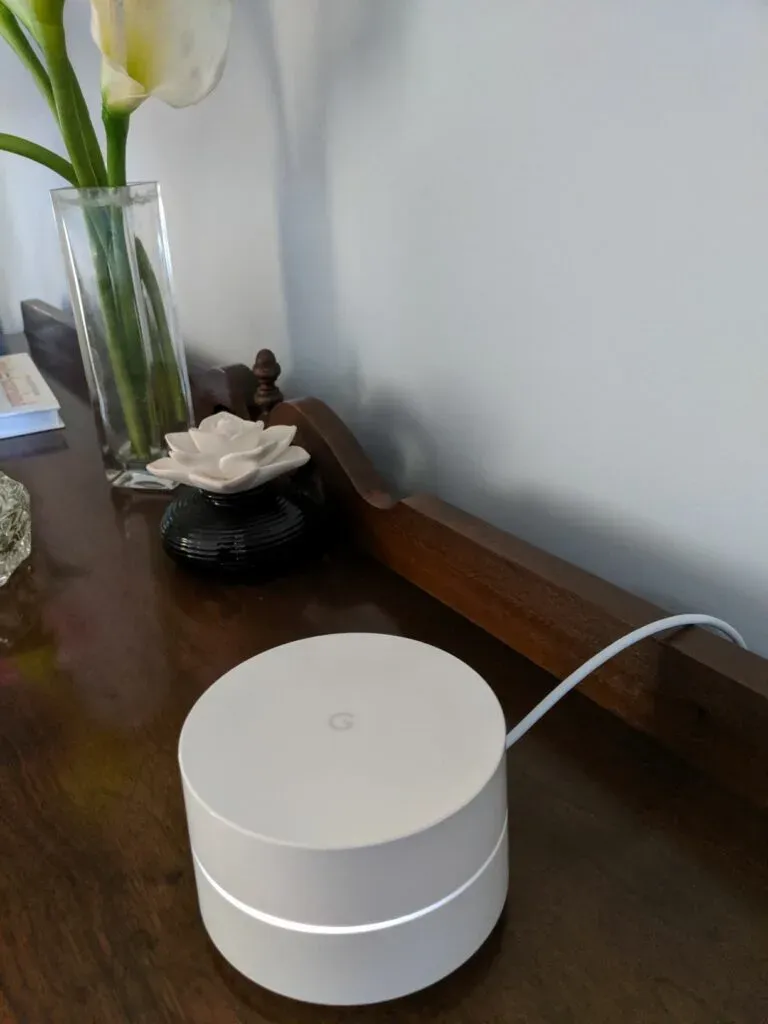
Google Wifi
Domande frequenti
D: Google Wifi tiene traccia della cronologia del browser?
Ans: L’app Google Wifi, le funzioni Wifi dell’app Google Home e i dispositivi Google Wifi e Nest Wifi non monitorano né conservano registrazioni dei siti web a cui accede o dei dati trasmessi attraverso la sua rete.
D: Velocità massima di Google Wifi
Ans: Google Nest Wifi Pro offre una copertura più rapida e più ampia con velocità fino a 5,4 Gbps, due volte più veloce del Wi-Fi 6. Questo è possibile grazie all’utilizzo di un sistema di connessione a distanza (Wi-Fi).
Ciò è possibile grazie all’utilizzo di tre bande separate, tra cui una nuova banda a 6 GHz che riduce le interferenze e offre connessioni più veloci per un maggior numero di dispositivi.
D: Requisiti di Google Wifi: modem e fornitore di servizi Internet
Ans: Google Wifi non funge da fornitore di servizi Internet, è semplicemente un router. Per accedere a Internet tramite Google Wifi sono necessari un modem e un provider di servizi Internet separato.
Conclusione
- Il reset di fabbrica di Google Wifi riporta il dispositivo alle sue impostazioni originali e cancella tutti i dati raccolti.
- Per resettare Google WiFi si può utilizzare un pulsante di reset fisico, tenendo premuto per 10 secondi il pulsante di reset situato sul fondo del router.
- L’app Google Home può anche essere utilizzata per resettare il Google WiFi, andando su Impostazioni > Nest WiFi > Reset di fabbrica.
- Il processo di reset di fabbrica può richiedere fino a 10 minuti per essere completato.
- Per resettare un singolo punto Google WiFi, capovolga il dispositivo e tenga premuto il pulsante di reset fino a quando non si sente un segnale acustico.
- I motivi per effettuare un reset di fabbrica di Google WiFi includono la risoluzione di problemi di connettività, la cancellazione di tutte le informazioni sul dispositivo o l’avvio del processo di configurazione da zero.
- Il riavvio di Google WiFi comporta lo scollegamento del router per 60 secondi e il reinserimento dopo un minuto.
- Il reset di fabbrica riporta il dispositivo alla sua configurazione originale e cancella tutti i dati salvati, mentre il riavvio riavvia il sistema senza apportare alcuna modifica alla sua configurazione.
Altri articoli
- La TV Samsung non si collega al Wifi (Risposta rapida)
- Qual è il raggio d’azione di una telecamera blink? (Risposta)
- Le telecamere Blink registrano sempre? (La verità)
