L’installazione di ADT (Android Development Tools) è un passo fondamentale per gli sviluppatori che desiderano creare applicazioni Android utilizzando Eclipse IDE.
ADT fornisce una serie completa di strumenti e risorse che semplificano il processo di sviluppo e migliorano la produttività.
Per installare ADT, deve assicurarsi che il suo sistema operativo soddisfi i requisiti e raccogliere il software e le dipendenze necessarie.
Il processo di installazione prevede il download dell’ADT Bundle o dell’IDE Eclipse, l’impostazione del Java Development Kit (JDK), la configurazione dell’SDK Android e l’integrazione di ADT con Eclipse.
Durante il processo di installazione, è importante essere consapevoli dei problemi comuni che possono sorgere e come risolverli.
Alcuni problemi comuni includono problemi di compatibilità con il sistema operativo, dipendenze o software mancanti ed errori di configurazione.
Spesso questi problemi possono essere risolti seguendo attentamente le istruzioni di installazione e assicurandosi che tutti i prerequisiti siano soddisfatti.
È anche essenziale mantenere ADT aggiornato, controllando regolarmente gli aggiornamenti e applicando le patch o gli upgrade necessari.
Rimanere aggiornati con ADT le assicura l’accesso alle ultime funzioni, alle correzioni di bug e ai miglioramenti della sicurezza, consentendole di sviluppare applicazioni Android in modo efficace ed efficiente.
Sebbene ADT sia stata una scelta popolare per lo sviluppo Android, vale la pena ricordare che esistono metodi di installazione alternativi.
Una di queste alternative è Android Studio, che negli ultimi anni ha guadagnato una posizione significativa.
Android Studio offre un ambiente di sviluppo integrato specificamente progettato per lo sviluppo di applicazioni Android.
Offre funzionalità avanzate, una migliore compatibilità con le ultime versioni di Android e prestazioni migliori rispetto ad ADT.
Inoltre, alcuni sviluppatori preferiscono utilizzare strumenti a riga di comando per lo sviluppo Android, che offrono un approccio più flessibile e personalizzabile.
L’esplorazione di questi metodi di installazione alternativi può aiutarla a scegliere l’ambiente di sviluppo più adatto alle sue esigenze e preferenze.
| Spiegazione delle procedure di installazione | |
|---|---|
| Scaricare ADT | Visiti il sito ufficiale di Android Developer o una fonte ufficiale per scaricare ADT Bundle o Eclipse IDE con ADT. Salvi il file scaricato in una posizione preferita del suo computer. |
| Installazione di ADT | Estragga il pacchetto ADT Bundle o Eclipse IDE scaricato in una directory di sua scelta. Apra la cartella estratta e individui il file eseguibile (ad esempio, eclipse.exe per Windows). Faccia doppio clic sul file eseguibile per avviare Eclipse IDE con ADT. |
| Configurazione di ADT | Al primo avvio, Eclipse le chiederà di selezionare una directory dell’area di lavoro. Scelga una posizione in cui saranno archiviati i suoi progetti. Segua le istruzioni sullo schermo per configurare l’SDK Android. Potrebbe essere necessario specificare la posizione dell’SDK e selezionare le versioni Android desiderate da installare. |
| Verifica dell’installazione | Per confermare che ADT è installato correttamente, crei un nuovo progetto Android: vada su “File” > “Nuovo” > “Progetto” e selezioni “Android” dalle opzioni. Segua le istruzioni per creare un nuovo progetto Android con le impostazioni desiderate. Se il processo di creazione del progetto si conclude senza errori, significa che ADT è stato installato e configurato con successo. |
Installazione di ADT (Android Development Tools)


ADT logo
Sistemi operativi supportati
ADT è compatibile con diversi sistemi operativi. Tuttavia, il supporto ufficiale per ADT è stato interrotto da Google e l’approccio consigliato è quello di utilizzare Android Studio.
Tuttavia, se preferisce ancora utilizzare ADT, è principalmente compatibile con i sistemi operativi Windows, Linux e macOS.
Per installare con successo ADT, deve disporre del seguente software e delle seguenti dipendenze:
Kit di sviluppo Java (JDK)
Per funzionare, ADT richiede una versione compatibile di JDK. Si raccomanda di avere l’ultima versione di JDK installata sul suo sistema.
Si assicuri di avere la versione JDK corretta in base alla versione di ADT che sta installando.
IDE Eclipse
ADT è tipicamente installato come plugin per Eclipse IDE. Pertanto, è necessario che Eclipse IDE sia installato sul suo sistema.
È consigliabile utilizzare la versione Eclipse Classic o Eclipse IDE for Java Developers, che include le funzioni e i plugin necessari per lo sviluppo Android.
SDK Android
ADT si affida all’Android SDK (Software Development Kit) per costruire applicazioni Android. Durante il processo di installazione, dovrà impostare e configurare l’SDK Android.
Si assicuri di avere la versione corretta dell’SDK Android, compatibile con la versione di ADT che sta installando.
Dipendenze aggiuntive
A seconda delle sue specifiche esigenze di sviluppo, potrebbe richiedere software o dipendenze aggiuntive, come versioni specifiche della piattaforma Android o librerie di terze parti.
Questi requisiti possono variare in base ai requisiti del suo progetto.
Problemi di compatibilità
Problema
ADT potrebbe non essere compatibile con il suo sistema operativo o la sua versione di Eclipse.
Soluzione
Si assicuri di avere un sistema operativo supportato e di utilizzare una versione compatibile di Eclipse IDE.
Verifichi la documentazione di ADT o il sito web per i requisiti di sistema specifici e le versioni supportate.
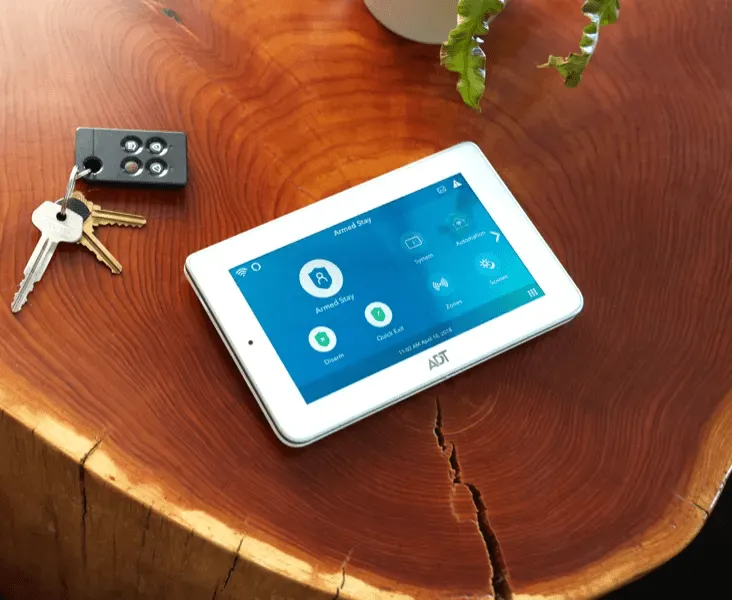
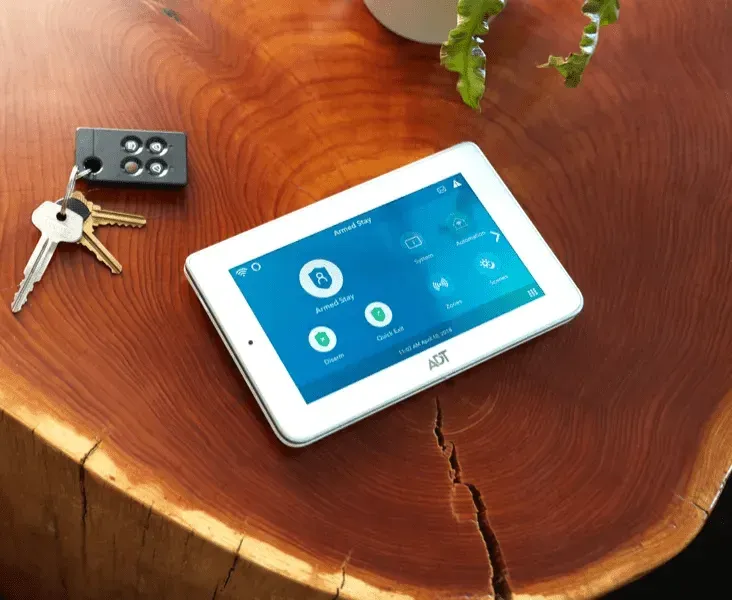
ADT command panel
Dipendenze o software mancanti
Problema
L’installazione di ADT può fallire se mancano software o dipendenze, come il Java Development Kit (JDK) o l’Android SDK.
Soluzione
Si assicuri di avere installato il software e le dipendenze necessarie. Installi la versione appropriata di JDK e si assicuri che l’SDK Android sia impostato correttamente.
Segua le istruzioni di installazione e ricontrolli di aver soddisfatto tutti i prerequisiti.
Problemi di configurazione
Problema
Gli errori di configurazione durante il processo di installazione possono causare problemi con ADT.
Soluzione
- Ricontrolli le impostazioni di configurazione in Eclipse e si assicuri che i percorsi di JDK e Android SDK siano specificati correttamente.
- Verifichi che il plugin ADT sia correttamente installato e abilitato in Eclipse. Vada in “Aiuto” > “Eclipse Marketplace” e si assicuri che il plugin ADT sia elencato e installato.
- Riavvii Eclipse dopo aver apportato qualsiasi modifica alla configurazione per assicurarsi che le impostazioni siano applicate correttamente.
aggiornare ADT:
Verifica degli aggiornamenti:
- Apra Eclipse IDE e vada su “Aiuto” > “Verifica aggiornamenti”.
- Eclipse si collegherà ai siti di aggiornamento e verificherà la presenza di eventuali aggiornamenti disponibili per i plugin installati, compreso ADT.
- Se vengono trovati aggiornamenti, Eclipse li visualizzerà nella finestra di aggiornamento.
Aggiornamento dei plugin ADT:
- Nella finestra di aggiornamento, selezioni il plugin ADT o qualsiasi altro aggiornamento pertinente che desidera installare.
- Clicchi su “Avanti” o “Fine” per iniziare il processo di aggiornamento.
- Segua le istruzioni sullo schermo per procedere con l’aggiornamento.
- Eclipse scaricherà e installerà gli aggiornamenti selezionati.
- Una volta completato l’aggiornamento, riavvii Eclipse per applicare le modifiche.
Aggiornamento a versioni più recenti:
- Vale la pena notare che il supporto ufficiale per ADT è stato interrotto da Google e l’approccio consigliato è quello di migrare ad Android Studio.
- Android Studio è l’IDE ufficiale per lo sviluppo Android e offre un ambiente più moderno e ricco di funzioni rispetto ad ADT.
- Se preferisce ancora rimanere con ADT, tenga presente che le versioni più recenti potrebbero non essere mantenute o rilasciate attivamente da Google.
- Per aggiornare ADT a una versione più recente, dovrebbe in genere seguire il processo di installazione descritto in precedenza, ma con la versione più recente di ADT.
Metodi di installazione alternativi
Panoramica di Android Studio come alternativa ad ADT
- L’ambiente di sviluppo integrato (IDE) ufficiale per lo sviluppo di applicazioni Android è stato creato da Google e si chiama Android Studio.
- Offre un ambiente robusto con molte funzioni create appositamente per la creazione di applicazioni Android.
- Android Studio offre funzioni avanzate come un editor di layout visivo, strumenti di analisi del codice, un emulatore integrato e una perfetta integrazione con l’SDK Android e i servizi di Google Play.
- Android Studio offre una migliore compatibilità con le ultime versioni di Android, prestazioni migliori e un supporto più completo rispetto ad ADT.
Processo di installazione e differenze rispetto ad ADT:
- Per installare Android Studio, visiti il sito ufficiale di Android Studio (https://developer.android.com/studio) e scarichi l’ultima versione di Android Studio per il suo sistema operativo.
- Per installare Android Studio, avvii il programma di installazione scaricato e segua le indicazioni sullo schermo.
- L’SDK Android, gli strumenti di compilazione e l’emulatore dovranno essere configurati e Android Studio la guiderà nel processo durante l’installazione.
- A differenza di ADT, che si affidava a Eclipse IDE, Android Studio ha un proprio IDE personalizzato basato su IntelliJ IDEA.
- L’interfaccia utente e il layout di Android Studio possono differire da Eclipse, ma offrono un’esperienza di sviluppo più moderna e snella.
- Una volta installato, Android Studio le chiederà di importare eventuali progetti ADT esistenti, facilitando la migrazione dei suoi progetti da ADT ad Android Studio.


ADT door locks
Strumenti a riga di comando
Panoramica degli strumenti a riga di comando per lo sviluppo Android
- Gli strumenti a riga di comando forniscono una serie di utilità e comandi che consentono di costruire, pacchettizzare e gestire le applicazioni Android direttamente dalla riga di comando.
- Offrono un’alternativa leggera ed efficiente all’utilizzo di un ambiente di sviluppo integrato (IDE) come ADT o Android Studio.
- Gli strumenti a riga di comando sono particolarmente utili per automatizzare i processi di compilazione, integrarsi con i sistemi di integrazione continua e lavorare in ambienti headless.
- Offrono funzionalità come la creazione di APK, la gestione delle dipendenze, la generazione di codice, l’esecuzione di test e altro ancora.
Installazione e configurazione degli strumenti a riga di comando
- Per installare gli strumenti a riga di comando, deve installare l’SDK Android, che fornisce i componenti necessari per lo sviluppo Android.
- Visiti il sito web Android Developers (https://developer.android.com/studio/#downloads) e scarichi il pacchetto Android SDK Command-line Tools per il suo sistema operativo.
- Collochi il file scaricato nella directory di sua scelta.
- Apra un terminale o un prompt dei comandi e si rechi nella directory in cui ha estratto gli strumenti della riga di comando.
- Esegua i comandi disponibili (ad esempio, SDK manager, e manager, ecc.) per gestire i pacchetti SDK, creare dispositivi virtuali ed eseguire altre attività di sviluppo.
- Si consiglia di aggiungere la directory degli strumenti Android SDK alla variabile d’ambiente PATH del suo sistema, per accedere comodamente agli strumenti della riga di comando da qualsiasi luogo.
Domande frequenti (FAQ)
D: Qual è la differenza tra ADT e Android Studio?
Ans: ADT era un plugin basato su Eclipse che forniva strumenti per lo sviluppo di Android, mentre Android Studio è un IDE autonomo costruito appositamente per lo sviluppo di applicazioni Android.
D: Posso migrare i miei progetti ADT in Android Studio?
Ans: Sì, può migrare i progetti ADT ad Android Studio. Android Studio offre un processo di migrazione senza soluzione di continuità che aiuta a importare i progetti ADT e a convertirli in progetti Android Studio.
D: Posso installare ADT su un Mac?
Ans: Sì, ADT può essere installato su macOS. Si assicuri che il suo Mac soddisfi i requisiti di sistema, scarichi la versione appropriata di Eclipse IDE o ADT Bundle per macOS e segua le istruzioni di installazione.
Conclusione
- ADT (Android Development Tools) è stata una scelta popolare per lo sviluppo Android in passato, ma il suo supporto ufficiale è stato interrotto.
- In alternativa, Android Studio è emerso come l’IDE consigliato per lo sviluppo di applicazioni Android, offrendo un ambiente di sviluppo più moderno e completo.
- Gli strumenti a riga di comando offrono anche flessibilità e funzionalità di automazione per casi d’uso specifici. Per decidere l’approccio migliore, è importante considerare fattori come la compatibilità, le caratteristiche, il supporto e le preferenze personali.
Altri articoli
- Come collegare Chromecast a TCL TV (4 passaggi da seguire)
- Come resettare il suo frigorifero Kenmore Elite? (Ecco 7 passaggi da seguire)
- Roomba non si carica? (Ecco come risolverlo)
