Stai cercando di eseguire il backup dei tuoi scatti e video con Google Foto? Sia che tu scatti con un telefono o una DSLR, Google Foto è una delle migliori opzioni per archiviare in sicurezza i tuoi ricordi digitali nel cloud. Ecco come usarlo per riporre in sicurezza le tue foto su uno smartphone, tablet o computer.
Il backup dei tuoi preziosi snap è semplicissimo e archiviarli nel cloud ha molti vantaggi. A differenza di un disco rigido fisico, c’è un piccolo rischio di guasti meccanici. La capacità di archiviazione è in genere molto più grande – e più facile da espandere con un abbonamento – e dovresti essere in grado di accedere all’intera libreria da qualsiasi luogo, utilizzando quasi qualsiasi dispositivo connesso al Web.
Se stai cercando il miglior servizio di backup di foto cloud, Google Foto è proprio lì. È facile da usare, offre spazio di archiviazione gratuito illimitato per foto fino a 16 MP e presenta una funzione di ricerca intelligente per aiutarti a trovare facilmente specifici tipi di snap. Funziona anche con tutta una serie di dispositivi, inclusi smartphone, tablet e computer, e non è necessario un dispositivo Android o Google per utilizzarlo.
Google Foto ha alcune idiosincrasie quando si tratta di caricare, eseguire il backup e gestire i file di foto nel cloud, ma una volta elaborate le impostazioni importanti, può essere una delle opzioni più semplici per l’archiviazione sicura della libreria di foto online.
Stai configurando per la prima volta o desideri ricevere alcuni suggerimenti utili per ottenere il meglio dal servizio? Che tu stia utilizzando un dispositivo Mac, PC, iOS o Android, questa pratica guida ti dirà esattamente come caricare le tue foto su Google Foto e come ordinarle una volta che hai.
- Il miglior cloud storage 2020 per foto e immagini: gratuito ea pagamento
- Il miglior editor fotografico gratuito
- Il miglior telefono con fotocamera 2020: i migliori snapper per smartphone in circolazione
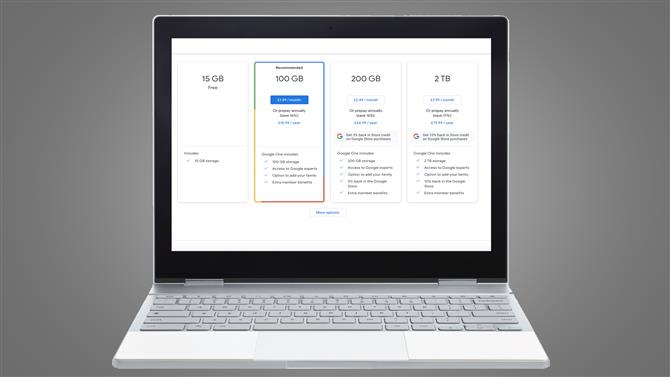
(Credito immagine: futuro)
Google Foto: opzioni di archiviazione e limiti di caricamento
La prima cosa da decidere quando si configura Google Foto è se si desidera caricare e archiviare le foto come immagini “originali” o “di alta qualità”.
Se scegli Alta qualità, Google ti consentirà di caricare gratuitamente un numero illimitato di video da 16MP e 1080p sul cloud. Ciò significa che puoi scattare e scattare a tuo piacimento e il backup delle tue foto sarà sempre eseguito in modo sicuro in Google Foto.
È importante notare, tuttavia, che se selezioni l’impostazione “Alta qualità”, le immagini archiviate nel cloud verranno leggermente compresse per risparmiare spazio. La compressione è molto efficiente, riducendo le dimensioni del file senza alcuna perdita di qualità notevole o evidente e questa opzione dovrebbe essere abbastanza buona se stai caricando principalmente foto di smartphone o visualizzi immagini sullo schermo
Se, d’altra parte, desideri eseguire il backup di copie esatte, a grandezza naturale delle tue foto originali, o hai intenzione di stampare le tue immagini dal cloud, allora dovresti selezionare l’opzione ‘Originale’. Come suggerisce il nome, questo memorizzerà i tuoi scatti online nella loro forma originale, senza compressione o riduzione della qualità.
Ciò è particolarmente importante se sei un fotografo che ha bisogno di un’opzione di backup per file Raw di dimensioni standard, ma assicurati di verificare se Google Foto supporta il tipo di file della tua fotocamera, poiché non accetterà tutti i formati Raw. C’è un elenco completo dei file supportati nella pagina di supporto di Google.
Sebbene Google offra spazio illimitato per la memorizzazione gratuita di file compressi, otterrai solo 15 GB se prevedi di caricare e archiviare foto originali. Se hai bisogno di più spazio per i tuoi file di foto non compressi, dovrai pagare una quota di abbonamento per un abbonamento a Google One.
Questi vanno da un minimo di $ 2,99 / £ 2,99 / AU $ 4,39 al mese per 200 GB di spazio di archiviazione. Un pacchetto da 2 TB più generoso costa $ 9,99 / £ 7,99 / AU $ 12,49 al mese, mentre il più grande bundle da 30 TB ti riporterà a $ 299,99 / £ 239,99 / AU $ 374,99 ogni mese.
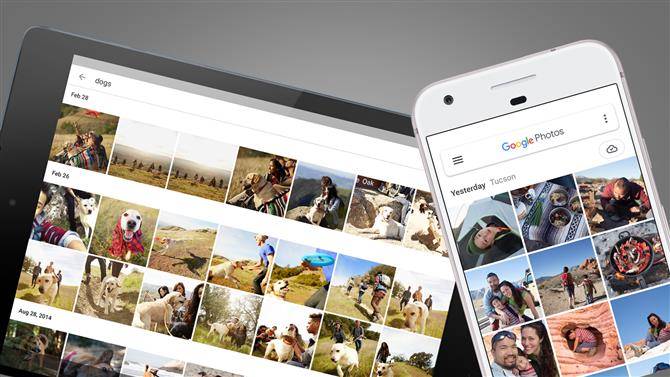
(Credito immagine: Google)
Google Foto: come eseguire il backup delle foto da un telefono o tablet
Sei pronto per iniziare a caricare gli snap dal tuo smartphone o tablet su Google Foto? Buone notizie, è abbastanza facile.
Il primo passo è scaricare l’app Google Foto per iOS o Android. Apri l’app, accedi al tuo account Google e ti verrà offerta la scelta tra il backup di immagini “Originali” o “Alta qualità” (vedi sopra). Potrai anche scegliere se utilizzare i dati mobili per i backup quando non sei connesso al Wi-Fi. Abilitalo solo se disponi di un pacchetto di dati sufficientemente grande, poiché i caricamenti di foto possono scaricare rapidamente la tua indennità.
Dopo aver effettuato queste selezioni, puoi modificare le impostazioni di backup toccando il pulsante menu (le tre barre orizzontali), selezionando “Impostazioni” e premendo “Backup e sincronizzazione”. Con “backup e sincronizzazione” abilitato, il rullino verrà automaticamente, continuamente e in modo sicuro caricato sui server di Google. Qui puoi anche modificare le dimensioni dei caricamenti e le impostazioni dei dati mobili.
Poiché si tratta di un servizio Google, gli utenti di dispositivi Android hanno più opzioni rispetto alle loro controparti iOS. L’app Android, ad esempio, ti consente di selezionare cartelle specifiche di cui desideri eseguire il backup di Foto, particolarmente utile se desideri evitare di archiviare tutti gli screenshot dei meme nel cloud. Vai su “Backup e sincronizzazione” e tocca “Esegui il backup delle cartelle del dispositivo” per scegliere quali desideri caricare.
Lo scatto eccessivo ti ha lasciato a corto di spazio sullo smartphone? Nel menu delle impostazioni, tocca “Gestisci memoria dispositivo”, quindi “Libera spazio” per eliminare le foto dal telefono che sono già state aggiunte al cloud da Google Foto. È un trucco intelligente che può liberare spazio di archiviazione sul telefono in un lampo. Puoi anche attivare “Limita dimensione cache” per limitare la quantità di spazio di archiviazione del telefono utilizzata dalle miniature delle immagini.
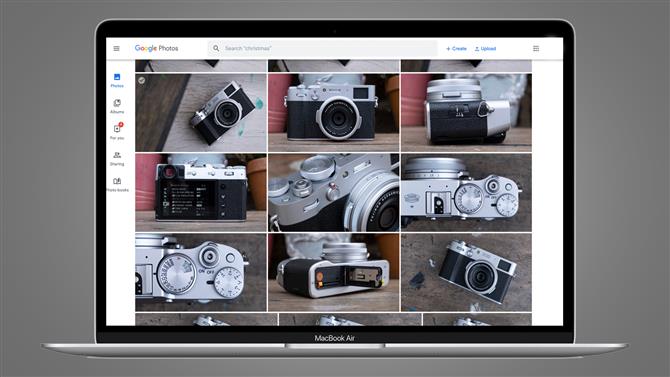
(Credito immagine: Google)
Google Foto: come eseguire il backup delle foto da un PC o Mac
Se gli snapshot preziosi sono attualmente memorizzati sul tuo computer o su un disco rigido esterno, ci sono due modi per caricarli sul cloud. Puoi visitare photos.google.com, accedere con il tuo account Google, toccare “Carica”, quindi selezionare una cartella dal computer per caricare su Foto. Dovrai tenere aperta la finestra fino al completamento del caricamento.
In alternativa, se desideri eseguire il backup automatico delle foto da qualsiasi cartella del tuo computer, dovrai scaricare l’applicazione desktop “Backup & Sync” di Google, che funziona sia con Windows che con Mac. Una volta installato, accedi semplicemente al tuo account Google e seleziona le cartelle che desideri vengano archiviate nel cloud. Verrà quindi eseguito il backup continuo delle cartelle scelte, quindi tutte le foto aggiunte successivamente verranno caricate automaticamente da Google Foto.
Se desideri eseguire il backup di una scheda SD o di una cartella archiviata su un disco rigido esterno, dovrai inserirlo o collegarlo al computer prima di selezionarlo come origine durante l’installazione “Backup e sincronizzazione”.
Con tutto attivo e funzionante, troverai “Backup e sincronizzazione” in esecuzione nella barra dei menu, controllando la presenza di nuove foto e caricando copie sul cloud.
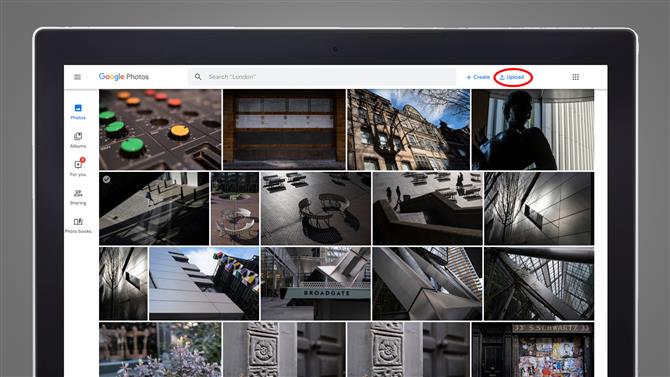
Per eseguire il backup da Google Drive a Foto, fai clic sul pulsante “Carica” nell’angolo in alto a destra della pagina web. (Credito immagine: Google)
Google Foto: come caricare foto da Google Drive
A luglio 2019, Google ha cambiato il modo in cui i file di foto sono condivisi tra i suoi servizi Drive e Photo. In precedenza, le due soluzioni di archiviazione cloud gestivano le foto congiuntamente. Qualsiasi foto caricata su Drive verrebbe automaticamente aggiunta a Foto e qualsiasi modifica apportata ad esso in un servizio verrebbe rispecchiata dall’altro.
Per semplificare il sistema e impedire agli utenti di eliminare accidentalmente gli snap, tale sistema è cambiato, in meglio e, in qualche modo, in peggio. Lo svantaggio è che non è più disponibile un backup automatico degli snap in nessuno dei due servizi.
Questo perché i due servizi ora gestiscono i file di foto separatamente, quindi le immagini caricate su Google Drive non verranno automaticamente importate in Foto. Allo stesso modo, tutto ciò che carichi su Foto non verrà automaticamente mostrato in Drive.
Hai delle foto su Google Drive di cui desideri eseguire il backup con Foto? C’è un modo relativamente semplice, se non perfetto, per farlo manualmente. Nella versione web di Google Foto, fai clic sul pulsante “Carica” nell’angolo in alto a destra (vedi immagine sopra), seleziona “Carica da Google Drive”, quindi scegli le immagini dal tuo Drive che desideri importare la tua libreria di foto. Avrai la possibilità di trasferirli come file “Originali” o “Alta qualità” e verranno visualizzati immediatamente nella tua raccolta.
Questo approccio rivisto si applica anche ad altre azioni, tra cui la modifica e l’eliminazione di foto. Anche se memorizzi la stessa foto sia in Drive che in Foto, i file non sono collegati. Pertanto, se elimini una foto da Drive, la troverai comunque nella cartella Foto e viceversa.
Le modifiche si applicano anche in modo retrospettivo, quindi qualsiasi foto sincronizzata con Drive e foto prima dell’introduzione del nuovo sistema verrà ora trattata come separata. Ciò significa che se desideri liberare spazio nella cartella di Drive, puoi eliminare in modo sicuro le foto precedentemente sincronizzate perché dovrebbero essere ancora in Google Foto, anche se potresti voler controllare prima, solo per tranquillità.
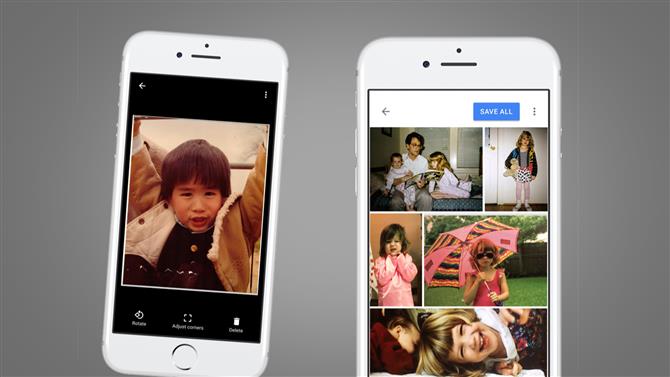
(Credito immagine: Google)
Google Foto: come eseguire il backup delle stampe analogiche
Hai una pila di scatti stampati nascosti in una scatola da scarpe da qualche parte? Google Foto non è riservato al tuo archivio digitale, puoi eseguire il backup anche di questi scatti fisici.
Scarica l’app PhotoScan di Google (sotto) e potrai scansionare le tue foto fisiche singolarmente. Queste copie verranno quindi caricate sul cloud per l’archiviazione sicura.
La cosa particolarmente interessante di PhotoScan è che ha un modo intelligente per rimuovere il bagliore che è un problema comune quando si tenta di scansionare album fotografici laminati o qualsiasi foto sotto luce artificiale.
L’app esegue diverse scansioni della tua foto guidandoti attorno a quattro punti virtuali. Quindi, usando un algoritmo elegante (che altro, questo è Google), li fa una media per rimuovere eventuali macchie luminose che altrimenti oscurerebbero la scena. Nella nostra esperienza, funziona davvero bene.
Scarica PhotoScan per Android
Scarica PhotoScan per iOS
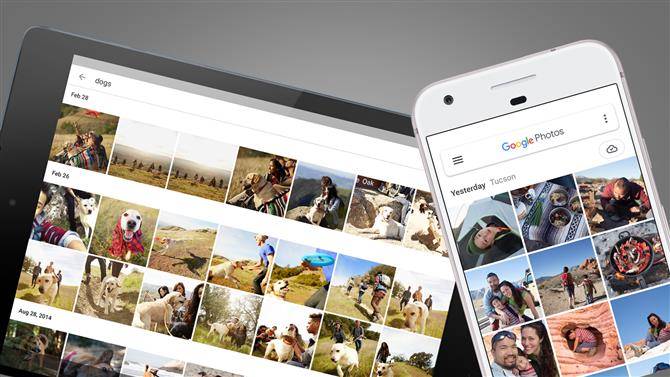
(Credito immagine: Google)
Google Foto: come gestire e organizzare le tue foto
Hai caricato la tua intera raccolta fotografica su Google Foto? Naturalmente, vorrai organizzare e ordinare il tuo archivio per una facile navigazione.
Google Foto offre funzionalità di album, in modo da poter raggruppare facilmente le foto selezionate in cartelle nel cloud. Seleziona più foto e fai clic sul simbolo più per aggiungerle a un album oppure vai alla scheda “Album” per creare prima un nuovo album, quindi aggiungi le foto. Sarai quindi in grado di condividere facilmente questi album con la famiglia e gli amici. Tuttavia, non puoi mettere gli album negli album o raggrupparli, quindi le opzioni di organizzazione sono relativamente limitate rispetto ad altri servizi.
La vera magia di Google Foto risiede nelle sue capacità di apprendimento automatico. A condizione che tu sia felice che il motore di intelligenza artificiale di Google possa esplorare tutta la tua libreria di foto, è incredibilmente bravo a rilevare in modo intelligente soggetti, volti e oggetti, che puoi trovare inserendo i termini nella barra di ricerca.
Vedrai anche queste stesse categorie nella scheda “Album”, con cartelle dedicate per “persone e animali domestici”, “luoghi” e “cose”. L’intera libreria verrà ordinata per argomento, il che rende davvero facile rintracciare foto specifiche anche nelle raccolte più grandi. In “cose”, ad esempio, Google Foto è in grado di identificare qualsiasi cosa, dagli stadi e piste da corsa ad auto, barche e bottiglie di birra.
È anche bravo a riconoscere i volti e raggruppare le foto che presentano la stessa persona, che puoi quindi etichettare con il loro nome. Puoi anche migliorare questi risultati esaminando le foto e dicendo a Google cosa contengono, oltre ad aggiungere tutto ciò che potrebbe essersi perso.
- Il miglior cloud storage 2020 per foto e immagini: gratuito ea pagamento
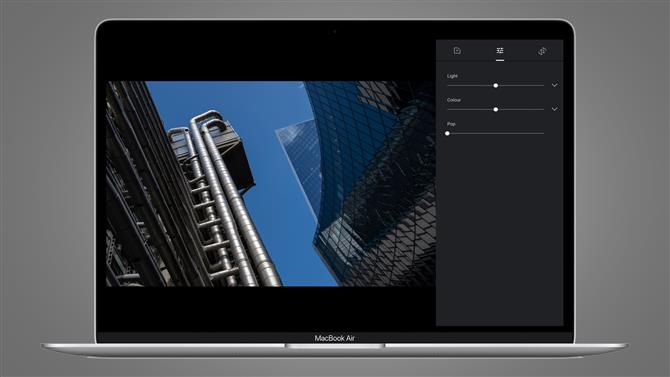
(Credito immagine: Google)
Google Foto: come modificare le tue foto
Google Foto offre opzioni di modifica relativamente limitate. Apri qualsiasi foto di cui hai eseguito il backup sul cloud, premi l’icona dei cursori e sarai in grado di applicare filtri, ritagliare e ruotare l’immagine e regolare le impostazioni di colore e luce. È più vicino all’esperienza di modifica delle foto sul tuo smartphone che a una suite di editing completa.
Ancora una volta, l’intelligenza artificiale di Google si aggiunge all’esperienza qui. Premi la scheda “Per te” e troverai immagini animate, cortometraggi e foto stilizzate create automaticamente da Google Foto utilizzando gli snap della tua libreria. Ti piace quello che vedi? Fai clic su “Salva” per conservare l’immagine modificata.
- Miglior editor fotografico 2020: 10 opzioni per dare il via alla tua creatività
