I videogiochi negli anni ’80 erano molto diversi dall’ultimo crop di frag -ememina- sei-dead-game. Sono stati capolavori grafici a 8 bit con gusto, con una trama e un gameplay intensi che ti hanno tenuto assorto per ore.
Se la lettura di questo ti fa sentire nostalgico, è possibile emulare l’epoca d’oro delle console di gioco sul vostro hardware moderno e fuggire di nuovo in quell’epoca d’oro.
Il quad-core Raspberry Pi 3 ha abbastanza potere di decrittazione per ricreare virtualmente le console per videogiochi del passato. La maggior parte del software che crea le piattaforme defunte è disponibile come software open source, che è possibile installare su una distribuzione Raspbian (distro).
- Dai un’occhiata alla nostra collezione di fantastici progetti Raspberry Pi
Tuttavia, il modo più semplice per iniziare a giocare ai giochi vintage sul Raspberry Pi è installare la distro creata appositamente per RetroPie, che include un pacchetto di emulatori.
Abbiamo una guida approfondita per trasformare il tuo Raspberry Pi in una console di giochi retrò, che seguirà tutti i passaggi, ma ti mostreremo anche rapidamente come far funzionare RetroPie qui, prima di collegare un controller per console di gioco al tuo Raspberry Pi.
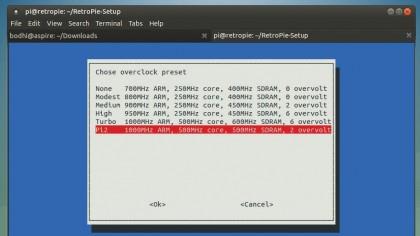
Solo per essere al sicuro, prova a giocare con le velocità di clock predefinite, prima di provare a overclockare il Raspberry Pi
È possibile installare manualmente RetroPie su una distribuzione Raspbian esistente, ma è più comodo utilizzare l’immagine pre-cotta. Oltre a Raspberry Pi 3, la distro funziona anche con i modelli precedenti, quindi assicurati di prendere l’immagine corretta.
- 5 delle più famose distroerie Raspberry Pi
È necessario trasferire questa immagine su almeno una scheda da 4 GB, utilizzando il dd comando in Linux, come ad esempio
$ dd if = retropie-rpi2.img di = / dev / sdd
È inoltre necessaria una tastiera e un mouse USB per alcune impostazioni iniziali che non è possibile eseguire in remoto tramite SSH. Collegheremo anche un adattatore Wi-Fi compatibile al Raspberry Pi, che non funzionerà immediatamente, ma ci arriveremo più tardi.
- Come ottenere il Wi-Fi super-veloce in ogni stanza
Soprattutto, assicurati di avere alcuni controller di gioco per goderti i giochi fino in fondo, e RetroPie può funzionare con vari controller, da quelli senza limiti a controller di PS4 e controller Xbox One.
Dopo aver preparato la scheda di memoria con l’immagine RetroPie, inseriscila nel Raspberry Pi, collega il controller, l’adattatore Wi-Fi, gli altoparlanti e i dispositivi di ingresso USB, collegalo al monitor HDMI e accendilo .
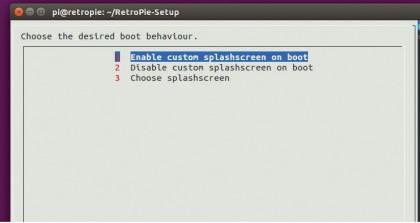
Se lo si desidera, è possibile apportare modifiche alla schermata iniziale utilizzando lo script RetroPie-Setup
Il Raspberry Pi si avvia direttamente in Emulation Station, che è l’interfaccia grafica che usa per permetterti di passare da un emulatore all’altro. L’interfaccia chiede di configurare il controller. Tuttavia, prima di farlo, dobbiamo modificare un paio di impostazioni.
Premere il tasto F4 sulla tastiera per uscire dalla stazione di emulazione, quindi dirigersi verso XTerminal.
Configurazione di base
Il primo ordine del giorno è quello di espandere l’immagine per prendere il controllo dell’intera carta. Per fare ciò, richiamare l’utilità di configurazione di Raspbian con
$ sudo raspi-config
e selezionare la prima opzione per espandere il filesystem. Una volta fatto, vai alla seconda opzione per cambiare la password predefinita per pi utente.
Successivamente, andare alle Opzioni avanzate e selezionare l’opzione SSH per abilitare l’accesso remoto. Per assicurarti di utilizzare la memoria massima per i giochi, vai all’opzione Memory Split. Se si utilizza un Raspberry Pi 3 o un Raspberry Pi 2, allocare 512 alla GPU.
Gli utenti del modello B + precedente dovrebbero assegnare 256. Infine, scorrere verso il basso fino all’opzione Overclock, dove gli utenti del Raspberry Pi 2 dovrebbero selezionare l’opzione Pi2. Dopo aver apportato tutte le modifiche, torna al menu principale e seleziona “Fine” per riavviare il Raspberry Pi e salvare le modifiche.
Quando si esegue nuovamente il backup, premere F4 ancora una volta per uscire da Emulation Station. Ora avremo l’adattatore Wi-Fi per funzionare. Apri il file di configurazione con:
$ sudo nano / etc / network / interfaces
e quindi modificare il suo contenuto per assomigliare al seguente:
Assicurati di sostituire il testo nella riga wpa-ssid con SSID e password per la tua rete Wi-Fi. Premi Ctrl + X per salvare il file e uscire dall’editor di testo. Ora riavvia il Raspberry Pi con sudo reboot . Una volta riattivato, la tua scheda Wi-Fi ti connetterà al tuo router.
Da questo momento in poi, è possibile eseguire la configurazione da remoto da un altro computer. Uscire nuovamente dalla stazione di emulazione e prendere nota dell’indirizzo IP che il router ha assegnato a RetroPie.
Supponendo che sia 192.168.3.111, ora puoi accedere ad esso da un altro computer con sudo ssh [email protected] .
Indipendentemente da come stai accedendo al Raspberry Pi, il prossimo ordine del giorno è quello di modificare alcune impostazioni relative a RetroPie. Passare alla directory di RetroPie-Setup con
$ cd / RetroPie-Setup
ed esegui lo script di configurazione con
$ sudo ./retropie_setup.sh
Lo script recupera tutti i pacchetti richiesti che mancano dall’installazione. Quando è pronto, lo script visualizza un menu basato su Ncurses. Per prima cosa, scorrere fino alla penultima opzione, che aggiorna lo script di RetroPie-Setup stesso.
Una volta terminato, riavvia lo script e scorri fino alla terza opzione, denominata Setup / Configuration. Qui, scorrere verso il basso e selezionare “323”, che apporta le modifiche necessarie per visualizzare il menu di configurazione di RetroPie in Emulation Station.
Questo ti aiuta a modificare la distro senza tornare alla riga di comando. Ora, a seconda dell’ingranaggio audio e del modo in cui è collegato al Raspberry Pi, potrebbe essere necessario tenere premuto RetroPie prima che possa inviare correttamente l’uscita audio.
- Tutto ciò che devi sapere sui comandi di Linux
Selezionare l’opzione ‘301’ per configurare le impostazioni audio. Se l’opzione automatica predefinita non riproduce alcun suono, scorrere verso il basso e selezionare l’uscita a cui sono collegati i diffusori. Il menu ti dà anche la possibilità di far apparire il mixer per regolare il volume.
