C’è sicuramente molto da dire a favore di servizi di posta elettronica basati sul web come Outlook.com, Gmail e simili, ma ciò non significa che dovresti limitarti ad accedere al tuo account di posta elettronica tramite il tuo browser web.
Ci sono numerosi motivi per cui potresti voler prendere in considerazione l’utilizzo di un’app desktop per inviare e ricevere e-mail – proprio come fai sul tuo telefono – e dovrebbe sorprendere che Windows 10 includa il proprio client di posta elettronica.
Chiamata semplicemente Mail, l’app è in grado di gestire i principali servizi di webmail come Yahoo, iCloud e Gmail e può essere utilizzata per lavorare con un singolo indirizzo email o diversi. In effetti, questo è uno dei motivi per cui l’uso di un’app per e-mail è molto sensato: è così semplice accedere a tutte le tue e-mail in un unico posto, senza dover inoltrare e-mail tra account.
Quindi, se devi ancora approfondire Mail, unisciti a noi mentre ti portiamo in un tour guidato e scopri cosa questa app può fare per te.
1. Impostazione di un account di posta elettronica
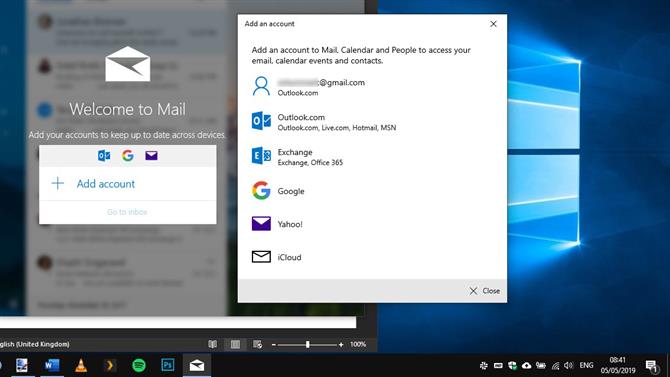
Immagine di credito: Microsoft
La prima volta che avvii Mail, ti verrà richiesto di aggiungere uno o più account di posta elettronica – fai clic su Aggiungi account per iniziare. Nel caso di account webmail, le cose sono molto semplici. Seleziona il servizio che usi e inserisci il tuo indirizzo email e la password quando richiesto. Utilizza l’opzione Altro conto per aggiungere account POP e IMAP e ti verrà richiesto di inserire i dettagli del server.
2. Aggiunta di altri account
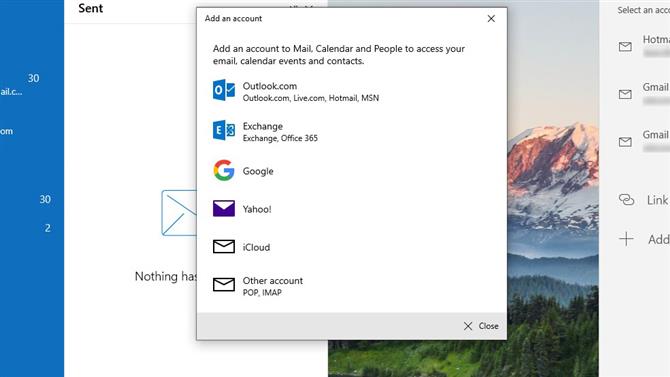
Immagine di credito: Microsoft
È probabile che tu abbia più di un account email. Uno dei vantaggi dell’utilizzo dell’app Mail è che è possibile accedervi tutti nello stesso posto, quindi è logico aggiungere più di un account. Se si decide di aggiungerne altri in un secondo momento, è possibile fare clic sull’etichetta Account sul lato sinistro di Posta, quindi fare clic su Aggiungi account prima di immettere i dettagli necessari come prima.3.
3. Collega le tue caselle di posta
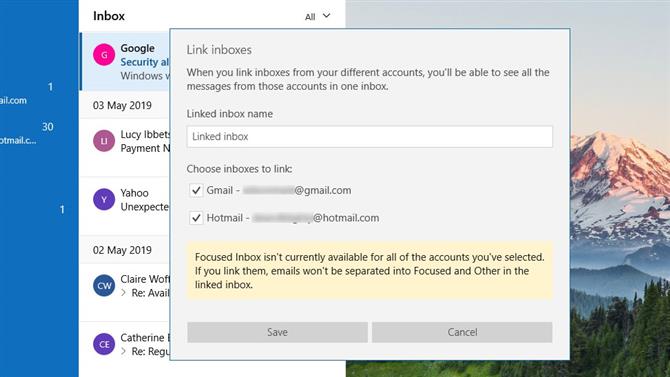
Immagine di credito: Microsoft
Per impostazione predefinita, Mail mantiene separate le e-mail da diversi account e puoi scorrere tra le loro caselle di posta in arrivo utilizzando il menu nel riquadro a sinistra. Potresti preferire vedere tutto in un posto, comunque. Per fare ciò, fai clic sul link Account a sinistra e poi su “Posta in arrivo link” a destra. Seleziona due o più account e-mail, inserisci il nome per la casella di posta combinata e fai clic sul pulsante Salva.
4. Modificare le impostazioni di sincronizzazione delle cassette postali
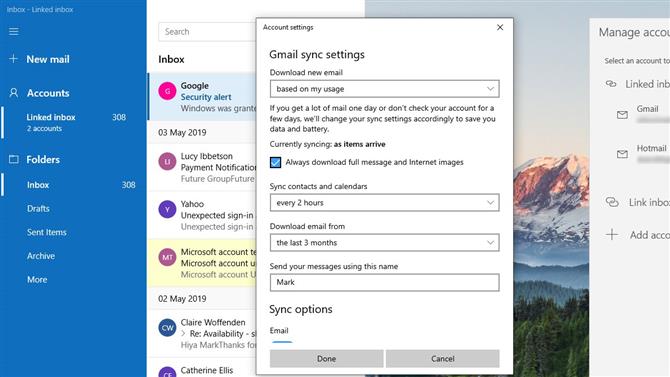
Immagine di credito: Microsoft
Jargon Buster
Posta in arrivo mirata: Una funzionalità di Mail, che organizza i tuoi messaggi in due categorie: Focused e Altro. I messaggi ritenuti più importanti vengono visualizzati nella sezione Focalizzata.
Fai clic su Account (a sinistra), quindi fai clic su un account a destra. Oltre a cambiare l’etichetta di un account, puoi anche cambiare il modo in cui la posta è sincronizzata. Fai clic su “Modifica impostazioni di sincronizzazione della casella di posta” e utilizza i menu a discesa per scegliere la frequenza con cui Mail dovrebbe verificare la presenza di nuovi messaggi e fino a che punto indietro deve scaricare i messaggi dalla Posta in arrivo. Puoi anche sincronizzare il tuo calendario e i tuoi contatti.
5. Mostra o nascondi la barra di navigazione
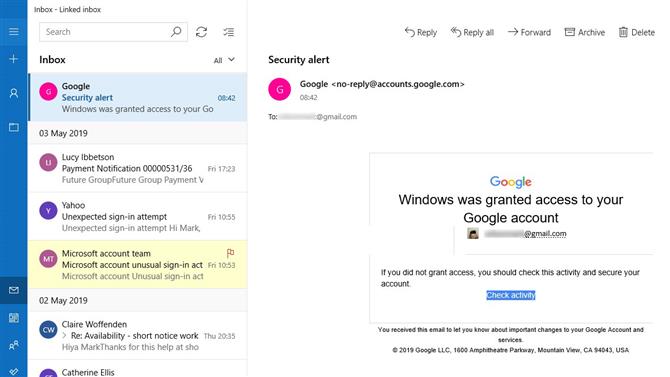
Immagine di credito: Microsoft
La barra di navigazione a sinistra è utile se hai più account di posta elettronica o se salti costantemente da una cartella di posta all’altra. Tuttavia, puoi decifrare l’interfaccia facendo clic sull’icona a tre righe in alto a sinistra nella finestra dell’app. Questo collassa il riquadro per darti più spazio; facendo nuovamente clic sull’icona si torna indietro. Anche se il menu è collassato, puoi comunque navigare.
6. Invia, ricevi e rispondi alla posta
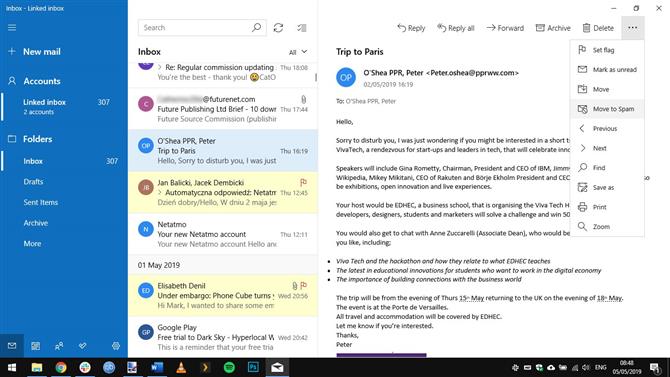
Immagine di credito: Microsoft
L’invio di una nuova e-mail è semplice come fare clic su “Nuova posta” nel riquadro a sinistra. Gestire le email che ricevi è anche semplice. All’arrivo di nuovi messaggi, fai clic sulla casella di posta in arrivo e seleziona un messaggio da visualizzare nel riquadro di anteprima sulla destra – i messaggi non letti sono evidenziati in grassetto. Nella parte superiore del riquadro di anteprima ci sono i pulsanti per rispondere ai messaggi, eliminarli, contrassegnarli e altro.
7. Apertura di più messaggi
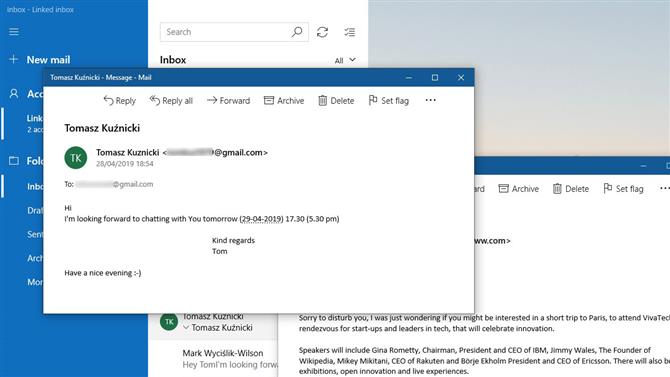
Immagine di credito: Microsoft
Ci possono essere momenti in cui vuoi vedere due email affiancate, ma il pannello di anteprima mostra solo un messaggio alla volta. Per aggirare questo problema, seleziona un’email che desideri visualizzare e fai clic sul pulsante “Apri messaggio in una nuova finestra”, che appare a destra del campo Da. Ora scegli un’altra email e ripeti la procedura prima di riposizionare le finestre secondo necessità.
8. Invia le azioni rapide
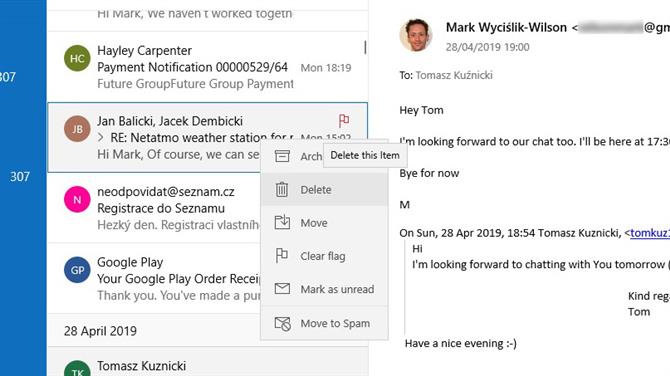
Immagine di credito: Microsoft
Non è necessario aprire un messaggio di posta elettronica per eseguire determinate azioni. Se passi il mouse sopra un’e-mail nella colonna della Posta in arrivo centrale, vengono visualizzate tre icone a comparsa. Usali per archiviare, eliminare o contrassegnare un’e-mail. Quest’ultimo è utile se vuoi essere ricordato su una e-mail in seguito. Puoi anche fare clic con il pulsante destro del mouse su un’e-mail e utilizzare il menu di scelta rapida per eseguire altre azioni.
9. Cartelle preferite
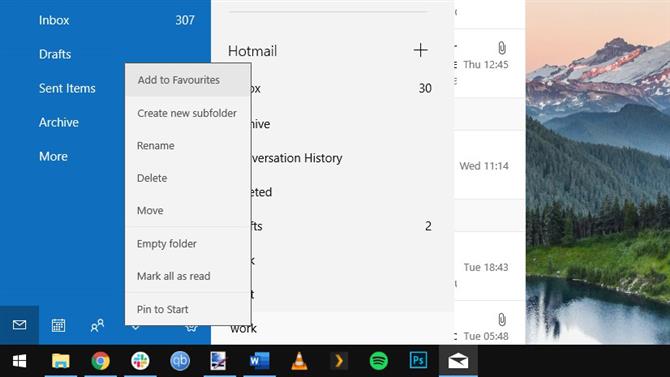
Crediti immagine: Microsoft
Le cartelle sono un ottimo modo per mantenere organizzata la tua casella di posta. La tua casella di posta è probabilmente divisa in un numero di cartelle per impostazione predefinita, ma puoi crearne altre. Fai clic su “Cartelle” nel riquadro a sinistra, quindi fai clic sul pulsante “+” nel menu visualizzato. Inserisci un nome per la cartella che stai creando e premi [Invio]. Per trasformare una cartella in un preferito, fai clic con il pulsante destro del mouse e seleziona “Aggiungi a Preferiti”.
10. Opzioni di posta elettronica a portata di mano
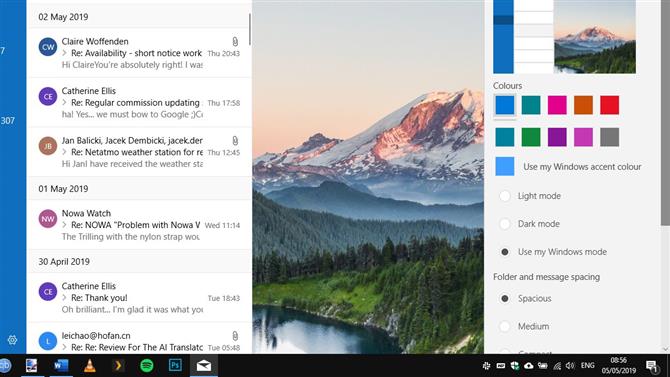
Crediti immagine: Microsoft
Ci sono altre impostazioni per Mail che potresti voler esplorare. In Impostazioni> Personalizzazione, ad esempio, puoi cambiare il colore e l’immagine di sfondo utilizzata nell’app, mentre la sezione Carattere ti consente di modificare l’aspetto della posta elettronica inviata attraverso ciascuno dei tuoi account. E nella sezione Firma puoi personalizzare il testo che viene aggiunto alla fine di tutte le tue e-mail in uscita.
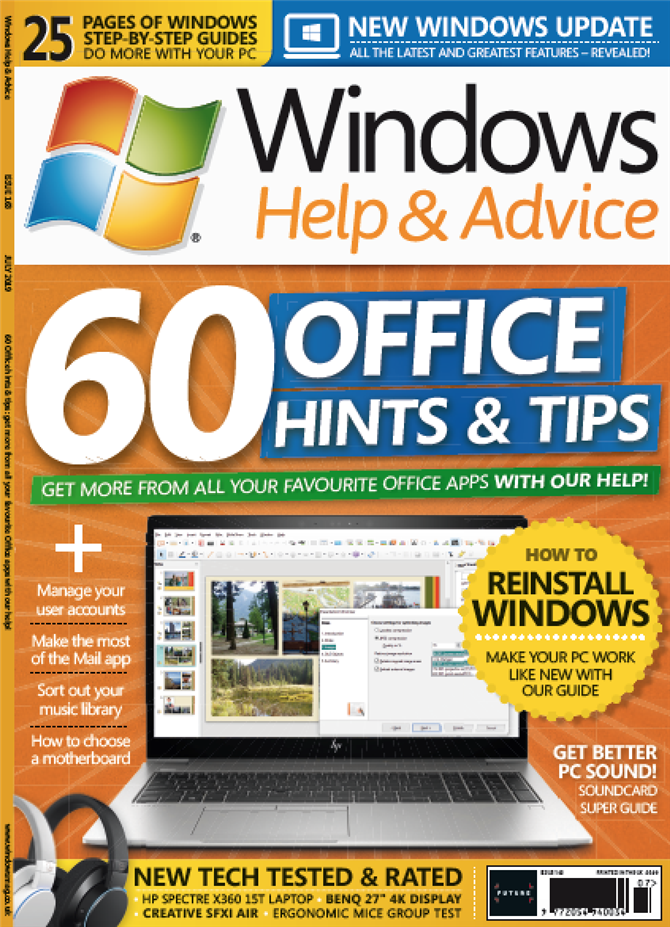
Trova altri contenuti fantastici come questo nella Guida di Windows Rivista di consulenza. È pieno di utili tutorial di Windows per ottenere di più dal tuo PC. Puoi acquistare l’ultimo numero o iscriverti.
