È un mistero per noi perché, ma grandi operazioni software come Google e Microsoft amano rinominare i prodotti e unire o divergere più soluzioni in nuove continuamente.
Pertanto, per chiarire fin dall’inizio, Google Meet (o Google Hangouts Meet) contiene una tecnologia molto simile a Hangouts, con alcune differenze di tipo aziendale.
Sembra che Google intenda in definitiva modificare Hangouts e passare a una combinazione di Meet e Chat, ma al momento è ancora disponibile. Se utilizzi Hangouts per le videoconferenze e disponi di un account G-Suite abilitato, potresti voler andare oltre quella curva e comprendere subito Google Meet, con la nostra guida pratica.
- Potresti chattare su uno dei nostri migliori laptop del 2020
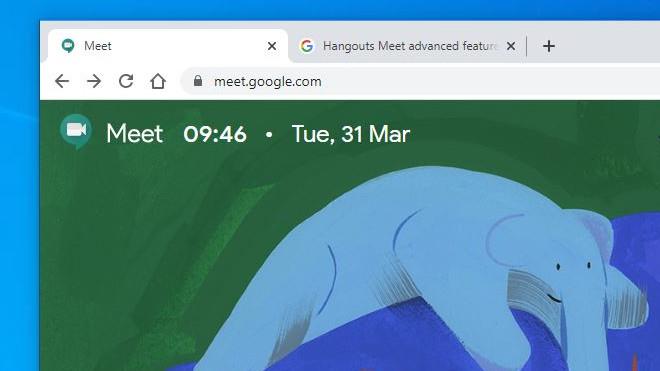
(Credito immagine: Google Inc.)
1. Apri Meet
Per avviare una sessione con Google Meet, nel tuo browser, vai semplicemente a questa pagina: https://meet.google.com/. E, se disponi di un account Google, puoi accedere e accedere all’interfaccia Meet.
La versione completa di Meet è disponibile solo per coloro che dispongono di un account G-Suite. Sebbene chiunque disponga di un account Google può partecipare a un Meet, non può semplicemente ospitarne uno. Meet è incluso anche per impostazione predefinita nel pannello delle app di Google Chrome se disponi di G-Suite.
Per quelli su un dispositivo mobile e non su un computer, è disponibile un’app per telefoni e tablet Android e iOS, e vedremo anche come usarlo in un passaggio successivo.
Ma prima, iniziamo questo incontro.
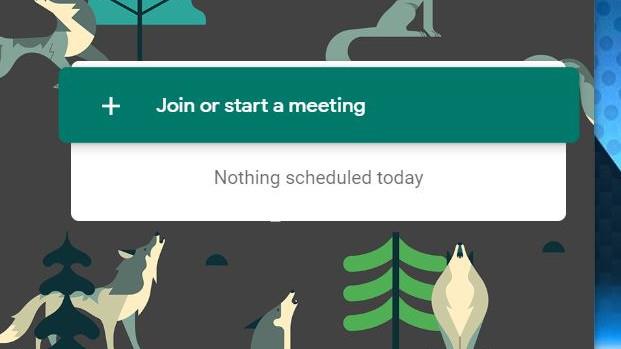
(Credito immagine: Google Inc.)
2. Avvia o partecipa a un Meet
Dopo aver lanciato Meet, ti viene presentato un pannello cliccabile che ha l’opzione di “Partecipa o inizia una riunione”. Nella stessa sezione dello schermo, verranno visualizzati anche tutti gli incontri programmati in precedenza in Google Calendar.
Per partecipare a una riunione, devi conoscere il nome di quella riunione e, nel nostro esempio, abbiamo creato una riunione chiamata Ditching Pro e abbiamo fatto clic su “continua” per partecipare.
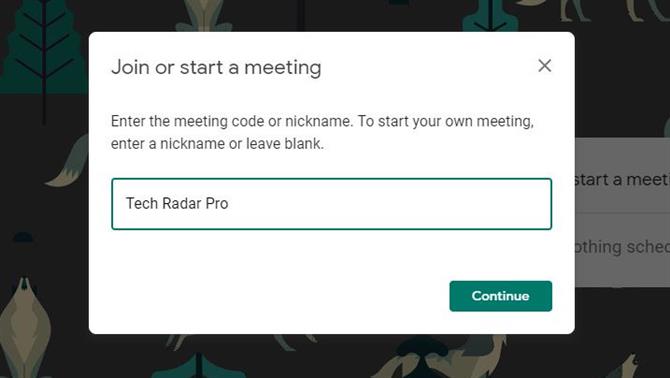
(Credito immagine: Google Inc.)
3. Diventa un presentatore
Se la riunione a cui abbiamo tentato di partecipare non esistesse o fossimo l’unica persona, Meet presumerebbe che volessimo creare una nuova riunione e darebbe anche l’opzione di “presentare”.
Come relatore, puoi distribuire il desktop del tuo computer a tutti gli altri partecipanti. È importante rendersi conto che chiunque può presentare. Non è una funzione esclusiva della persona che crea il Meet o arriva prima.
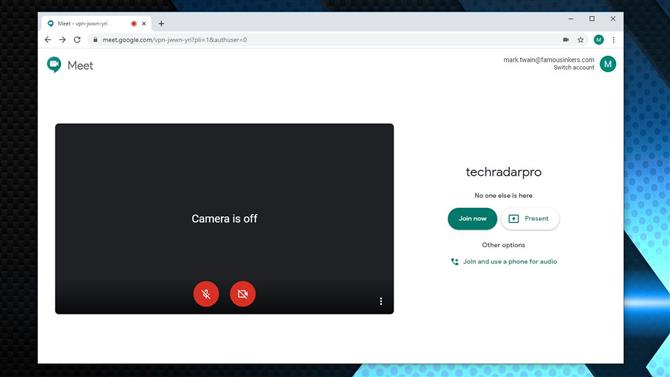
(Credito immagine: Google Inc.)
4. Controlla videocamera e audio
Quando viene creato un incontro, il sistema viene immediatamente verificato per la funzionalità di conferenza, inclusi ingressi e uscite audio e collegamenti video. Per impostazione predefinita, l’audio e il video sono disattivati, ma semplicemente facendo clic sulle icone nella parte inferiore del pannello del display si attivano e disattivano queste funzioni.
Una leggera stranezza che getta leggermente le persone è che se hai un video attivo di te stesso, sembra rispecchiato. Questo perché ti mostra come se ti guardassi allo specchio, ma i destinatari del video ti vedranno come saresti se non rispecchiassero.
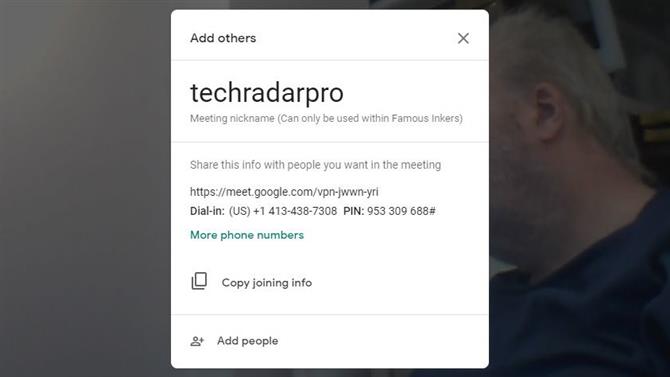
(Credito immagine: Google Inc.)
5. Aggiungi persone
Una riunione non è molto divertente senza gli altri, quindi una volta avviata la riunione, puoi aggiungere persone che non sono già state invitate.
Esistono numerosi modi per farlo, ma il modo tipico per la maggior parte delle aziende sarebbe di inviare un’e-mail o un messaggio di chat con un collegamento alla riunione.
Meet crea un link che puoi copiare e utilizzare come desideri, oppure può inviare un’e-mail a chiunque abbia quel link se fornisci un indirizzo email.
Come opzione finale, viene fornito anche un numero di telefono. Dovrebbe essere un numero per il Paese in cui è registrato l’account G-Suite, ma non tutte le regioni sono disponibili. Utilizzando questo numero, chiunque può accedere alla riunione con una connessione giusta e audio, anche se non sarà in grado di vedere alcuna presentazione visiva o i video dei partecipanti.
Come scorciatoia per aggiungere persone, tutti quelli che fanno parte dell’account G-Suite sono elencati e possono essere cliccati per aggiungere. Puoi anche chiamare quegli utenti direttamente dall’app se vuoi verificare che siano disponibili.
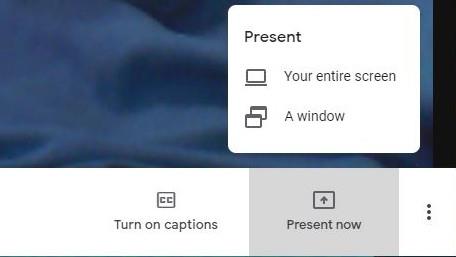
(Credito immagine: Google Inc.)
6. Mostra una presentazione desktop
Come relatore Meet, puoi essere visto di persona dai partecipanti o avere i contenuti del tuo computer visibili.
Il controllo è nella parte in basso a destra del pannello e puoi selezionare se l’intero schermo o solo una finestra dell’applicazione possono essere visibili. Questa è una funzione particolarmente utile per una presentazione Powerpoint o se si desidera utilizzare Meet per la formazione sul software.
Vale la pena dire che ci sono limiti a ciò che puoi presentare dal desktop, poiché l’acquisizione e la compressione di immagini in rapido cambiamento non possono sperare di stare al passo con un videogioco o una riproduzione di video 4K.
Meet non è stato progettato per gestire questo tipo di problema.
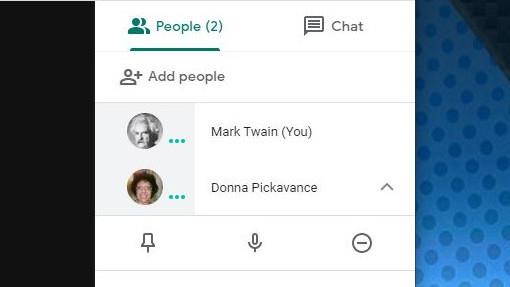
(Credito immagine: Google Inc.)
7. Disattiva l’audio dei partecipanti
Abbiamo usato tutti uno strumento per conferenze in cui un partecipante ha un feedback audio o qualcuno con uno strumento elettrico nelle vicinanze. Come lo affronti?
Se fai clic su qualsiasi persona nell’elenco delle persone presenti, il loro audio può essere disattivato o lo streaming video può essere sospeso. Altri possono ancora ascoltarli e vederli, ma puoi controllare ciò che senti e vedi da loro.
A beneficio di altri e del buon svolgimento della riunione, è sempre buona norma verificare che la videocamera e il microfono funzionino correttamente prima di partecipare a una riunione e che i livelli audio non siano eccessivi.

(Credito immagine: Google)
8. Chat
Oltre alla parte audio e video di Meet, c’è anche una soluzione di messaggistica integrata. La chat ti consente di digitare informazioni ad altri partecipanti e parole che potresti includere posizioni web o file allegati.
Dove questa è una soluzione migliore rispetto all’utilizzo di un altro strumento di chat, è che puoi facilmente inviare un messaggio a tutti i partecipanti senza doverli selezionare singolarmente.
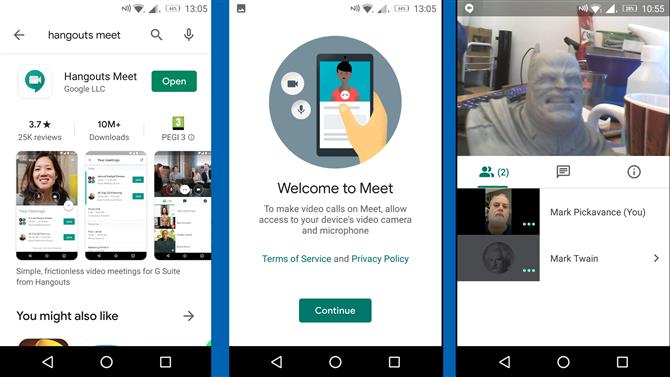
(Credito immagine: Google Inc.)
9. Utilizzo dell’app Mobile Meet
Potrebbe confondere molte persone, ma Google ha scelto di chiamare la versione Android di Meet chiamata Hangout Meet, unendo i due nomi di prodotti simili.
Hangout Meet è la versione mobile di Google Meet e consente a un utente di telefono o tablet di accedere a una riunione in modo analogo all’interfaccia di Chrome.
Quello che non puoi fare è ospitare una riunione, ma puoi partecipare a una in corso. Ti verrà chiesto un codice e quel codice è lo stesso elencato dopo il meet.google.com/ nel link di incontro.
Una volta che ti sei connesso una volta, se il telefono si disconnette a causa di una connessione mobile scadente, il codice sarà tenuto a portata di mano consentendoti di riconnetterti rapidamente. L’app per dispositivi mobili mostra lo stesso elenco di partecipanti dell’app Web e consente inoltre al telefono di “presentare” se si desidera mostrare ad altri un’app o dati.
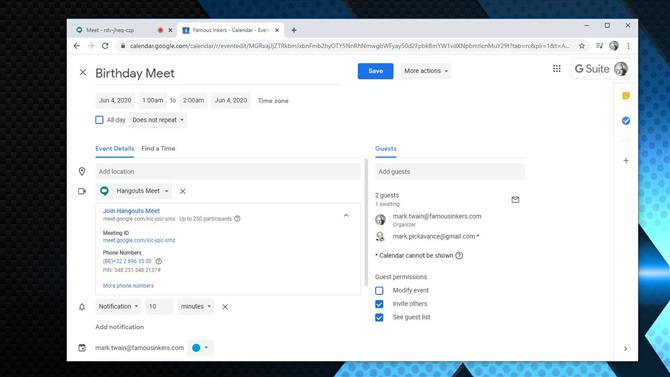
(Credito immagine: Google Inc.)
10. Un altro modo di incontrarsi
Le riunioni sono spesso organizzate in anticipo, per consentire alle persone coinvolte di allocare il tempo e chiarire il loro programma di conseguenza. Un modo per farlo con Meet è organizzare l’evento usando Google Calendar.
Se usi Google Calendar e crei un evento in futuro, dopo aver aggiunto una sola persona a quell’evento, un Hangouts Meet verrà automaticamente creato e condiviso con gli invitati.
Questa funzione può essere particolarmente utile se hai organizzato calendari condivisi tramite Google, ma aiuterà anche coloro che sono al di fuori dell’azienda.
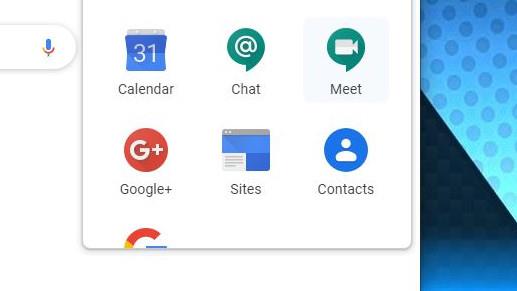
(Credito immagine: Google Inc.)
Il futuro di Google Meet
Attualmente, Google Hangouts offre alcune delle stesse funzionalità di Meet per gli utenti Google generici, ma è stato ampiamente riportato che Hangouts verrà sospeso nel prossimo futuro.
La realtà è che Hangouts viene rinominato come Google Meet per tutti i clienti di Google e gli utenti saranno anche incoraggiati a utilizzare Google Chat al suo fianco.
Le funzionalità della versione Enterprise (premium) per Meet saranno ora disponibili gratuitamente fino a settembre e il numero di utenti Meet si sta rapidamente moltiplicando in vista di tali cambiamenti.
Pertanto, se hai G-Suite ora è il momento di fare i conti con Meet, e per chi utilizza Hangouts, aspettati alcune modifiche a breve.
- I migliori browser del 2020: i modi più veloci e sicuri per collegarti online
