Google Hangouts è una piattaforma di comunicazione che facilita la messaggistica e le chat video (o le telefonate per quella materia). È facile avviare una sessione per una chat uno a uno o una conversazione che coinvolge più parti e ci sono diverse opzioni per farlo. È ottimo anche per le persone che lavorano da casa, in quanto è semplice organizzare un incontro tra colleghi indipendentemente da dove ti trovi nel mondo.
Esploreremo queste diverse scelte qui, dandoti una guida chiara e concisa su come funziona Google Hangouts in ciascun caso, esaminando i metodi per risolvere alcuni dei problemi più comuni che potresti incontrare.
- Potresti chattare su uno dei nostri migliori laptop del 2020
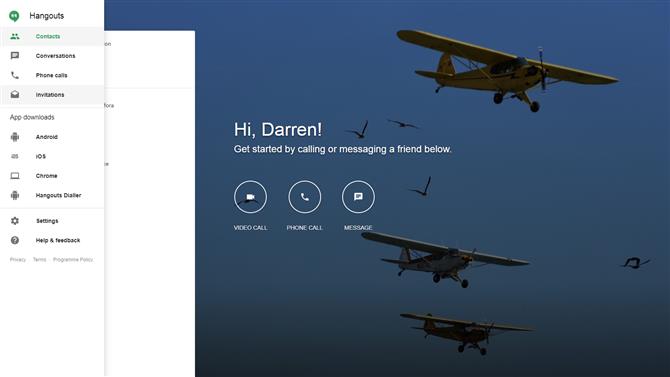
(Credito immagine: Google)
1. Apri Hangouts
Per avviare una sessione con Google Hangouts, nel tuo browser, apri semplicemente questa pagina: https://hangouts.google.com. È così facile. Se non hai già effettuato l’accesso al tuo account Google, dovrai farlo per avviare una sessione (anche se puoi partecipare a chat senza essere connesso).
In alternativa, un altro modo di utilizzare Hangouts è la sua estensione per il browser Chrome, che funziona allo stesso modo. Tratteremo questo nel passaggio 7.
Quelli con dispositivi mobili possono anche utilizzare le app di Google Hangouts per Android e iOS, e vedremo questo nel passaggio 8 di questo how-to.
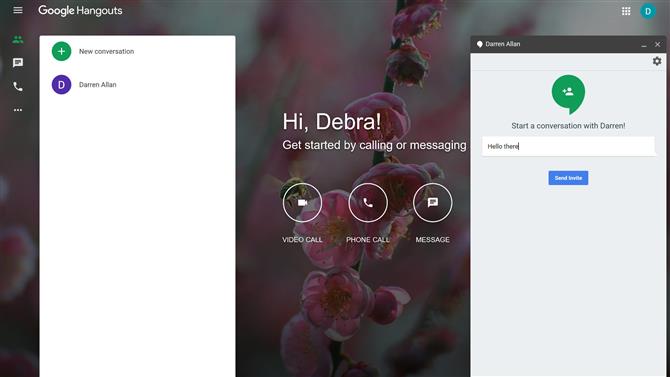
(Credito immagine: Google)
2. Inizia la messaggistica
Per inviare messaggi a qualcuno tramite Hangouts, fai semplicemente clic sull’icona Messaggio e seleziona il nome della persona con cui desideri metterti in contatto dall’elenco dei contatti visualizzati. Oppure, se non sono nell’elenco, inserisci il loro indirizzo email (o nome o numero di telefono) nella casella di ricerca nella parte superiore della barra laterale per cercarli.
Fai clic sul nome pertinente e verrà visualizzata una finestra di dialogo. Qui puoi dare un titolo al tuo invito alla chat, quindi fare clic su Invia invito per avviare la chat. Una volta che l’altra parte ha accettato il tuo invito, puoi tenere una conversazione basata sui messaggi: non potrebbe essere molto più semplice.
In futuro, puoi riprendere la conversazione da dove eri rimasto (la cronologia della chat viene mantenuta). Inoltre, facendo clic sull’icona di una persona con un ‘+’ accanto ad essa nella parte superiore della finestra di conversazione, puoi creare una chat di gruppo e aggiungere più persone (di nuovo, basta digitare i nomi pertinenti per cercare le persone che desidero aggiungere).
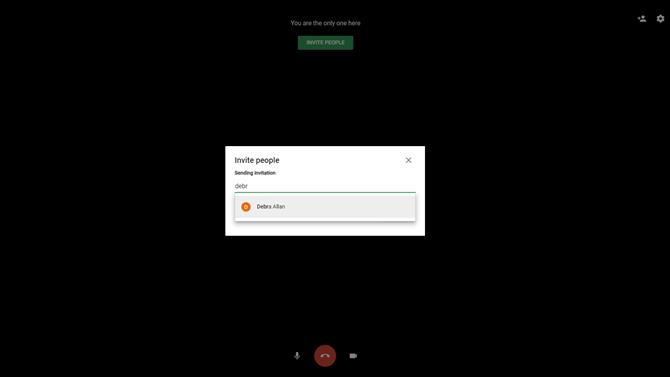
(Credito immagine: Google)
3. Effettua una videochiamata
Fare clic sull’icona per una videochiamata e verrà visualizzata una finestra separata. Nella finestra di dialogo Invita persone, digita l’indirizzo e-mail (o il nome) della persona (o delle persone – è possibile aggiungere più persone) che desideri contattare e fai clic su di esse nel menu che appare sotto. Ora fai clic sul pulsante verde Invita. I destinatari verranno avvisati della chiamata e possono scegliere di rispondere (o rifiutare).
In alternativa, fai clic su Copia collegamento per condividere e questo copierà un link alla sessione di chat video negli appunti, che puoi quindi incollare, dire, e-mail e inviarlo alla persona (o alle persone) che desideri chattare con. Se fanno clic su quel link, possono quindi unirsi alla chiamata direttamente dalla loro casella di posta elettronica (e per di più non devono essere collegati a un account Google).
Dopo l’avvio di una sessione, è anche possibile invitare più persone alla chiamata utilizzando l’icona di una persona con un ‘+’ accanto (in alto a destra dello schermo), come abbiamo già visto con il testo messaggistica.
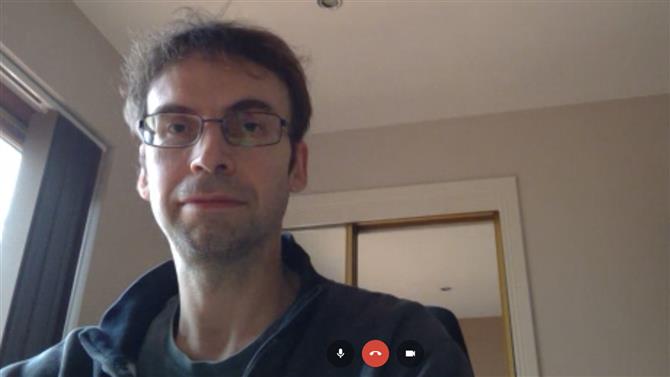
(Credito immagine: Google)
4. Nozioni di base sulla videochiamata
Supponendo che il destinatario previsto accetti la chiamata, si accederà quindi alla chat video, quindi ripensare al contenuto del proprio cuore. I controlli principali nella parte inferiore dello schermo funzionano come segue: il pulsante rosso al centro ti consente di terminare la chiamata e puoi disattivare il microfono con il pulsante a sinistra o spegnere la fotocamera utilizzando il pulsante a destra.
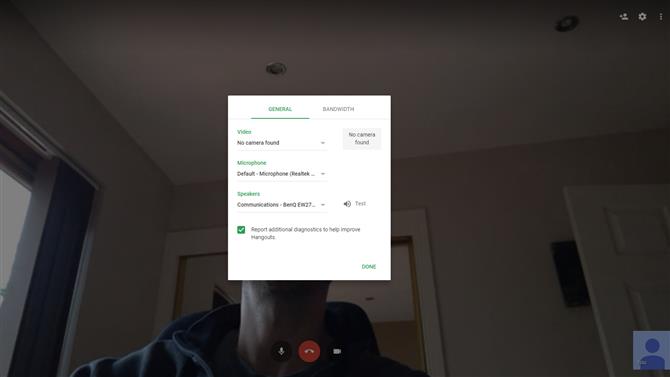
(Credito immagine: Google)
5. Risoluzione dei problemi relativi al microfono
E se la tua videochiamata non sembra funzionare correttamente? Uno dei problemi più comuni che potresti riscontrare è che il tuo microfono non sembra funzionare e che la persona con cui stai chattando non può sentirti (o viceversa).
La prima cosa da fare è passare attraverso le basi: controlla di non aver disattivato il microfono (come descritto nella sezione precedente). Assicurarsi che il microfono sia collegato correttamente (controllare il cavo al PC). Inoltre, assicurati di non eseguire altri programmi che utilizzano il microfono e che potrebbero essere in conflitto.
Puoi anche assicurarti che sia selezionato il microfono corretto nelle impostazioni di Google Hangouts, a cui puoi accedere facendo clic sull’icona a forma di ingranaggio nella parte in alto a destra dello schermo (in alcuni browser, questo potrebbe essere sotto il pulsante con tre punti verticali, di nuovo in alto a destra). Controlla attentamente che sia selezionato il microfono appropriato in questo sottomenu (fai clic sulla freccia giù per vedere tutte le opzioni).
Se tutto ciò non riesce, abbiamo scoperto che a volte il riavvio della chiamata può risolvere i problemi audio: prova anche a fare in modo che anche l’altra persona inizi la videochiamata. Potresti anche provare a passare a un altro browser e / o riavviare il PC; queste misure possono aiutare. A volte, Hangouts può semplicemente essere un po ‘traballante e, nella nostra esperienza, i gremlin vengono spesso risolti semplicemente accendendo di nuovo le cose in uno (o tutti) di questi modi.
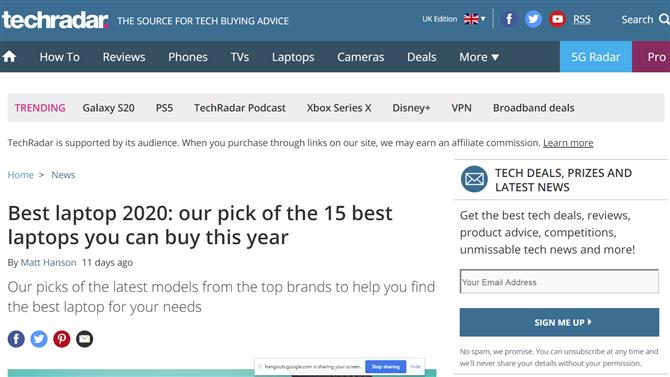
(Credito immagine: Google)
6. Campane e fischietti per chat video
Mentre sei in una chat video, ci sono alcuni extra extra di funzionalità da tenere presente.
Per cominciare, è possibile inviare un messaggio di testo sullo schermo: basta fare clic sull’icona dei tre punti verticali in alto a destra, fare clic su Chat, digitare il messaggio e premere Invio. Tutti nella chiamata vedranno apparire il messaggio (questo può essere utile se stai riscontrando problemi con il microfono, come discusso nella sezione precedente, perché è un modo alternativo per comunicare temporaneamente).
Potresti anche notare che esiste un’opzione Condividi schermo. Se fai clic su questo, puoi scegliere di condividere l’intero schermo – o solo una finestra dell’applicazione – e fare clic sul pulsante blu Condividi. La persona all’altro capo della chiamata può quindi guardare mentre navighi sul desktop e questo può essere molto utile per mostrare a qualcuno come fare qualcosa sul computer, piuttosto che cercare di spiegarlo verbalmente.
Viene visualizzato un piccolo messaggio nella parte inferiore dello schermo per informarti che Hangouts sta condividendo lo schermo e puoi fare clic sul pulsante blu Interrompi condivisione quando desideri terminare la sessione di condivisione dello schermo.
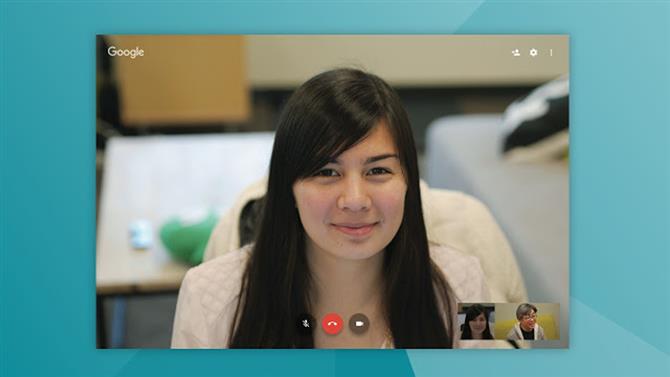
(Credito immagine: Google)
7. Estensione di Chrome
Invece di chattare in una scheda del browser, preferiresti utilizzare l’estensione per il browser Chrome di Google? Basta prenderlo da questo link, installare l’estensione e iniziare facendo clic sulla piccola icona a fumetto verde in alto a destra in Chrome.
Fai clic su Nuova conversazione (l’icona verde “+” in alto a sinistra) e avvia una chat semplicemente facendo clic sul nome della persona con cui desideri parlare (o trova la persona utilizzando la casella di ricerca). Inoltre dalla finestra della chat, puoi avviare una videochiamata facendo clic sull’icona della videocamera piccola in alto a destra (i controlli per una chat video funzionano esattamente come in una sessione della scheda del browser, come sopra).
Dal menu principale, facendo clic sulle tre barre verticali in alto a sinistra si apre la schermata delle opzioni, che include il controllo del tuo stato, notifiche e così via.

(Credito immagine: Google)
8. App mobili
Se utilizzi un dispositivo mobile, puoi utilizzare Hangouts con le app Android e iOS: scarica e installa questi dai rispettivi app store (supponendo che non siano già preinstallati sul telefono). Al momento dell’installazione, puoi scegliere se vuoi consentire all’app di accedere ai tuoi contatti, al fine di trovare amici.
Quando avvii l’applicazione, vedi quel grande pulsante verde “+” nella parte inferiore destra dello schermo? Basta premerlo, quindi puoi scegliere di avviare una nuova sessione di chat o una videochiamata. Tocca uno dei nomi dei tuoi contatti e visualizzerai la cronologia chat, con le icone per avviare una videochiamata o una chat telefonica nella parte superiore dello schermo.
In una videochiamata, i controlli di base rimangono gli stessi di una chat desktop – vedi sopra – anche se non hai le opzioni extra come poter condividere lo schermo o la chat di testo in linea.
- I migliori browser del 2020: i modi più veloci e sicuri per collegarti online
