Fondata inizialmente come WebEx nel 1995, quella società è entrata a far parte di Cisco Systems nel 2007 e ha acquisito un nuovo marchio aziendale e perso il capitale “E”.
Fanno una gamma di strumenti di videoconferenza che includono Webex Meetings, Webex Teams, Webex Training, Webex Support Center, Webex Event Center, Webex Sales Center, Webex Enterprise Edition e Webex Connect.
Oggi vedremo il principale prodotto Cisco Webex che fornisce videoconferenze tramite un’applicazione installabile o tramite un browser.
Lasciati guidare dall’utilizzo di Cisco Webex per la prima volta e descriviamo le funzionalità critiche che devi comprendere per ottenere il massimo da esso.
- Potresti chattare su uno dei nostri migliori laptop del 2020
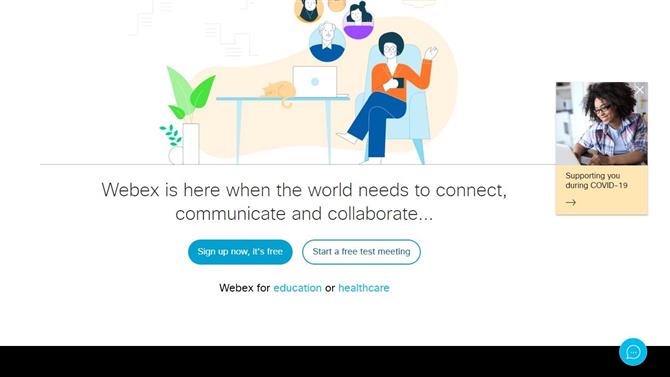
Cisco Webex costa a nord per provare e può essere gestito interamente all’interno di un browser (Credito immagine: Cisco Systems)
1. Ottieni Cisco Webex
Una cosa che rende Webex quasi unico è che non sei costretto a installare un’applicazione client per usarla, anche per ospitare una videoconferenza.
Sono disponibili applicazioni Webex speciali per dispositivi iOS (Apple) e Android, ma in questo tutorial parleremo dell’utilizzo di Cisco Webex da un computer.
Per iniziare, vai qui: https://www.webex.com/
Nella pagina Web è possibile partecipare a una riunione esistente ospitata da un’altra o registrarsi in modo da poterne ospitare una da soli. Fare una di queste cose non ha implicazioni sui costi, quindi sentiti libero di esplorare.
Coloro che sono interessati ai costi dell’utilizzo di Cisco Webex per le aziende devono fare clic sull’opzione “Piani e prezzi” nel menu in alto, in cui sono dettagliate le varie opzioni e i relativi costi.
La versione gratuita può gestire riunioni fino a 100 partecipanti, ma limita la riunione a 40 minuti.
Coloro che desiderano riunioni più lunghe e più partecipanti hanno bisogno di un abbonamento mensile, ma possono anche registrare le interazioni e un migliore supporto.
Ma per questo esempio, useremo la versione gratuita e fare clic per iscriversi.
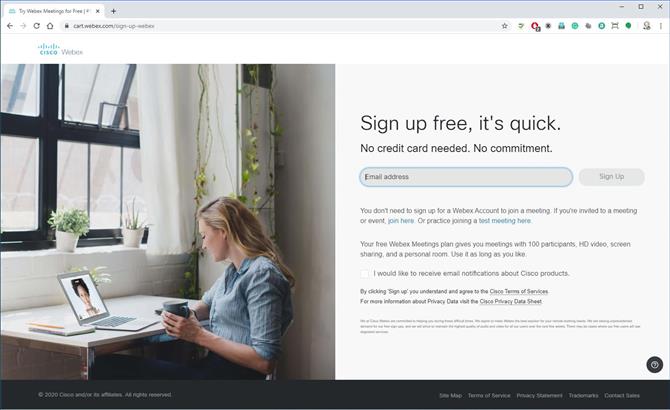
Per l’hosting è necessario registrarsi e fornire un indirizzo e-mail valido (credito immagine: Cisco Systems)
2. Iscriviti
La prima informazione che Cisco chiede è il tuo indirizzo e-mail e, come ho già detto in precedenza, non è necessario eseguire alcuna operazione se qualcun altro ospita la riunione.
Dopo un indirizzo e-mail, devi dire dove ti trovi nel mondo e fornire un nome, poiché ciò influisce su coloro che potrebbero unirsi alla riunione via telefono.
E, con tali dati forniti, Cisco ti invierà un’e-mail per confermare che l’account è tuo.
In quella e-mail si trovano l’indirizzo Cisco Webex per le riunioni e un collegamento che consente di impostare una password. Si consiglia di configurare immediatamente una password, per evitare che altri controllino lo spazio della riunione.
Fatto ciò, puoi accedere alla tua stanza personale e personalizzarla.
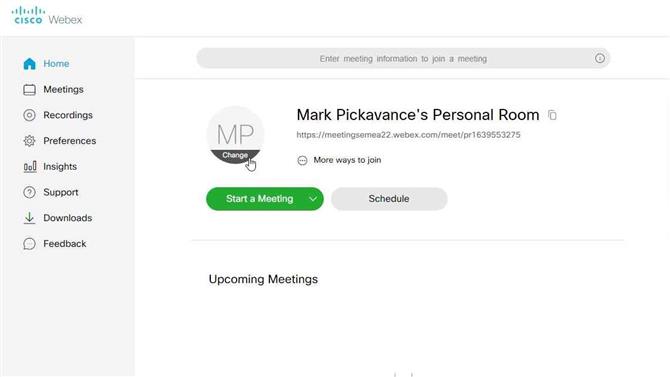
Tutte le riunioni iniziano con una stanza personale (credito di immagine: Cisco Systems)
3. Stanza personale
La stanza personale è il punto in cui è possibile avviare o pianificare riunioni e visualizza anche il collegamento necessario per inviare gli altri se si desidera che vengano.
Il nostro primo lavoro è personalizzare il modo in cui apparirai agli altri, facendo clic sulla cerchia che contiene le tue iniziali. Cliccando si rivela la parola “Cambia”. E, facendo clic su ciò, potrai caricare un’immagine che verrà utilizzata per rappresentarti.
L’immagine può avere dimensioni fino a 720 x 720 pixel. Quella scala è molto più piccola di una tipica immagine da un telefono, quindi potresti voler prepararne una usando uno strumento con una funzione di ridimensionamento, come Microsoft Paint.
Una volta configurata un’immagine adatta, siamo pronti per iniziare una riunione.
Tutto ciò che dobbiamo decidere è se l’hosting della riunione utilizzerà l’interfaccia web o l’applicazione desktop.
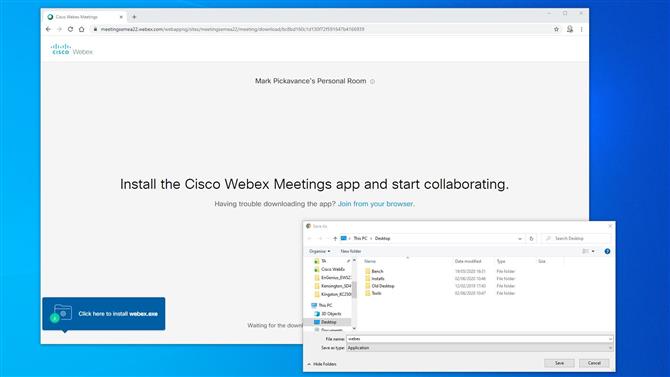
L’app per desktop è veloce da scaricare e installare (Credito immagine: Cisco Systems)
4. Web o desktop
Se hai intenzione di tenere solo una riunione, la versione Web di Webex funziona bene. Ma per coloro che vogliono tenere conferenze digitali regolari, l’applicazione desktop presenta alcuni vantaggi.
A coloro che non hanno installato l’app desktop verrà richiesto di scaricarla se selezionano “Usa app desktop” e non è già presente sul computer.
L’eseguibile dell’installazione è relativamente piccolo e con una buona connessione a banda larga, dovrebbe essere scaricato completamente in pochi minuti al massimo.
Una volta installata l’applicazione, è possibile procedere all’avvio della riunione.
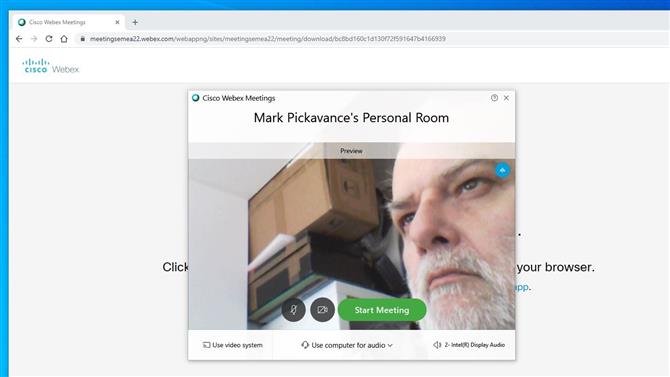
Prima dell’inizio della riunione Webex ti offre l’opportunità di posizionare meglio la videocamera e scegliere le opzioni audio (Credito immagine: Cisco Systems)
5. Preparare l’host
All’avvio, verrà visualizzata l’applicazione Webex Meetings e, se si dispone di una videocamera attiva, verrà visualizzata quella vista.
Questo modello di anteprima offre un’eccellente opportunità per riposizionare la fotocamera, pettinare i capelli, tutto ciò che ritieni necessario per dare la giusta impressione ai tuoi colleghi.
Sul pannello sono presenti due icone che attivano e disattivano il video e l’audio. Nella nostra immagine, le icone sono nere, mostrando che entrambi sono attivi. Se l’icona è rossa e presenta una X, significa che è disattivata o disattivata.
È una tua scelta, ma è spesso utile iniziare con entrambi i disabili e quindi renderli attivi quando arrivano i partecipanti.
Nella parte più bassa del pannello sono quindi presenti menu che consentono di configurare l’audio, il video e altre impostazioni relative all’hosting. Sono utili se si desidera utilizzare un microfono diverso da quello nella videocamera o si dispone di hardware per conferenze dedicato.
Quando tutto è a posto, fai clic sul pulsante verde “Avvia riunione”.
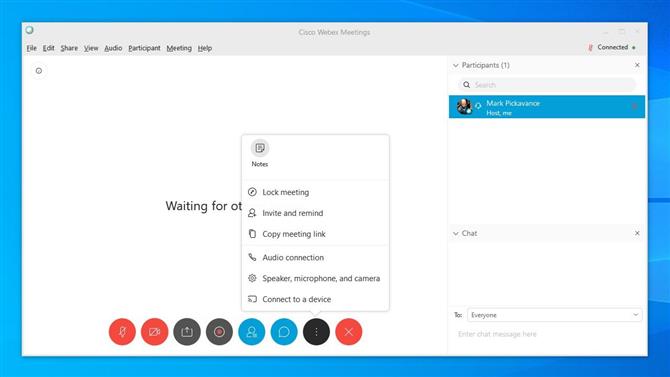
Gli host possono controllare il suono e la visione dei partecipanti (credito immagine: Cisco Systems)
6. Gestione della stanza
Come host, puoi controllare la sala riunioni quasi allo stesso modo del presidente, dettando chi può parlare e quando.
Ma in questa applicazione, puoi controllare molte altre cose usando la barra delle icone in basso e l’elenco dei partecipanti che si trova sulla destra. Se questo elenco non viene visualizzato per impostazione predefinita, puoi aprirlo facendo clic sulla quarta icona che mostra una persona con una pila di carta alla sua destra.
L’elenco è molto utile per vedere chi è arrivato, controllare l’audio e inviarli singolarmente.
Le icone in basso controllano audio, video, consentono la condivisione, registrano la riunione, aprono l’elenco dei partecipanti, aprono la chat, accedono alle impostazioni e, infine, chiudono la riunione.
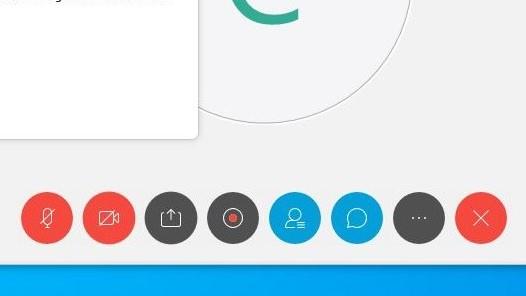
(Credito immagine: Cisco Systems)
Alcune icone sono attivabili, come quelle per il silenziamento audio, mentre altre come le impostazioni generano un menu.
Le funzioni utili del menu delle impostazioni sono invitare altre persone, nel caso in cui ti rendessi conto di aver dimenticato una persona critica e persino bloccare una riunione dall’entrata una volta iniziata.
Oltre a questi controlli, i menu a discesa nella parte superiore hanno ancora più funzioni, tra cui la possibilità di consegnare l’hosting a un altro utente, condividere trascrizioni, ecc. Vale la pena familiarizzare con questi menu se hai bisogno di una funzionalità che puoi ” non vedo altrove.
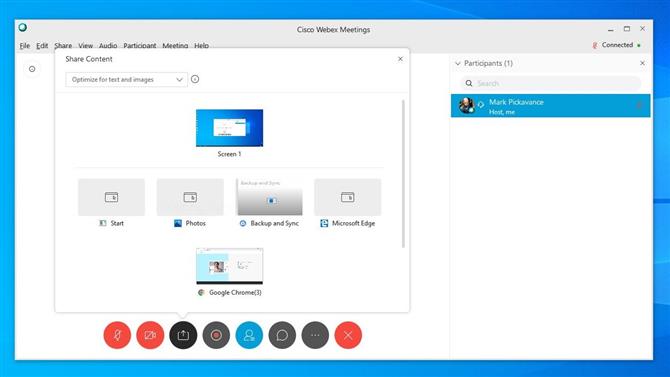
La condivisione è facile con Webex (credito immagine: Cisco Systems)
7. Condivisione
Il meccanismo di condivisione in Webex offre diverse opzioni utili e vale la pena capire cosa può fare.
Facendo clic sull’icona di condivisione del contenuto che è la terza da sinistra, viene visualizzato un pannello di grandi dimensioni che mostra solo alcune delle possibili opzioni di condivisione. Questi includono file, browser, impostazioni e tutte le applicazioni attualmente in esecuzione sul sistema host.
È inoltre possibile utilizzare questo menu per avviare le applicazioni e condividerne la vista con quelle della riunione. Questa funzione è particolarmente utile se si sta addestrando gli altri a utilizzare il software o come utilizzare più applicazioni in combinazione.
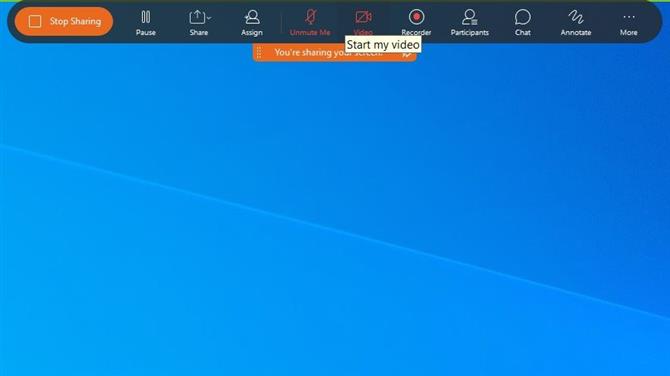
La condivisione delle applicazioni è facile per coloro che stanno addestrando gli altri all’uso del software (Credito immagine: Cisco Systems)
Quando condividi lo schermo, la normale interfaccia Webex viene sostituita con una che si trova nella parte superiore centrale dello schermo. Per tornare all’interfaccia standard, fai clic sul pulsante grande a sinistra “Interrompi condivisione”.
Questa interfaccia di condivisione ha molte delle stesse icone del normale, ma alcune in più che ti consentono di annotare sull’immagine.
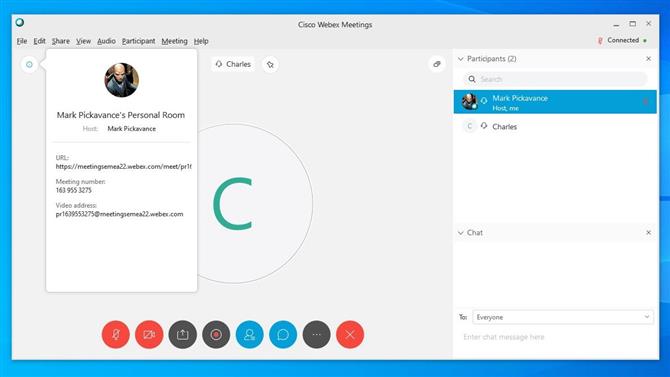
Tutti i dettagli che potresti dover fornire ad altri sono disponibili sotto l’icona delle informazioni (credito immagine: Cisco Systems)
8. Invita persone
Come accennato in precedenza, nel menu delle impostazioni è disponibile l’opzione per invitare un partecipante mentre la riunione è in corso.
Selezionando questa opzione si aprirà un semplice pannello in cui è possibile inserire gli indirizzi e-mail di coloro che si desidera frequentare e invierà loro un’e-mail, o promemoria, con un link per portarli nella stanza.
Se si desidera utilizzare un altro meccanismo per ottenere lo stesso clic su un’icona circolare blu con una “i” al suo interno, l’icona è posizionata in alto a sinistra, appena sotto la scritta del menu file.
Si aprirà un pannello che mostra l’URL della stanza, un numero di riunione che può essere distribuito a coloro che desiderano partecipare e un indirizzo video. Se si dispone di un account di abbonamento, potrebbe anche avere il numero di telefono locale che può essere utilizzato per partecipare alla riunione telefonicamente.
Puoi copiare queste informazioni negli Appunti, quindi incollarle in tutti i documenti, messaggi o e-mail che intendi utilizzare per convincere le persone a venire.
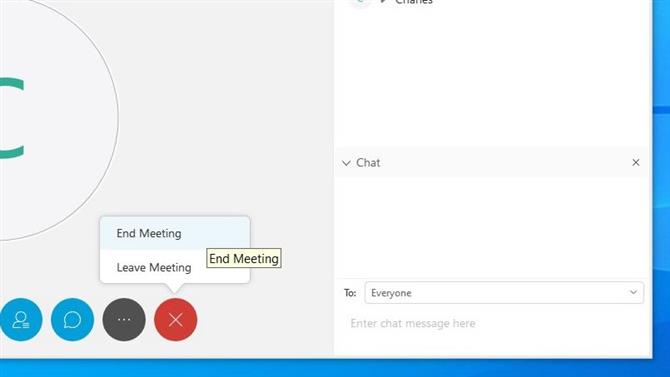
Se l’host parte senza passare a un altro, la riunione terminerà (Credito immagine: Cisco Systems)
Termina il tuo incontro
Tutte le cose buone finiscono e alla fine dovrai chiudere questo incontro.
Il meccanismo per farlo è l’icona del cerchio rosso con una X nel mezzo. E come host, se fai clic su questo e selezioni “Termina riunione”, l’hosting terminerà e tutti i partecipanti con cui saranno ancora connessi verranno disconnessi.
Se desideri che la riunione continui senza di te, il ruolo di hosting deve essere passato a un altro, quindi puoi selezionare “Abbandona riunione” e andare senza che tutti vengano disconnessi.
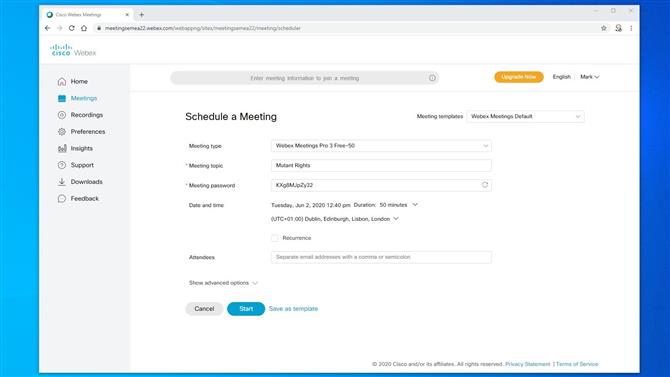
È necessario pianificare riunioni regolari solo una volta (Credito immagine: Cisco Systems)
Pianifica un altro incontro
Dopo un incontro riuscito o altrimenti, inevitabilmente è necessario un altro.
Il posto migliore per organizzarlo è nella stanza della persona nel menu Riunioni.
Compilando questo organizzatore, è possibile specificare quando si svolgerà la riunione, l’oggetto, la password (se necessario) e inserire un elenco completo dei partecipanti che è necessario informare.
E, se si tratta di un evento ricorrente, puoi configurarlo anche tu, quindi non dovrai continuare a ripetere questo processo.
Una volta padroneggiata questa pagina, puoi accedere alle opzioni avanzate, dove puoi predefinire i privilegi dei partecipanti, creare un ordine del giorno e persino definire un processo di registrazione.
Il numero di opzioni potrebbe inizialmente sembrare schiacciante, ma una volta che hai ospitato una o due riunioni, alcune di esse sono molto utili per avviare qualsiasi riunione con il minimo di configurazione in anticipo.
Ci auguriamo che questo tour di segnalazione delle funzionalità di base di Cisco Webex ti sia stato utile.
- I migliori browser del 2020: i modi più veloci e sicuri per collegarti online
