Apple è stata spesso criticata per le opzioni di aggiornamento limitate disponibili nei vari modelli Mac e MacBook e alcuni modelli non consentono nemmeno di aggiornare la memoria o l’archiviazione, né tanto meno migliorare le prestazioni installando una nuova scheda grafica.
Tuttavia, l’interfaccia Thunderbolt 3 ad alta velocità che viene ora utilizzata negli ultimi Mac e MacBook consente di potenziare le prestazioni grafiche del tuo Mac collegandolo a un ‘eGPU’ – o ‘GPU esterna’ – che in realtà si trova fuori dal Mac si.
Una eGPU è semplicemente una scatola vuota – chiamata “enclosure” – che contiene uno slot di espansione PCI per una scheda grafica e un alimentatore per pilotare la scheda. Il contenitore avrà anche una porta Thunderbolt 3 per il collegamento al tuo Mac (e la maggior parte delle eGPU sono anche compatibili con PC Windows che hanno anche Thunderbolt 3).
Esistono diverse aziende che realizzano custodie eGPU, con la custodia Core X che utilizziamo in questa guida che ci è stata prestata dai gentili guru del gioco di Razer.
L’unico inconveniente con l’acquisto di un contenitore vuoto come questo è che devi anche acquistare e installare la scheda grafica da solo, quindi tienilo a mente quando calcoli insieme il costo combinato del contenitore e della scheda grafica eGPU.
Ci sono una manciata di modelli di eGPU che includono una scheda grafica preinstallata, ma questi non sono molto più economici dell’opzione fai-da-te che guardiamo qui, e limitano anche la scelta della scheda grafica.
- Controlla la nostra lista delle migliori schede grafiche per l’ispirazione
1. Cosa ti serve

Le porte Thunderbolt 3 su un MacBook. Credito immagine: Apple
(Immagine: © Apple)
Le linee guida di Apple per l’utilizzo di uno stato eGPU indicano che è necessario un Mac dotato di Thunderbolt 3 e che esegua High Sierra (macOS 10.13.4) o successivo.
Ma anche il Mac mini entry-level ha ora Thunderbolt 3, quindi questo è un ottimo modo per aggiornare i modelli Mac meno costosi o un laptop leggero come il MacBook Air.
Tuttavia, c’è un altro limite importante che è necessario tenere a mente. Apple e nVidia non sembrano andare d’accordo per qualche motivo, quindi il macOS attualmente funziona solo con le schede grafiche di AMD, come la Radeon RX 570 prestata a noi da Razer insieme al core X enclosure.
2. Valori fondamentali

Razer Core X eGPU. Credito immagine: TechRadar
(Immagine: © TechRadar)
Il Core X è uno dei contenitori eGPU più convenienti attualmente disponibili, che costano £ 260 / $ 300 / AU $ 469.
È progettato principalmente per l’utilizzo con laptop, ma non c’è motivo per cui non si possa usarlo con un Mac desktop, se lo si desidera. Ricorda che la maggior parte degli allegati eGPU sono venduti senza una scheda grafica, quindi devi comunque fornire la scheda grafica.
Ciò si aggiunge al costo complessivo dell’aggiornamento della tua grafica, ma l’uso dell’enclosure esterno offre un aggiornamento eccezionale che normalmente non sarebbe disponibile per un computer portatile o una macchina di dimensioni ridotte come Mac mini.
3. Installazione della scheda grafica

L’aggiunta di una scheda grafica al caso eGPU è relativamente facile. Credito immagine: TechRadar
(Immagine: © TechRadar)
Quando apri l’enclosure Core X, vedrai lo slot PCI per l’installazione della tua nuova scheda grafica lucida, insieme alla scatola di alimentazione nera ingombrante, alla ventola di raffreddamento e ai cavi di alimentazione che si collegano alla tua fantastica nuova scheda grafica.
Alcune schede grafiche high-end richiedono molta energia, quindi prima di acquistare qualsiasi enclosure eGPU è necessario verificare che il suo alimentatore interno fornisca energia sufficiente per la scheda grafica che si intende utilizzare.
E, piuttosto facilmente, Razer’s Core X fornisce anche abbastanza energia per caricare un laptop tramite il suo connettore USB-C.
4. Collegando tutto

Il prossimo passo è connettere l’eGPU al MacBook. Credito immagine: TechRadar
(Immagine: © TechRadar)
Il macOS presuppone che utilizzerai il tuo Mac e la tua eGPU con un monitor esterno di grandi dimensioni, in quanto sarà più adatto per giocare o fare un lavoro di progettazione serio rispetto al più piccolo display integrato di un laptop MacBook.
E, ovviamente, un modello come Mac mini avrà bisogno di fornire comunque un display esterno. Qualunque sia il tipo di Mac che hai, scoprirai che il Core X include un cavo USB-C che collega una delle porte Thunderbolt 3 del tuo Mac alla porta Thunderbolt 3 sul retro del case.
È quindi possibile utilizzare un cavo standard HDMI o DisplayPort per collegare la scheda grafica al monitor esterno. Questo mette i tre dispositivi in una catena, con il Mac collegato all’eGPU e l’eGPU collegato al monitor esterno.
5. Plug and Play
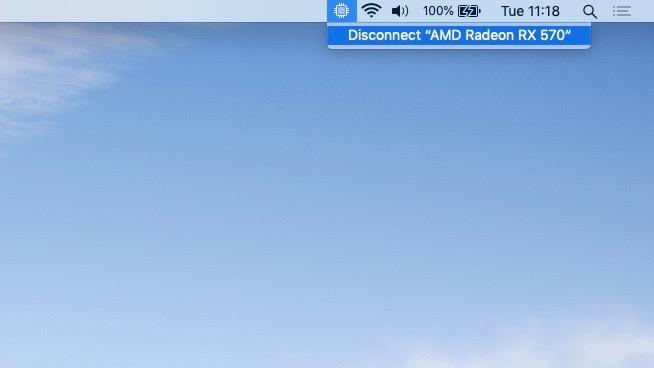
Un messaggio in macOS ti consente di sapere che l’eGPU è connesso. Credito immagine: TechRadar
(Immagine: © TechRadar)
Una volta che tutti i cavi sono collegati e l’alimentazione è attivata per tutti i tuoi dispositivi, vedrai che il tuo Mac rileva automaticamente l’eGPU e visualizza una nuova icona per l’eGPU nella sua barra dei menu principale.
Di per sé, questa icona ti dice semplicemente che c’è una eGPU connessa, ma se fai clic sull’icona, ti viene offerta l’opzione per disconnettere l’eGPU.
Questo è utile se si utilizza un laptop in quanto consente di scollegare il portatile dall’unità eGPU senza dover chiudere tutto. Puoi semplicemente scollegare il cavo USB-C e poi prendere il portatile e uscire a pranzo.
Un’altra cosa da notare – se si guarda l’icona della batteria nella barra dei menu, si può vedere che il cavo USB-C della eGPU sta caricando anche il laptop.
6. Schermi multipli
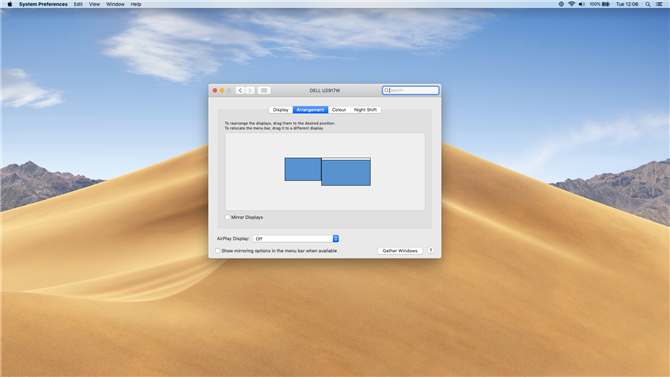
Puoi alimentare più di un monitor o schermo con l’eGPU. Credito immagine: TechRadar
Se utilizzi un laptop MacBook, ora hai due schermate con cui giocare – lo schermo integrato del portatile stesso e il display esterno separato controllato dall’unità elettronica di gestione dei file.
Vai al pannello di controllo Display in Preferenze di Sistema, quindi fai clic sulla scheda “Disposizione”. Qui puoi vedere i due display affiancati, con il display del desktop più grande (sulla destra) che funge da estensione del display interno del MacBook (a sinistra).
C’è anche un’opzione per “specchiare” le due schermate in modo che tu veda la stessa cosa su entrambi gli schermi allo stesso tempo – anche se questo può influenzare le prestazioni quindi non è una grande idea quando giochi o esegui applicazioni grafiche pesanti.
7. Controlli sullo schermo
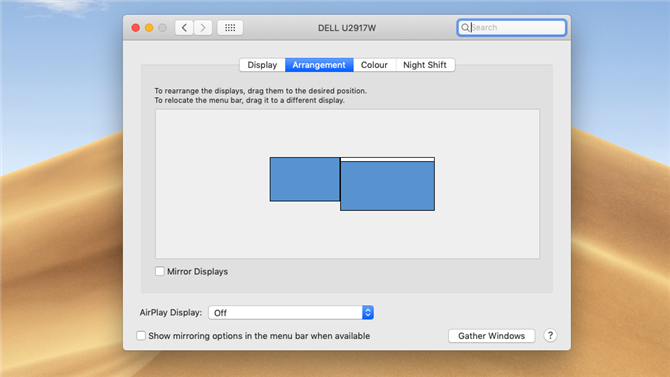
Usa questa finestra per organizzare i tuoi schermi. Credito immagine: TechRadar
Puoi persino controllare quali app appaiono su ogni schermo. Se guardi le due schermate nella finestra “Arrangement”, vedrai una piccola barra dei menu bianca che attraversa la parte superiore della finestra di sinistra che rappresenta lo schermo integrato del laptop.
Ma se si fa clic su questa barra dei menu e la si trascina sullo schermo destro (esterno), il display esterno assume la funzione di visualizzazione “primaria” del portatile. Per impostazione predefinita, macOS avvierà le app sul display principale e utilizzerà la scheda grafica Radeon nel Core X per velocizzare tutto.
Tuttavia, puoi comunque trascinare le singole app sul display interno del laptop, che invece le lascerà utilizzando la grafica integrata del laptop.
8. L’eGPU in azione

Ora puoi giocare con giochi graficamente esigenti sul tuo Mac. Immagine di credito: Square Enix
Ora puoi iniziare a vedere il miglioramento delle prestazioni grafiche del MacBook. La grafica integrata UHD 617 incorporata nel MacBook Air è piuttosto inutile per giocare a giochi d’azione 3D come Rise Of The Tomb Raider – infatti, poteva gestire solo 11 fps quando si eseguiva Tomb Raider con la sua impostazione grafica più bassa a una risoluzione di 1920×1080.
L’impostazione media del gioco è scesa a 7,3 fps, quindi il gioco si è completamente arrestato quando abbiamo attivato il livello molto alto. Ma gli sviluppatori di Feral Interactive hanno recentemente aggiornato la versione Mac di Rise of The Tomb Raider per supportare l’accelerazione eGPU – e la differenza è stata immediatamente evidente.
Con 8 GB di memoria video con cui giocare, la Radeon RX 570 all’interno del Core X è stata in grado di accendere la grafica fino all’impostazione Very High, e quindi di navigare su un 41.65fps liscio e riproducibile.
9. Potere professionale
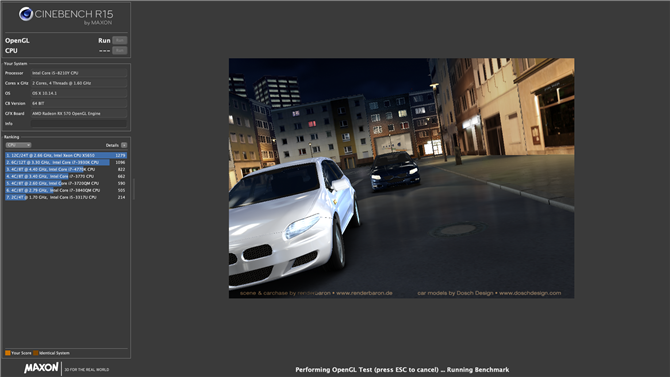
Un’eGPU è anche utile per le applicazioni professionali. Credito immagine: TechRadar
I giochi sono curati, ma una eGPU come la Core X può funzionare bene anche con software di grafica e video di livello professionale.
Usando solo la sua grafica integrata, il MacBook Air poteva gestire solo 32.4fps durante l’esecuzione del test di rendering Cinebench, ma le prestazioni erano raddoppiate a 65,3 fps con il Core X.
Il benchmark Unigine Heaven è un altro buon test delle prestazioni grafiche, e l’utilizzo del Core X ha prodotto risultati ancora più drammatici, aumentando le prestazioni utilizzando le impostazioni Extreme HD dell’app da soli 5,7 fps a 34,5 fps in buona salute.
10. Accelerazione del display integrato
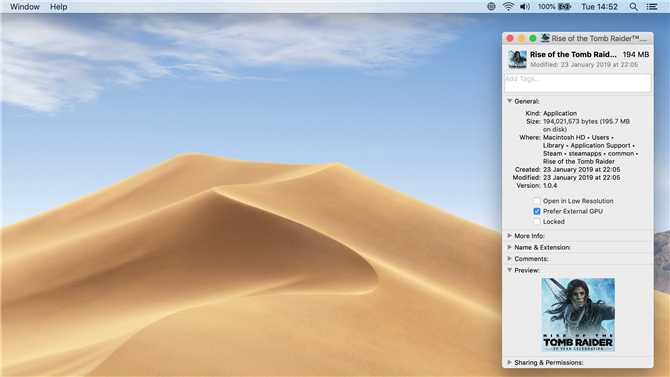
Un eGPU rende anche il funzionamento dello schermo integrato di un MacBook. Credito immagine: TechRadar
A seconda delle app o dei giochi che utilizzi, è possibile utilizzare l’eGPU per accelerare lo schermo integrato su un laptop MacBook in modo da non dover utilizzare un monitor esterno.
Prima di avviare qualsiasi app puoi fare Control-clic sulla sua icona e selezionare ‘Ottieni informazioni’ dal menu di scelta rapida che appare. Alcune app avranno l’opzione “Preferisci GPU esterna”, che utilizzerà sempre l’eGPU anche quando è in esecuzione sul display integrato del MacBook (anziché utilizzare la sua grafica integrata più lenta).
Tuttavia, i giochi e le altre app devono essere aggiornati per fornire questa opzione, quindi alcune app potrebbero avere ancora bisogno di un display esterno per poter funzionare a piena velocità con l’eGPU.
- Perché non ottenere un nuovo monitor con l’eGPU? Scopri la nostra selezione dei migliori monitor del 2019
