Sono stati fatti molti sforzi in Microsoft Teams, in quanto la società lo vede come il componente critico nella loro funzionalità di groupware, consentendo agli utenti di combinare i loro sforzi attraverso un hub di comunicazione centrale sicuro in modo creativo.
Per raggiungere questo obiettivo, Teams svolge quattro funzioni aziendali essenziali e le combina in un’unica piattaforma unificata. Questi includono messaggistica, coordinamento delle riunioni, chiamate vocali e / o video e, infine, si integra con Microsoft Office 365 insieme ad altri strumenti business-critical che usi per supportare la tua azienda.
Pertanto, è possibile comunicare con singoli o gruppi, coordinare riunioni e attività, registrare tutte le comunicazioni e collaborare ai documenti all’interno del flusso di lavoro di Teams.
Iniziamo con i team e analizziamo esattamente come lo usi.
- Potresti chattare su uno dei nostri migliori laptop del 2020
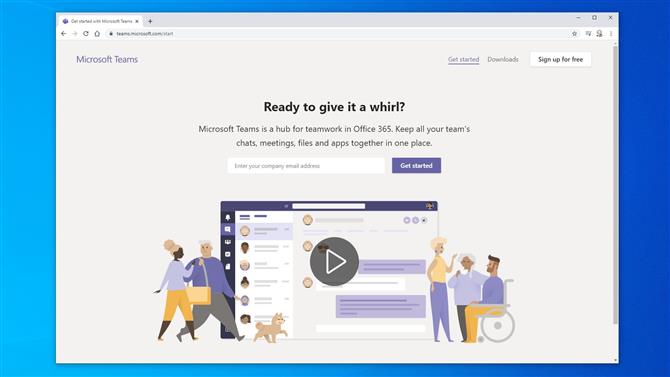
I team possono essere eseguiti da una pagina Web o installati come un’applicazione desktop (credito immagine: Microsoft Inc.)
1. Avviare squadre
I team possono essere utilizzati su un computer direttamente da un browser, su dispositivi mobili (Android e iOS) o tramite applicazioni desktop per PC e Mac.
Ma per questo tutorial, useremo la versione del browser. Dal momento che contiene le stesse funzionalità e layout dell’app installabile.
Per utilizzare i team, visitare questo sito Web https://teams.microsoft.com/start
Qui ti inviterà a “Iscriviti gratuitamente” e l’unica limitazione è che devi già avere o creare un account Microsoft.
Se usi già la versione business di Microsoft Office 365, dovresti anche vedere Teams come una delle app standard nell’area di lavoro di Office.
Dopo aver fornito un account e una password Microsoft, ti viene chiesto di specificare l’ambiente in cui utilizzerai i team con le possibili opzioni in una scuola, con amici e familiari o in un’azienda. Ogni opzione personalizza leggermente i team in base a tali profili, ma la tecnologia sottostante è la stessa.
Per questo esercizio, abbiamo scelto l’opzione “Per lavoro” come impostazione predefinita.
Con un account in atto e Teams configurati per come lo utilizzerai, la versione web ti offrirà un’app desktop se è disponibile per il sistema operativo sul tuo computer. Non è necessario installarlo, ma alcuni utenti sono più felici con le app installabili che non dipendono dal browser.
Il nostro primo lavoro è creare il nostro primo Team. Facciamolo adesso.
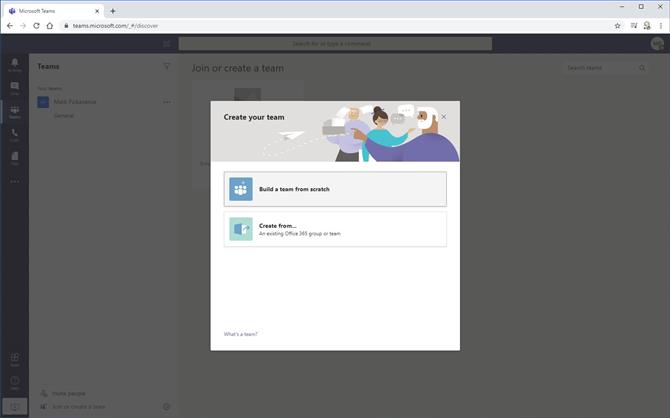
Teams è personalizzato dalle tue scelte iniziali (credito immagine: Microsoft Inc.)
2. Crea una squadra
La struttura principale di Teams è, prevedibilmente, il “team”.
Per creare o unirti a una squadra, fai clic sulla sezione Squadra della barra laterale, quindi etichetta in basso a sinistra nell’app, dove si dice “Unisciti o Crea una squadra”. Se esistono già team pubblici, vedrai quelli presentati su cui fare clic o puoi inserire un codice per unirti a un team privato.
Nel nostro esempio, nessuno dei due è ancora disponibile. Abbiamo solo la possibilità di “Creare una squadra”.
Per quelle aziende che già dispongono di gruppi di Office 365, questi possono essere utilizzati come un modo rapido per creare un team con membri associati, ma ne creeremo uno da zero selezionando quell’opzione dal primo input.
Puoi quindi decidere se il team è pubblico, privato o a livello di organizzazione. Chiunque può far parte di un team pubblico, il privato è solo su invito e l’intera organizzazione aggiunge automaticamente tutti gli addetti ai lavori.
Devi quindi decidere come chiamare la squadra, dargli una descrizione e confermare di che tipo è. Se hai una squadra privata che in seguito decidi dovrebbe essere pubblica o a livello di organizzazione, quindi come creatore della squadra puoi cambiarla in seguito, se lo desideri.
Tuttavia, affinché le squadre possano essere utili, deve contenere più di un semplice nome e dettagli, ma anche quelle degli altri membri del team. Aggiungiamo quelli successivi.
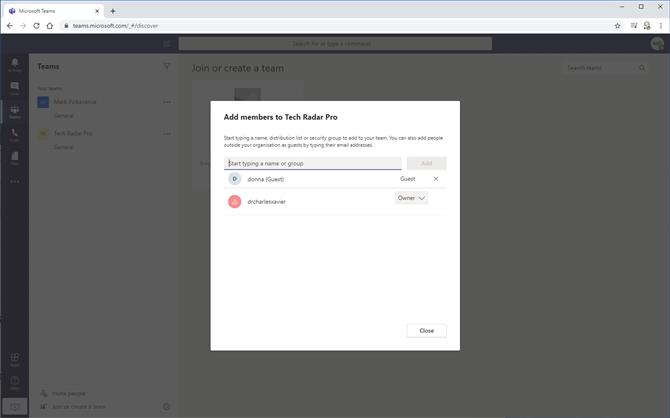
I membri del team possono essere aggiunti al momento della creazione o una volta stabilito il team (credito immagine: Microsoft Inc.)
3. Aggiunta di membri del team
Esistono numerosi modi per aggiungere persone ai team, ma il più semplice è inviare loro un link e-mail che li incoraggi una volta fatto clic su di esso. In alternativa, puoi semplicemente aggiungere il loro indirizzo e-mail direttamente in Team.
Puoi anche importare nomi e indirizzi e-mail da altre applicazioni che contengono questi dati come Outlook, People o un altro repository di contatti.
Una volta che una squadra ha alcune persone associate, apparirà nell’elenco delle squadre e potrai rivederne i membri e qualsiasi attività.
Per impostazione predefinita, ha un solo argomento di discussione “Generale”. In Team, queste sottosezioni per un Team sono chiamate Canali e ora aggiungeremo uno di questi e avvieremo una conversazione.
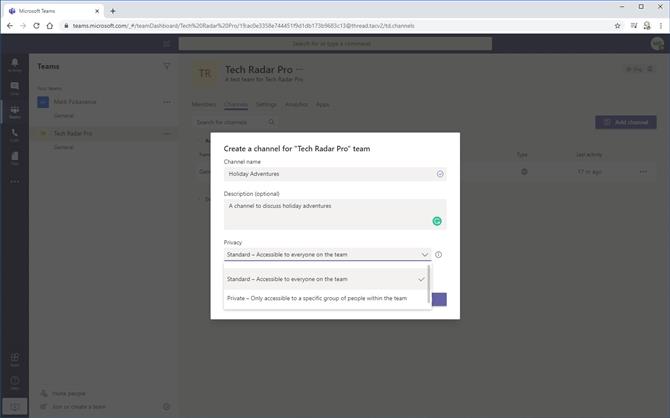
Canali consente ai team di concentrarsi su un singolo argomento e quindi di rendere gestibile il flusso di informazioni (Image credit: Microsoft Inc.)
4. Aggiungi un canale
Le informazioni richieste per un canale sono come una squadra. Ha un titolo, una descrizione e puoi dire se è standard o privato. L’ultima opzione è molto utile se desideri entrare in una conversazione privata con un altro membro del team, ma evita che altri lo vedano.
Una volta creato il canale, puoi aggiungere post, caricare file e interagire con gli altri membri del team.
Abbiamo creato un canale chiamato “Avventure natalizie”, quindi aggiunto alcune pagine Web e un breve post sul canale. Ogni membro con accesso a quel canale può essere avvisato se vengono pubblicati nuovi contenuti e puoi anche fare riferimento alle persone nei post inserendo una @ e quindi i loro nomi.
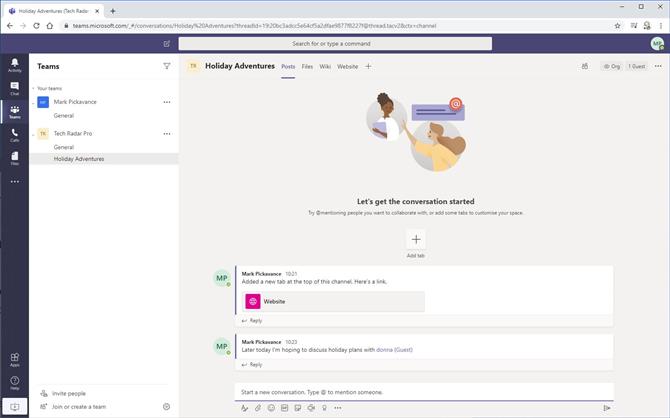
Le conversazioni in Microsoft Teams sono raggruppate in canali (credito immagine: Microsoft Inc.)
5. Conversazioni di canali
Chattare in un canale non è come una normale chat in cui ciò che si dice è esclusivamente tra due parti, è più come una discussione a tutto volume in un ufficio open space.
Nel nostro esempio, il membro del team Zen sta parlando con Mark, il messaggio viene inviato a Mark, ma tutti gli altri possono vedere la conversazione. Tuttavia, solo Mark riceve un avviso che è al centro di un commento. Questo approccio consente a più persone di essere avvisate da un messaggio e tutti possono essere consapevoli di ciò che è stato detto, se hanno squadre aperte o gli avvisi sono abilitati.
È interessante notare che, anche se non sei menzionato, puoi comunque rispondere a un post sul canale, forse per dire “Mark è fuori per il giorno, forse ha dimenticato la tua riunione?”.
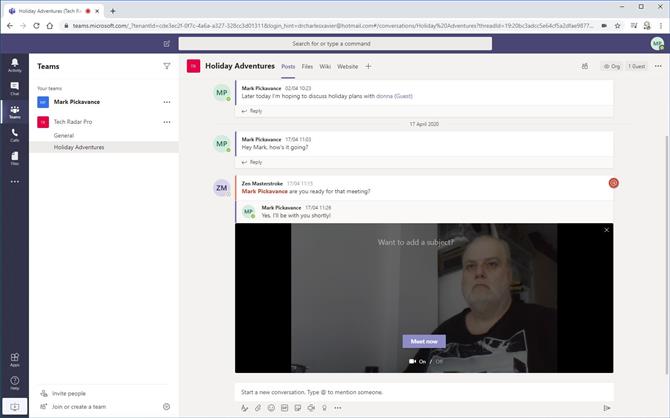
Prima di iniziare una riunione video, puoi raddrizzare la cravatta, se la indossi. (Credito immagine: Microsoft Inc.)
6. Tempo di chat video
Nella parte inferiore del pannello di destra è presente una linea di icone che consente alle conversazioni di avere contenuti più ricchi delle semplici parole e accanto a quelle, l’icona più cruciale in Meet.
Simile a una videocamera, l’icona ha l’etichetta “Meet Now”, se si passa il puntatore del mouse su di essa e avvia una riunione con il video per impostazione predefinita.
Dopo aver fatto clic su di esso, ti verrà data la possibilità di disabilitare il video, se preferisci, e anche dare un argomento alla riunione. Dopo aver fatto queste scelte, puoi fare clic su “Incontra ora” e iniziare la riunione, anche se a quel punto sei l’unico presente.
Con la riunione in corso, dovresti essere in grado di vedere te stesso e anche di vedere un piccolo pannello di controllo che ti consente di disattivare l’audio, disabilitare il video, distribuire i file a coloro che partecipano, mostrare la chat e anche vedere chi partecipa.
È inoltre possibile condividere il desktop o utilizzare una funzionalità di lavagna per annotare un’immagine o una presentazione di cui si potrebbe discutere.
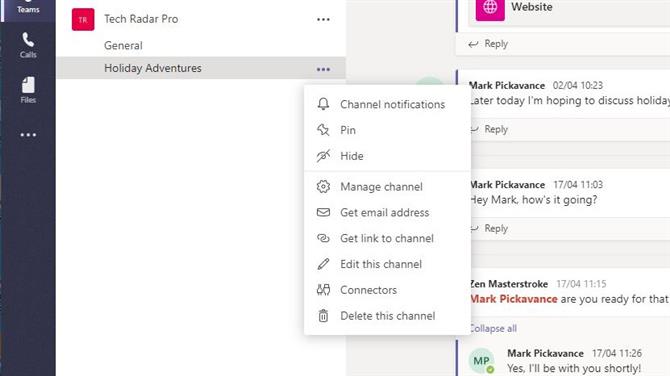
Un canale può essere modificato dopo che è stato creato. E, se non ti serve più, cancellato. (Credito immagine: Microsoft Inc.)
7. Gestione dei canali
Se ti unisci a un canale e, per qualsiasi motivo, decidi che non contiene nulla di rilevante per te, puoi eliminare il canale. Tuttavia, tieni presente che tutte le conversazioni, i registri delle riunioni e qualsiasi altra cosa relativa a quel canale verranno eliminati e cambierai idea e riprenderai.
L’unica eccezione da cancellare è che tutti i file allegati verranno mantenuti su Sharepoint, anche dopo che il canale è stato rimosso.
Ovviamente, se elimini un canale creato per una riunione che non si è verificato o un progetto non è mai iniziato, allora va bene. Ma fai attenzione a rimuovere i canali di cui potresti aver bisogno ad un certo punto, anche se non è immediatamente.
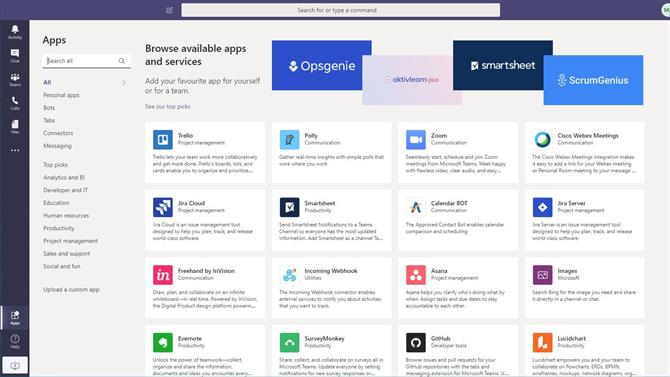
Le squadre funzioneranno con molte app progettate per migliorare l’esperienza della riunione (credito immagine: Microsoft Inc.)
8. Aggiunta di più funzionalità
La versione di Teams che abbiamo presentato è la funzionalità principale di questo prodotto, ma puoi aggiungere tutti i tipi di funzionalità e integrazioni a Teams a seconda dei prodotti che usi sul posto di lavoro.
Un buon esempio di questa estensibilità è che molte aziende eseguiranno Office 365 con un calendario basato su cloud e quelle che lo vedranno vedranno un’icona aggiuntiva a sinistra “Riunioni”. Ciò consente di pianificare le riunioni in futuro e mantiene tutti informati se il pari viene spostato o successivamente annullato.
Microsoft Teams fornisce anche connessioni a una vasta gamma di prodotti aziendali di terze parti come KUDO, Zoom, Jabber, Trello, Evernote e molti altri. Se sei seriamente intenzionato a utilizzare Teams, vale la pena parlare con il personale IT delle funzionalità extra che puoi abilitare con Microsoft Teams.
- I migliori browser del 2020: i modi più veloci e sicuri per collegarti online
