Con così tanti strumenti di conferenza tra cui scegliere è difficile decidere esattamente quello di cui hai bisogno, ma questo è popolare tra molte aziende e utenti.
Join.me è progettato specificamente per coloro che ospitano riunioni di team e presentazioni dei clienti su video in streaming e ha molte funzioni utili per l’organizzazione di eventi virtuali e flusso di lavoro di squadra.
Lasciati guidare attraverso la tua prima esperienza su Join.me e delineamo le funzionalità essenziali che devi comprendere per ottenere il massimo da esso.
- Potresti essere impazzito su uno dei nostri migliori laptop del 2020
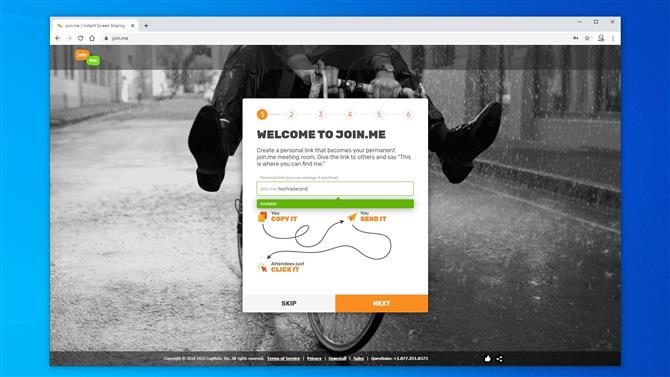
Tutti gli utenti devono iniziare dal sito Web Join.me (credito immagine: Join.me)
1. Fai rotolare la palla
Per ospitare una riunione su Join.me devi installare il software sul tuo computer, anche se non è necessario per chi si unisce a te una volta configurato.
Per ottenere l’applicazione, visitare: https://www.join.me/
Il sito offre una versione di prova di quattordici giorni del servizio e fornisce l’applicazione per Microsoft Windows e Apple Mac da installare.
Ma prima di poter ottenere il software, è necessario passare attraverso un processo di registrazione. Questo esercizio è suddiviso in sei parti, la prima delle quali consiste nel definire il nome della stanza virtuale in cui si svolgerà l’incontro.
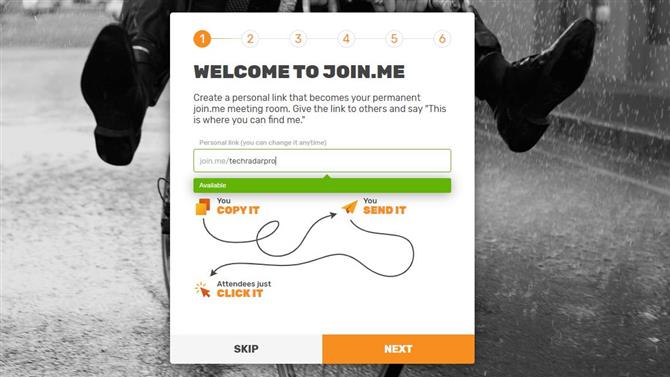
Creazione di una stanza con Join.me (credito immagine: Join.me)
2. Iscriviti
Abbiamo chiamato la nostra stanza join.me/Ditchingpro
Puoi chiamare il tuo qualcosa di più rilevante per te che le persone potrebbero ricordare, ma dovrebbero avere un link e-mail o un numero di telefono da utilizzare che fornisci loro.
Quindi devi dire chi sei, un po ‘sulla società, inviare alcuni inviti ad altri, fornire i dettagli del telefono cellulare e infine i collegamenti vengono forniti per scaricare il software.
Se ritieni di non voler fornire tali informazioni particolari in qualsiasi momento, puoi scegliere di saltare quella sezione per ora.
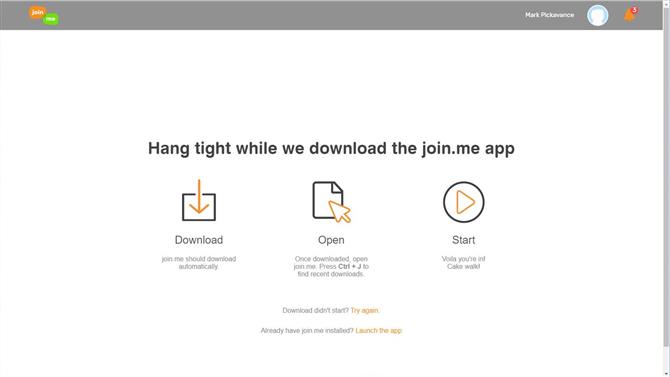
L’hosting Join.me richiede l’installazione di un’app desktop (credito immagine: Join.me)
3. Installa l’app desktop
L’app è disponibile sia per PC Windows che per computer Apple Mac e puoi scegliere di scaricare quella giusta per te.
L’installazione dovrebbe essere rapida e, una volta completata, e accedi utilizzando l’indirizzo email e la password definiti al momento dell’iscrizione, viene visualizzato un piccolo pannello che consente di ospitare con “Start” o di partecipare a una riunione in corso con “Partecipa”.
Per partecipare a una riunione, è necessario un codice fornito dalla persona che ospita quella stanza.
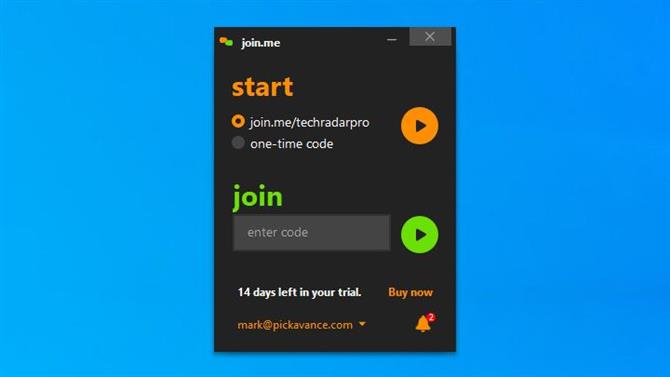
Una volta installata l’app, puoi iniziare a ospitare o entrare in un’altra stanza ospitata da qualcun altro. (Credito immagine: Join.me)
Potrebbe sembrare che ci sia ben poco altro su questo pannello, ma ha alcune funzionalità segrete.
Se fai clic sull’icona a forma di campana in basso a destra, mostrerai tutti i messaggi in sospeso che il sistema ha per te. Inoltre, facendo clic sull’indirizzo e-mail in basso a sinistra si apre un menu a discesa con opzioni per pianificare una riunione in futuro se si dispone delle versioni Pro o Business.
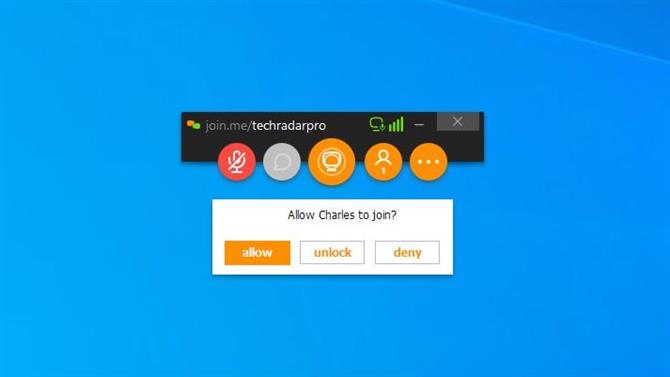
l’interfaccia Join.me è molto semplice da seguire (Image credit: Join.me)
4. Impara le basi dell’interfaccia
A coloro che hanno utilizzato altre app per conferenze, questa interfaccia potrebbe sembrare molto familiare.
Nella parte superiore del pannello è presente il nome della stanza ospitata e in basso ci sono cinque icone.
Il primo rappresenta il controllo audio e, nel nostro esempio, il suono viene silenziato con una “X” su di esso. A seconda di come hai configurato la stanza, il suono può provenire da un microfono o da un telefono. Mentre aspetti che arrivino i partecipanti, potresti voler tenere questo muto, o potresti voler salutare coloro che vengono riconoscendoli.
La seconda icona è una bolla di chat e rimarranno in grigio fino a quando non c’è qualcun altro con cui chattare.
Il terzo è il controllo video per abilitare o disabilitare una videocamera, se ne hai una, o sostituire quel video con uno schermo condiviso. Quelli con un account Pro possono anche condividere una finestra dell’applicazione specifica ed entrambe queste opzioni vengono visualizzate facendo clic su questa icona.
La quarta icona mostra quante persone sono presenti alla riunione (incluso l’host) e può anche far apparire un elenco dei partecipanti o fornire un mezzo per invitare altri.
E infine, la quinta icona a tre punti ti porta a un menu delle impostazioni, dove puoi anche accedere a tutte le funzionalità Pro di cui parleremo in seguito.

Le icone a destra mostrano l’host e i partecipanti (credito immagine: Join.me)
Gli altri elementi dell’interfaccia per l’host sono i cerchi dinamici che appaiono sul lato destro dello schermo. Quello in alto rappresenta l’host e quelli al di sotto dei partecipanti.
Se una webcam è allegata a qualcuno, il video verrà visualizzato nella loro cerchia o in una foto se ne è stata definita una o le prime lettere del loro nome.
Sul bordo dei cerchi sono presenti icone che indicano se l’audio è disattivato.
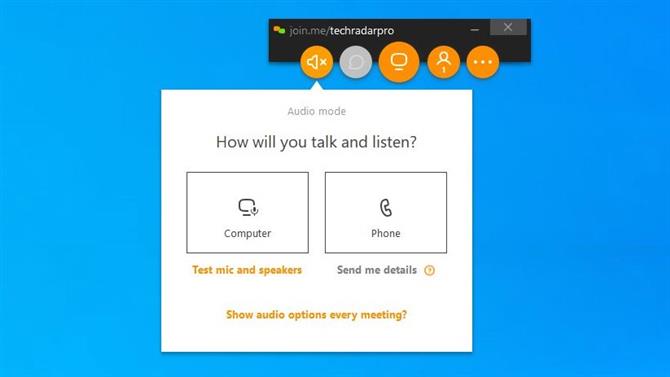
l’interfaccia Join.me è molto semplice (Image credit: Join.me)
5. Amministrare una riunione
Mentre ogni partecipante tenta di connettersi, l’host vedrà un messaggio con tre opzioni; consentire, sbloccare e negare.
L’azione del primo e dell’ultimo di questi sono scelte ovvie, ma la funzione di sblocco consentirà ai partecipanti di unirsi senza ulteriore sanzione. Pertanto, a meno che non vi sia un motivo eccellente per consentire a ciascun partecipante a ciascuna riunione, si consiglia di utilizzare “sblocco” per accelerare in modo significativo l’hosting.
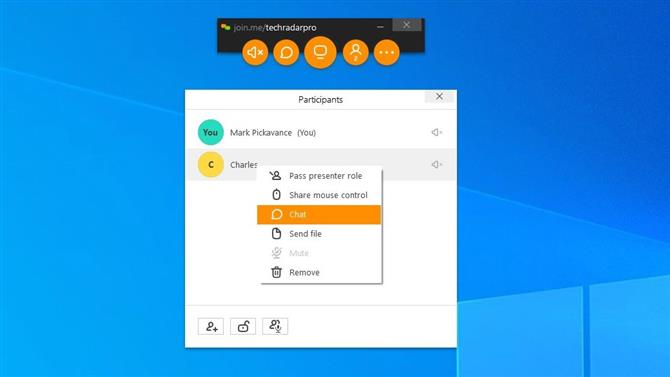
Utilizzando l’elenco dei partecipanti, è possibile controllare l’interazione di tutti quelli presenti nella stanza (Credito immagine: Join.me)
Utilizzando l’elenco dei partecipanti, accessibile dalla quarta icona “persona”, puoi controllare la connessione di ogni persona presente. Pertanto è possibile disattivare / riattivare l’audio, utilizzando l’icona dell’altoparlante sulla destra. Oppure, puoi fare clic sul nome e ottenere un menu in cui puoi renderli il presentatore, condividere il controllo del mouse, chattare, inviare un file o anche espellerli.
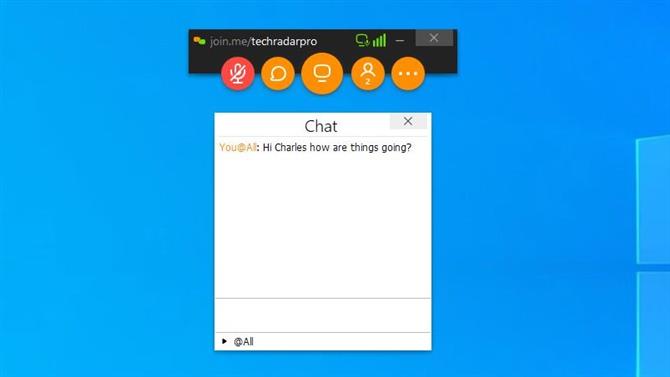
Durante una riunione è possibile chattare con i partecipanti (credito immagine: Join.me)
6. Chatta con i partecipanti
Per numerosi motivi, potresti voler inviare messaggi ai partecipanti senza usare la comunicazione verbale e join.me ha una funzionalità di chat integrata per renderlo possibile.
È un canale di base, ma utile per inviare messaggi direttamente ai partecipanti mentre la riunione è in corso.
Per chattare è sufficiente fare clic sull’icona a fumetto della chat (la seconda da destra) e puoi inviare un messaggio a tutti durante la riunione o solo a partecipanti specifici.
L’unica altra cosa importante da ricordare sulla chat è che se l’hai aperta e condividi il tuo schermo intero con la stanza, tutto ciò che hai detto in quel pannello sarà visibile a tutti anche se è stato inviato a una sola persona.
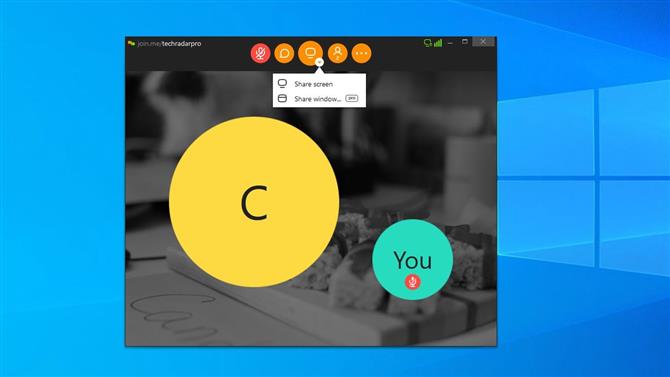
Puoi sostituire l’immagine video con lo schermo se è importante che altri lo vedano. (Credito immagine: Join.me)
7. Condividi il tuo schermo
Un uso tipico di Join.me è portare gli altri attraverso un nuovo software che potrebbero ottenere per lavoro e mostrare come usarlo con l’esempio.
L’icona centrale che assomiglia a un monitor ha un piccolo menu che consente di condividere lo schermo del sistema host a questo scopo. Per quelli che hanno un account Pro, possono anche inoltrare una finestra specifica anziché l’intero schermo.
Se si utilizza quest’ultimo, vale sempre la pena considerare che la finestra potrebbe non avere le stesse proporzioni dell’intero schermo o delle visualizzazioni dei partecipanti. E sarà più facile leggere e vedere se è molto più vicino all’aspetto dell’intero schermo.
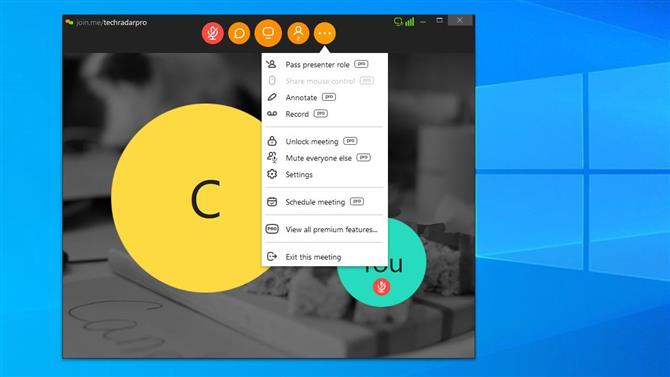
Le funzionalità Pro includono la possibilità di cambiare il presentatore durante l’hosting (credito immagine: Join.me)
8. Accedi alle funzionalità di Pro
Join.me è disponibile in vari modi, tra cui uno strumento gratuito, una versione Lite a tariffa annuale e due opzioni di abbonamento mensile denominate Pro e Business.
Usando lo strumento gratuito, noterai presto che alcune delle migliori funzionalità sono limitate agli utenti Pro nei menu e che sono disponibili anche tramite l’abbonamento Business.
L’unico modo per accedere a questi miglioramenti è con un abbonamento, ma puoi sperimentarli utilizzando la versione di prova di 14 giorni se desideri provarli.
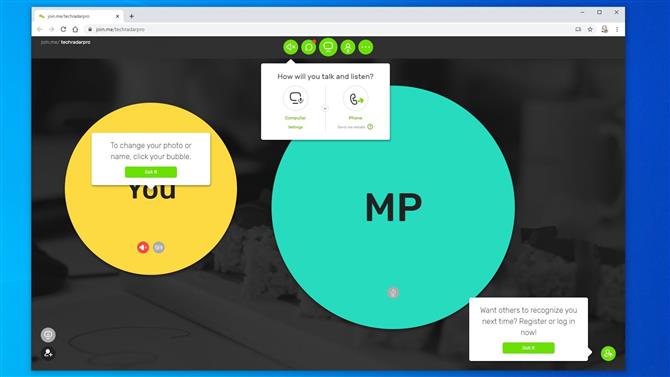
I partecipanti non hanno bisogno di un’app per utilizzare Join.me, solo un browser Web (credito immagine: Join.me)
Ottieni il punto di vista dei partecipanti
Abbiamo trattato le nozioni di base sull’uso di Join.me dal punto di vista dell’hosting, ma vorremmo concludere parlando di come ciò differisce da coloro che partecipano utilizzando l’interfaccia web.
Per la maggior parte, l’interfaccia è la stessa degli host. La differenza è che è tutto all’interno di una pagina web e non hai alcuni dei poteri speciali assegnati all’host, come la possibilità di espellere o negare l’accesso ad altri partecipanti.
Quando avvii Join.me per la prima volta, molte finestre di dialogo di aiuto sembrano guidare un nuovo utente attorno alle icone e sei incoraggiato a registrarti anche se non hai intenzione di ospitare. I vantaggi della registrazione sono che puoi configurare il modo in cui appari agli altri e impostare le impostazioni predefinite che ti piacciono per l’utilizzo del servizio.
Se il computer che usi non ha microfono o altoparlanti, puoi persino configurare un telefono per fornire la trasmissione audio insieme all’interfaccia web per vedere e interagire con gli altri.
Questa è stata una panoramica di base dell’utilizzo di Join.me e speriamo che ti aiuti a trarne il massimo.
- Abbiamo una recensione completa di Join.me se vuoi saperne di più
Continua a leggere alla pagina successiva
