Se devi inviare rapidamente qualcosa da un dispositivo iOS o MacOS a un altro, AirDrop è probabilmente l’opzione migliore. Usa il Bluetooth per formare una connessione punto a punto con un altro dispositivo.
AirDrop può essere utilizzato per condividere quasi tutto, da una posizione nelle mappe a una foto o un video. Poiché si trova solo sui dispositivi Apple, può essere un po ‘intimidatorio per i nuovi arrivati nell’ecosistema, quindi ecco il nostro primer su come utilizzare Airdrop.
- C’è un nuovo iPhone in arrivo
- Ultimi telefoni Apple: iPhone XS | iPhone XS Max | iPhone XR
- 50 migliori consigli, trucchi e salvavita per Mac
Come abilitare AirDrop su iOS e MacOS
Se stai utilizzando un iPhone o iPad, Forza Touch (spingi più forte) o tieni premuta l’icona Wi-Fi nel Control Center per aprire altre impostazioni, una delle quali è AirDrop. Seleziona AirDrop e troverai tre opzioni per Airdrop; spento, Solo contatti e Tutti.
Se si seleziona Tutti, gli estranei saranno in grado di tentare di inviare cose al telefono, il che potrebbe essere un modo divertente per passare un pendolarismo, ma la discrezione è sicuramente consigliata (ne parleremo più avanti).
Puoi anche scavare nel menu delle impostazioni per modificarlo: troverai AirDrop in “Generale”.
Su Mac, le cose sono belle e facili. Basta aprire una finestra del Finder e cercare AirDrop nella sezione Preferiti della barra laterale.
Una volta che sei lì, ti verranno presentate le stesse opzioni (Off, Solo contatti e Tutti) nella parte inferiore della finestra.
Come condividere usando Airdrop su iOS
AirDrop è disponibile sul “Condividi foglio” del dispositivo, le numerose opzioni che appaiono quando si tocca il pulsante “Condividi”.
Ad esempio, se stai inviando una foto, premi l’icona di condivisione e seleziona AirDrop per vedere chi c’è in giro. Su alcune versioni di iOS, puoi semplicemente toccare la foto di un contatto dal foglio Condividi mentre Airdrop appare sopra altre app.
Ciò richiederà ad un altro utente, su iOS o MacOS, di accettare il file. Se accettano, il file verrà visualizzato nell’app corrispondente. Un contatto verrà visualizzato in Contatti, mentre una foto verrà visualizzata in Foto.
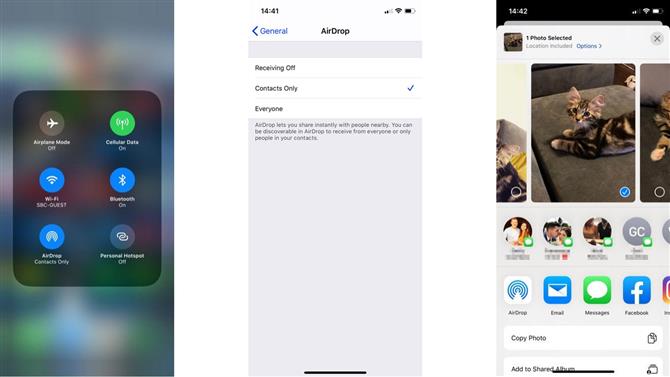
(Credito immagine: Ditching)
Come condividere usando Airdrop su MacOS
Esistono tre modi per condividere elementi utilizzando AirDrop di MacOS ed entrambi sono facili e facili.
Il primo è un semplice trascinamento della selezione. Utilizzando Finder, trascina un’icona sull’icona della barra laterale AirDrop di cui abbiamo parlato in precedenza. Tutti i dispositivi disponibili appariranno proprio lì nella finestra, consentendoti di rilasciare facilmente l’icona su di essi.
In secondo luogo, puoi utilizzare il pulsante Condividi proprio come in iOS. Nella maggior parte delle app, comprese le foto, si troverà nell’angolo in alto a destra e ti permetterà di scegliere un dispositivo a cui inviarlo.
Infine, puoi fare clic con il pulsante destro del mouse su un elemento (o tenere premuto Control e fare clic) e fare clic su Condividi, quindi AirDrop per inviare elementi dal tuo Mac.
Come limitare AirDrop
Se tuo figlio utilizza un dispositivo iOS, puoi utilizzare il controllo genitori per limitare l’uso di AirDrop.
Basta andare su Impostazioni, Generale, Screentime, quindi su Limitazioni di contenuto e privacy. Una volta “Abilita restrizioni” sarai in grado di impedire l’uso di qualsiasi app, incluso AirDrop, bloccandole con un passcode.
- Come aumentare la durata della batteria del tuo MacBook
