L’effetto foto-per-cartone è uno dei nostri effetti preferiti di Photoshop ed è sorprendentemente facile da ottenere. In questo tutorial ti mostreremo come trasformare le foto in cartoni animati utilizzando un assortimento di filtri e pennellate semplici.
I filtri che trasformano le tue foto in disegni o dipinti sono presenti in Photoshop da anni. Tuttavia, ci sono sempre stati due problemi con loro: in primo luogo, sono stati usati fino alla morte, e in secondo luogo, molti di loro non sono poi così convincenti.
Per ottenere un buon risultato è necessario più di un semplice schiaffo di un filtro su un’immagine, ma dovrai combinare filtri con pennellate dipinte a mano e altre abilità di Photoshop.
Cosa imparerai
In questo tutorial imparerai come trasformare un ritratto in una caricatura di cartoni animati con l’aiuto di alcuni filtri di Photoshop e alcuni disegni con lo strumento Pennello.
Inizieremo creando uno schizzo del nostro modello, che comporta un uso insolito per il filtro Controllo sfocatura. Da qui useremo il pennello per colorare pelle, capelli e vestiti.

Passaggio 1: Converti in schizzo
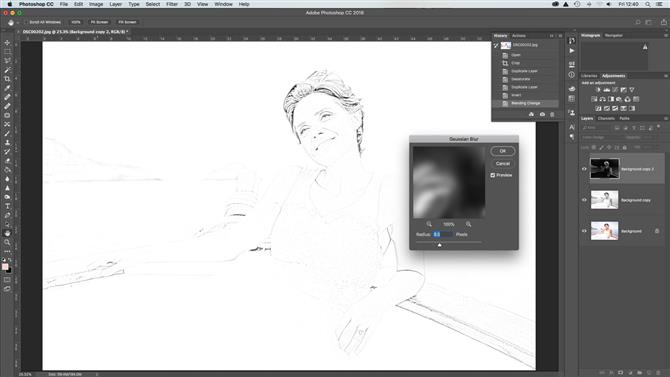
Apri la tua immagine iniziale: le foto funzionano meglio con composizioni piuttosto semplici. Colpire Cmd / Ctrl + J per duplicare il tuo livello di sfondo, quindi Cmd / Ctrl + Maiusc + U per desaturare il nuovo livello.
Dopo averlo fatto, colpisci Cmd / Ctrl + J di nuovo per duplicare il nuovo layer mono, quindi Cmd / Ctrl + I per invertire i toni. Ora abbiamo bisogno di cambiare il Modalità di fusione a Dodge Color. Non preoccuparti se l’immagine diventa quasi completamente bianca. Quindi vai a Filtro> Sfocatura> Sfocatura gaussiana. Impostato Raggio a 8px e colpisci ok.

Passaggio 2: rendere le linee più forti
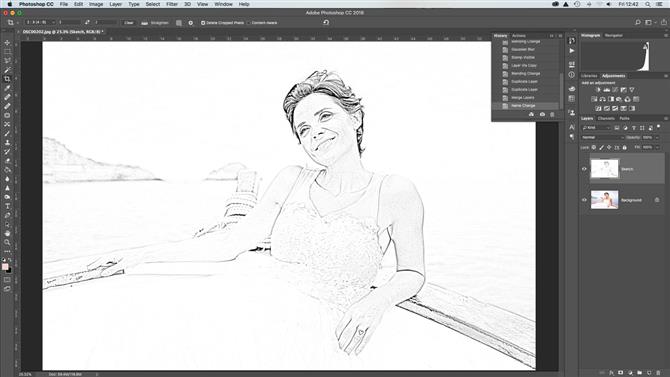
Al momento, le linee non sembrano definite come vorremmo. Per rimediare, colpisci Cmd / Ctrl + Maiusc + Alt + E per unire il livello con quello sottostante, quindi Cmd / Ctrl + J per copiarlo. Impostare il Modalità di fusione a Moltiplicare, quindi copia il livello tre volte per rendere più forti le linee. Evidenzia lo strato superiore, MAIUSC + clic lo strato sopra lo sfondo e colpisci Cmd / Ctrl + E per unire tutti i livelli insieme con l’eccezione del livello di sfondo. Rinominare il livello Schizzo.

Passaggio 3: pulirlo
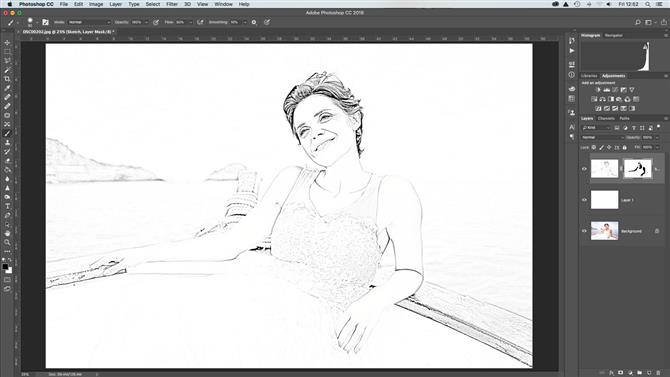
Le probabilità sono che l’immagine abbia bisogno di un po ‘di pulizia. Per fare ciò, crea un nuovo livello, trascinalo sotto il livello dello schizzo, quindi vai a Modifica> Riempi livello. Impostato Usa: bianco e colpisci ok. Successivamente evidenziare il livello Schizzo e fare clic su Aggiungi maschera di livello icona nel pannello Livelli. Prendi il Strumento pennello e imposta il colore al nero, poi dipingi per riordinare la pelle, i vestiti e i capelli dove necessario.

Step 4: Dipingi a colori

Per finire, aggiungeremo un po ‘di colore, ma quanto lo fai dipende il gusto personale. Per prima cosa, cambia il Modalità di fusione del livello di schizzo a Moltiplicare, quindi crea un nuovo livello e trascinalo sotto. Prendi il Strumento pennello e scegli un colore per la pelle, quindi inizia a dipingere. Crea nuovi strati e dipingi colori diversi per i capelli, gli occhi, la bocca e qualsiasi altra cosa tu ritenga necessario. E hai finito.

- I migliori laptop per fotografi e fotoritocco in Photoshop
- 10 abilità di editing di Photoshop che ogni fotografo dovrebbe conoscere
- Le 10 regole della composizione fotografica
