I moderni PC e laptop sono progettati per essere estremamente efficienti dal punto di vista energetico.
Questo è un potenziale fastidio per gli utenti che eseguono app critiche.
La caffeina viene in soccorso simulando un evento “key-up ” ogni minuto.
In questa guida, scoprirai come scaricare e installare questa piccola utility e come visualizzare e modificare le impostazioni di alimentazione.
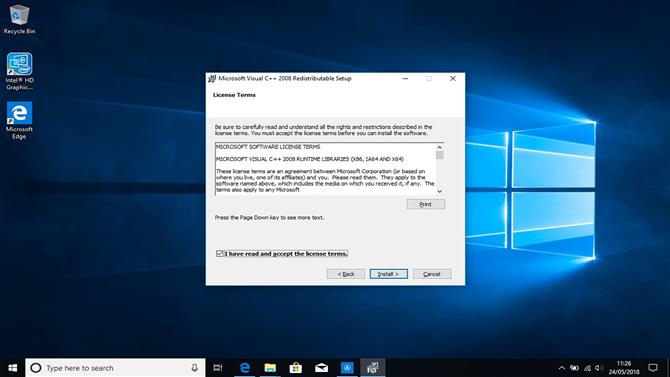
1. Installare Microsoft Visual Studio
La caffeina viene scritta utilizzando Microsoft Visual Studio, quindi per poterlo utilizzare è necessario prima installare Microsoft Visual C ++ 2008 Redistributable Package (x86).
Per fare ciò, apri il browser web e vai a tohttps: //www.microsoft.com/en-us/download/details.aspx? Id = 10015.
Fare clic sul pulsante “Download “, quindi selezionare “Esegui ” per iniziare l’installazione.
Seleziona la casella per accettare i termini e le condizioni, quindi fare clic su “Installa “.
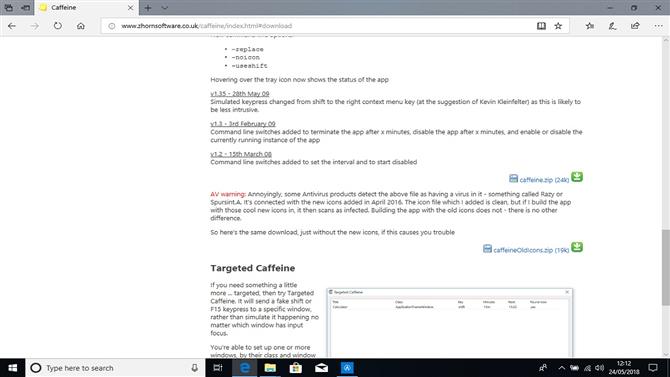
2. Scarica e installa Caffeine
Apri il tuo browser web e vai alla pagina di download di Caffeine.
Se utilizzi Microsoft Edge, fai clic su “Salva” per copiare Caffeine nella cartella “Download”.
Fare doppio clic sul file appena estratto ‘caffeine.exe ‘ per avviare Caffeine.
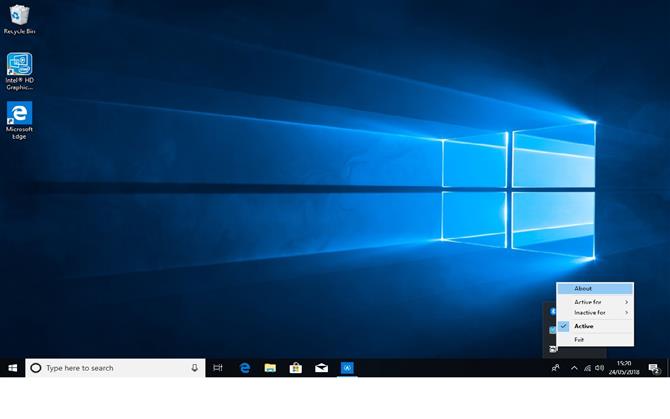
3. Nozioni di base sulla caffeina
La caffeina è progettata per essere semplice da usare.
Fare clic con il tasto destro sull’icona Caffeine per ulteriori opzioni di configurazione.
La caffeina può essere configurata per smettere di funzionare dopo un certo periodo di tempo, dopodiché le tue ‘Impostazioni di alimentazione e sospensione ‘ torneranno ai loro valori predefiniti.
Puoi anche programmare la caffeina per dare il calcio dopo un periodo di tempo prestabilito.
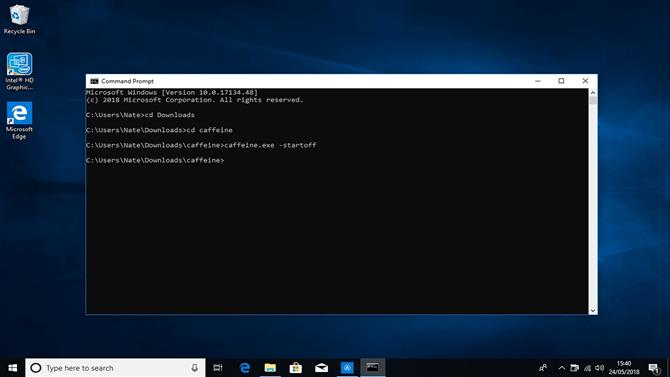
4. Opzioni della riga di comando
Se vuoi estendere ulteriormente Caffeine, ci sono diverse utili opzioni da riga di comando.
Per fare uso di questi, prima selezionare la barra di ricerca dal menu di Windows in basso a sinistra dello schermo e digitare ‘cmd ‘.
Quindi, fare clic su ‘Prompt dei comandi ‘.
cd download
Gli argomenti pratici della riga di comando includono:
-startoff
Questo lancia la caffeina in modalità inattiva.
-allowss
Ciò consente uno screensaver ma impedisce al tuo PC di entrare in modalità sleep.
-exitafter: X
Dove ‘X ‘ è, metti un certo numero di minuti in cui vuoi che la caffeina esca dopo.
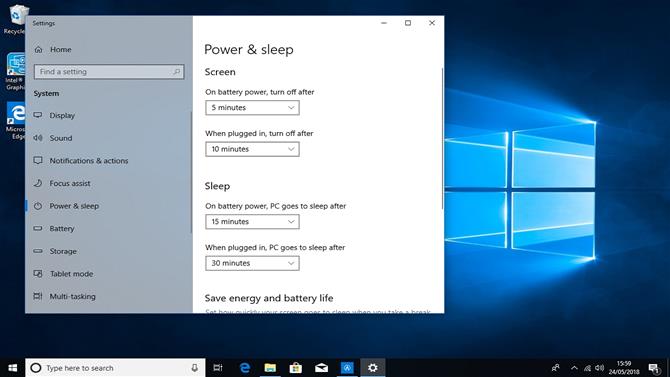
5. Configurare le impostazioni di Windows Power e Sleep
Se hai configurato Caffeine per attivarlo o disattivarlo dopo un certo periodo di tempo, potresti voler rivedere le impostazioni di alimentazione del tuo PC.
Per impostazione predefinita, Windows 10 utilizza un approccio bilanciato al risparmio energetico per garantire prestazioni ottimali.
Per rivedere e modificare queste impostazioni, seleziona la barra di ricerca nel menu di Windows in basso a sinistra dello schermo, digita ‘power ‘ e scegli ‘Power & Sleep settings ‘.
- Come usare Windows 10
