Acquisire uno screenshot su un PC è un modo pratico per condividere ogni sorta di cose. Potrebbe essere che tu voglia condividere qualcosa che hai visto online, o forse il tuo computer non funziona bene e vuoi mostrare al supporto tecnico quello che stai vedendo.
Ci sono molti modi diversi di screenshot su un PC, alcuni metodi catturano ciò che è presente sullo schermo e lo aggiungono agli appunti, alcuni ti permettono di scegliere le selezioni dello schermo da catturare e uno ti consente di catturare immediatamente l’intero schermo e salvarlo come file immagine PNG.
Analizzeremo i vari metodi per scattare uno screenshot in Windows 10 e spiegheremo le opzioni per screenshot più avanzati e ben sintonizzati.
Prima di tutto, identifica il tasto Print Screen
La tua tastiera dovrebbe avere un pulsante Print Screen, sebbene possa essere scritto in stenografia, come “PrtSc”. Potrebbe anche essere la funzione secondaria di un tasto, quindi potrebbe essere necessario utilizzare il tasto “Fn” della tastiera per usarlo.
Una volta identificato il tasto Print Screen e se è necessario premere il tasto “Fn” per usarlo, sei pronto per partire.

Immagine di credito: ammaraggio
Come catturare l’intero schermo
Se vuoi solo fare uno screenshot di tutto ciò che accade sul tuo monitor in modo da poterlo condividere con qualcuno, il processo è incredibilmente semplice. Puoi anche usare un processo modificato per catturare solo la tua finestra attiva.
- Primo passo: Premere il tasto Stampa schermo. (Alternativo: per catturare solo la finestra attiva, premi Alt + Print Screen).
Questo richiederà immediatamente uno screenshot dell’intero display (inclusi eventuali desktop estesi) o della finestra attiva se segui la procedura alternativa. Lo screenshot viene aggiunto agli appunti, consentendoti di incollarlo altrove.
- Passo due: Incolla lo screenshot di cattura dove vuoi.
Puoi incollarlo in un editor di immagini, come Paint 3D, per modificarlo e salvarlo. Oppure puoi condividerlo con un amico o un collega incollando l’immagine in una chat o un’email.
Questo è tutto ciò che devi fare se hai solo bisogno di un modo per condividere rapidamente ciò che è sul tuo schermo. Tuttavia, ci sono modi più avanzati per acquisire lo schermo su PC.
Come catturare l’intero schermo direttamente in un file
Il processo sopra è comodo per gli screenshot one-off, ma se è necessario acquisire rapidamente una serie di schermate, abbiamo un processo migliore.
Copiare negli appunti significa che devi incollare lo screenshot da qualche altra parte prima di fare un nuovo screenshot. Se non lo incolli da qualche parte, il primo screenshot verrà sovrascritto dal secondo.
Quindi, invece, puoi utilizzare questo metodo per acquisire rapidamente uno screenshot e fare in modo che Windows lo salvi istantaneamente come file immagine PNG.
- Primo passo: Basta premere il tasto Windows + Stampa schermo. (Alternativo: aggiungi il tasto Alt alla combinazione di tasti per salvare uno screenshot veloce della tua finestra attiva.)
Questo è tutto ciò che c’è da fare. Una volta eseguito questo passaggio, Windows salverà il file. Per impostazione predefinita, dovrebbe apparire nel percorso del file cartella Questo PC> Immagini> Schermate.
Quando si esegue una cattura dello schermo della finestra attiva, tuttavia, non può andare in questa cartella. Nel nostro caso, abbiamo visto le acquisizioni andare su Questo PC> Video> Cattura il percorso del file. Windows dovrebbe presentare un pop-up quando si utilizza questa tecnica alternativa, quindi sarete in grado di vedere dove viene salvato lo screenshot.
Come catturare parti del tuo schermo
Se preferisci essere un po ‘più preciso con i tuoi screenshot, Windows 10 ha un paio di strumenti che possono aiutarti. Il primo è lo Snipping Tool, ma Microsoft sta pianificando di sostituirlo con Snip App Sketch, che svolge la stessa funzione. Ci concentreremo su quest’ultimo, poiché avrà la massima utilità una volta effettuato l’interruttore.
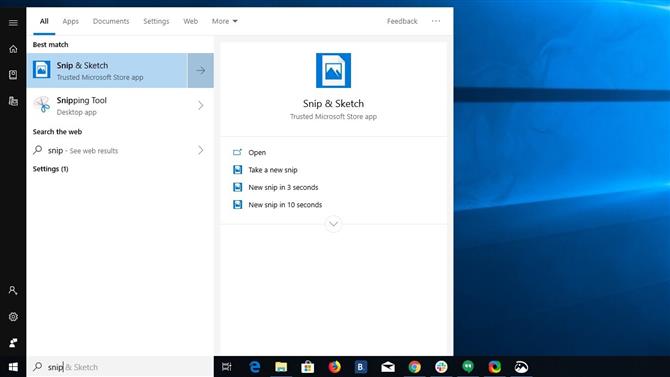
Immagine di credito: ammaraggio
(Credito immagine: ammaraggio)
- Primo passo: eseguire lo Snip App di schizzo.
Puoi semplicemente digitare “Snip Disegna “nella barra di ricerca di Windows 10 per trovare l’app e avviarla.
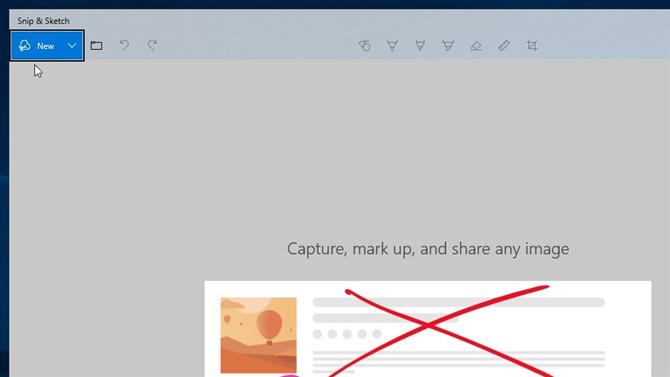
Immagine di credito: ammaraggio
(Credito immagine: ammaraggio)
- Passo due: In alto a sinistra di Snip Schizzo, premi il pulsante “Nuovo”.
Ciò oscurerà lo schermo e fornirà alcune opzioni nella parte superiore dello schermo. Se si desidera eseguire uno screenshot ritardato, è possibile fare clic sulla freccia rivolta verso il basso accanto al pulsante “Nuovo”.
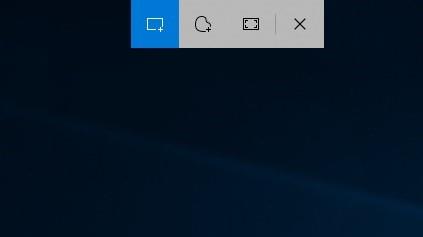
Immagine di credito: ammaraggio
(Credito immagine: ammaraggio)
- Fase tre: Fai clic e trascina per disegnare un riquadro attorno alla sezione dello schermo che desideri catturare. (Alternativo: puoi anche disegnare uno spazio di acquisizione in forma libera selezionando l’opzione Forma libera dai pulsanti nella parte superiore della schermata di acquisizione.)
Come per la prima tecnica di screenshot, questo metodo cattura lo screenshot e lo aggiunge agli appunti. tagliare Sketch visualizzerà immediatamente anche il tuo nuovo screenshot all’interno dell’app, permettendoti di modificarlo rapidamente e salvarlo come file.
Se vuoi fare uno screenshot in più con Snip Schizzo, alcune versioni più recenti di Windows 10 (Creators Update e versioni successive) utilizzano la scorciatoia da tastiera Maiusc + Tasto Windows + S per passare direttamente alla modalità di cattura.
- Hai bisogno di un nuovo computer portatile? Scopri i migliori laptop qui
