Benvenuto nella nostra guida su come ripristinare un MacBook Pro. Se MacBook Pro ha un rendimento molto lento o se desideri venderlo o regalarlo a qualcun altro, è consigliabile ripristinarlo alle condizioni di fabbrica.
In parole povere questo significa ripristinare il tuo MacBook Pro su come ha funzionato quando lo hai tirato fuori dalla scatola.
In questa guida, scoprirai come scollegare MacBook Pro dal tuo ID Apple, eseguire il backup dei dati, quindi rimuovere tutte le informazioni personali dal tuo sistema. Scoprirai inoltre come reinstallare la versione di macOS originariamente fornita con MacBook Pro tramite la tua connessione Internet.
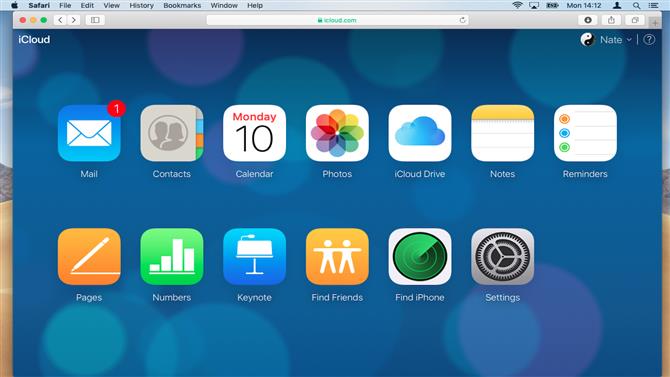
1. Scollega il tuo ID Apple
Se vuoi liberare il tuo MacBook Pro, devi scollegarlo dal tuo ID Apple, altrimenti il nuovo proprietario potrebbe avere problemi ad accedere tramite iCloud. Il modo più semplice per farlo è avviare il tuo MacBook Pro, aprire Preferenze di Sistema> iCloud e scegliere “Esci”. Puoi tranquillamente scegliere di cancellare le copie locali dei dati iCloud sul tuo Mac, dato che vengono salvati nei server Apple.
In alternativa, apri un browser Web, visita il sito Web iCloud e accedi con il tuo ID Apple. Seleziona “Trova il mio iPhone”. Il tuo MacBook Pro sarà elencato in “Tutti i dispositivi”.
Seleziona il tuo MacBook Pro e fai clic su “Rimuovi dall’account”. Assicurati di ripetere questi passaggi per ogni persona che ha effettuato l’accesso al tuo MacBook con il suo ID Apple.
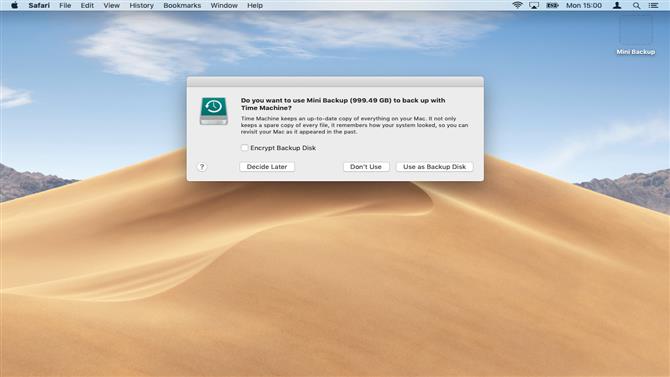
2. Eseguire il backup dei dati
Sebbene tu voglia ripristinare il tuo MacBook Pro alle sue impostazioni predefinite, potresti avere dati come documenti, foto e video che vuoi conservare.
Se conservi i backup tramite Time Machine, inserisci l’unità scelta in MacBook Pro, fai clic sull’icona Time Machine nella parte superiore dello schermo e scegli “Esegui backup adesso”.
Se non hai precedentemente eseguito il backup di MacBook Pro, non c’è mai stato un momento migliore di adesso. Per iniziare a utilizzare Time Machine, individua innanzitutto un disco rigido esterno vuoto con una capacità almeno uguale a quella del tuo MacBook Pro, ad es. 500GB
Collega l’unità al tuo dispositivo. Il sistema operativo Mac chiederà se si desidera utilizzare questa unità per scopi di backup.
Fare clic per confermare e il processo di backup inizierà automaticamente; questo può richiedere diverse ore. È possibile acquistare unità specificamente formattate per macOS nel negozio online Apple, ma qualsiasi disco rigido esterno funzionerà, poiché Time Machine lo formatterà automaticamente come compatibile Mac.
Questo processo cancella tutti i dati già presenti sull’unità, quindi assicurati di usarne uno nuovo o uno vuoto.
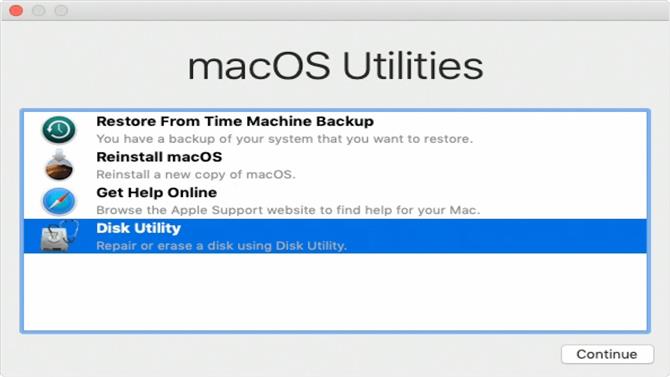
3. Cancella il tuo disco rigido
Una volta che Time Machine ha terminato il backup dei file, scollegare in modo sicuro l’unità aprendo Finder, quindi fare clic sul simbolo di espulsione accanto al nome dell’unità.
Metti l’unità di backup in un posto sicuro, quindi spegni MacBook Pro. Una volta che il dispositivo è completamente spento, assicurati che l’alimentatore sia collegato, quindi tieni premuti i tasti Cmd + Alt + R prima di riavviare MacBook Pro.
Se tutto va bene, vedrai sullo schermo le parole “Avvio di Internet Recovery” insieme all’immagine di un globo rotante. Rilascia i tasti e attendi che Internet Recovery finisca il caricamento. Se non vedi una piccola barra di avanzamento sullo schermo, fai clic sul nome della tua rete wireless e inserisci la tua password. Ciò consente al tuo MacBook Pro di scaricare gli strumenti di cui ha bisogno.
Una volta caricata l’area di recupero, fare clic su “Utility Disco” quindi su “Continua”. Il disco rigido del tuo MacBook Pro verrà visualizzato nella casella bianca sul lato sinistro: il nome predefinito è “Macintosh HD”.
Fai clic per evidenziare questa unità in blu, quindi seleziona il pulsante “Cancella”. Verifica che “Formato” sia impostato su macOS Extended (Journaled), quindi fai clic sul pulsante “Cancella”.
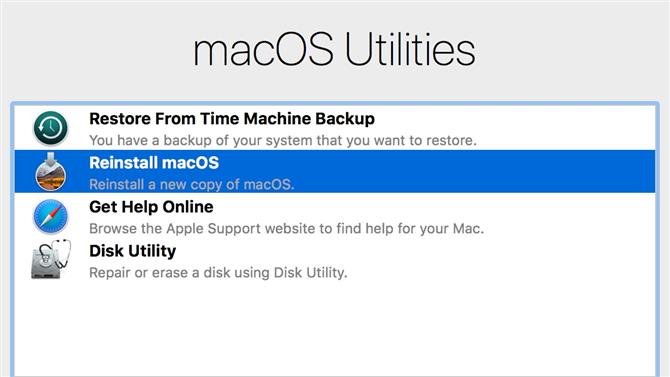
4. Reinstallare macOS
Una volta che il disco rigido è stato completamente cancellato, fai clic sulle parole “Utility Disco” nell’angolo in alto a sinistra dello schermo, quindi seleziona “Esci”. Questo ti riporterà alla pagina principale dell’area di recupero di Internet.
Fai clic sul simbolo Wi-Fi nella parte in alto a destra dello schermo e assicurati che vi sia un segno di spunta nero accanto al nome della tua rete wireless. In caso contrario, fare clic sul nome della rete per connettersi.
Una volta fatto ciò, fai clic sulla seconda opzione al centro dello schermo, contrassegnata con “Reinstalla macOS” o “Reinstalla OS X”, quindi fai clic su continua. Questo inizierà la procedura guidata di reinstallazione. Nota che questo di solito è il sistema operativo originariamente fornito con MacBook Pro, non necessariamente la versione più recente di macOS.
Questo perché stai usando gli strumenti di recupero di Internet. Se si utilizza l’area di ripristino Mac standard per reinstallare macOS, il sistema operativo verrà collegato all’ID Apple, ovvero la password sarà richiesta per ogni aggiornamento software.
Gli strumenti di ripristino di Internet non richiedono questo, che è molto utile se stai dando il tuo MacBook Pro a qualcun altro. Se desiderano l’ultima versione di macOS, convincerli ad accedere all’App Store e scaricarlo utilizzando il proprio ID Apple, una volta completata la reinstallazione.
Fai clic su “Continua” per procedere, quindi su “Accetta” per i Termini e condizioni. La procedura guidata di installazione ti chiederà ora di scegliere l’unità di destinazione. Fai clic su quello che hai cancellato nel passaggio precedente (ad esempio “Macintosh HD”), quindi su “Installa”.
Il tempo di reinstallazione varierà in base alla velocità di connessione. Tieni il MacBook Pro collegato all’alimentazione di rete con il coperchio aperto mentre questo è in corso.
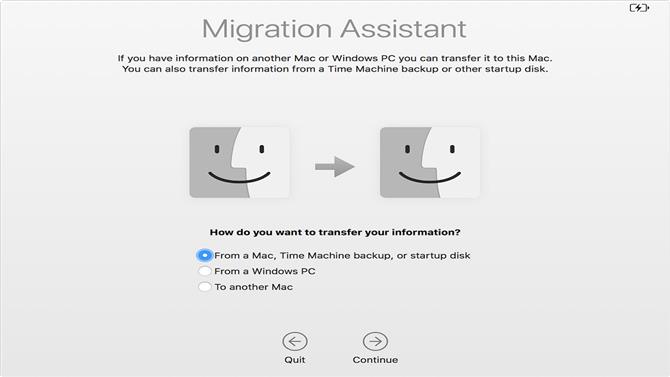
5. Utilizzo di Setup Assistant
Una volta che il sistema operativo Mac è stato reinstallato con successo, MacBook Pro avvierà Setup Assistant. Questa è la procedura guidata di installazione che hai seguito al momento dell’acquisto del dispositivo.
Se prevedi di vendere o regalare MacBook Pro, ora puoi spegnere il dispositivo. Il nuovo proprietario può quindi riavviare Setup Assistant e inserire i propri dettagli quando sono pronti.
Se ripristini MacBook Pro per risolvere un problema come un sistema lento, fai clic su “Avanti” per accettare la lingua predefinita. Il programma di installazione guidata ti offrirà la possibilità di connetterti al WiFi – fai clic sul nome della tua rete, quindi inserisci la tua password WiFi.
L’Assistente chiederà quindi se si desidera trasferire le informazioni su questo MacBook Pro. Questa funzione di ‘migrazione’ è molto utile per le persone che acquistano nuovi dispositivi e vogliono spostare i dati da un vecchio Mac.
Tuttavia, se lo usi qui, potrebbe anche ripristinare il problema del software che ti ha portato a ripristinare il tuo MacBook Pro in primo luogo!
Scegli “Non trasferire” per ora e anche “Non accedere” se ti viene chiesto di inserire il tuo ID Apple e la password. Setup Assistant ora ti chiederà di inserire il tuo ‘Nome completo’ e ‘Password’ per creare un account Amministratore su MacBook Pro.
Immettere il nome “Test” e la password “test12345” da portare sul desktop macOS. In questa fase, ti potrebbe essere chiesto di accedere con il tuo ID Apple. Ancora una volta, scegli ‘Non accedere’ per ora.
Se in precedenza avevi un problema con macOS, ad es. Mail non riuscendo ad aprire, prova a ricrearlo ora per vedere se il problema si verifica ancora. Se lo fa, è probabile che il problema sia legato all’hardware. Visita il sito Web di Apple per trovare il tuo Apple Store o centro di riparazione autorizzato più vicino in modo da poter esaminare il tuo MacBook Pro.
Crediti immagine: Apple
- Come scaricare e installare la beta Catalina macOS 10.15 in questo momento
