Windows 7 ha raggiunto End of Life (EOL), il che significa che non riceverà più aggiornamenti di sicurezza da Microsoft. Non puoi più rimandare l’aggiornamento a Windows 10, ma sembra così diverso da Windows 7 che apportare la modifica potrebbe essere una prospettiva scoraggiante.
Per fortuna, puoi rendere il cambiamento meno stonante utilizzando il software gratuito per riportare l’aspetto del sistema operativo che conosci e ami. Tutti questi suggerimenti sono facili da provare e possono rendere Windows 10 molto più facile da gestire.
Prima di iniziare, ti consigliamo di creare una cartella in cui archiverai tutti gli sfondi, le icone e gli altri file che scaricherai lungo il percorso. Ciò li renderà più facili da trovare e se decidi di passare al look standard di Windows 10, puoi cancellarli facilmente tutti in una volta sola.
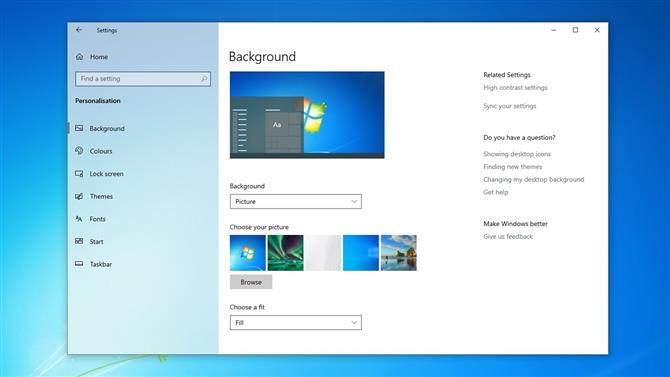
(Credito immagine: Microsoft)
1. Ottieni lo sfondo
Il modo più semplice per far apparire Windows 10 più familiare è quello di prendere uno dei classici sfondi e WPArena ha compilato un elenco di tutti gli sfondi ufficiali di Windows 7 da scaricare. Basta salvare il design scelto in un posto comodo, fare clic con il tasto destro del mouse e selezionare “Imposta come sfondo del desktop”.
Non puoi accontentarti di un solo disegno? Fai clic con il pulsante destro del mouse su uno spazio vuoto sul desktop e seleziona “Personalizza”, seleziona “Sfondo” dal menu a sinistra e scegli “Presentazione” dal menu a discesa. Ora puoi scegliere una serie di sfondi diversi da ruotare a intervalli regolari.
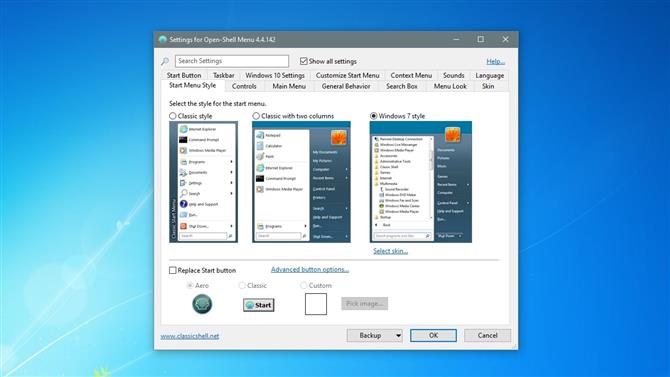
(Credito immagine: Ivo Beltchev)
2. Ripristina il menu Start
Microsoft ha provato a sbarazzarsi del menu Start in Windows 8, sostituendolo con uno schermo colorato di piastrelle rettangolari proprio come il selettore di app del telefono. Il menu Start è tornato in Windows 10, con sollievo di molti, ma sembra ancora abbastanza diverso da quello che conosci e ami da Windows 7.
Per fortuna, ripristini il menu al suo antico splendore usando uno strumento gratuito chiamato Open-Shell-Menu (precedentemente noto come Classic Shell). Per provarlo, scarica l’ultima versione ed esegui il programma di installazione come indicato. Non ci sono programmi potenzialmente indesiderati di cui preoccuparsi.
Avviare il programma, fare clic sulla scheda “Stile menu di avvio” e selezionare “Stile di Windows 7”. Fai clic su “OK”, quindi apri il menu Start per vedere la modifica.
Puoi anche fare clic con il pulsante destro del mouse sulla barra delle applicazioni e deselezionare “Mostra attività” e “Mostra pulsante Cortana” per nascondere due strumenti che non erano presenti in Windows 7. Puoi anche cambiare l’opzione “Cerca” in “Nascosto” (il La barra di ricerca apparirà comunque nel menu Start).
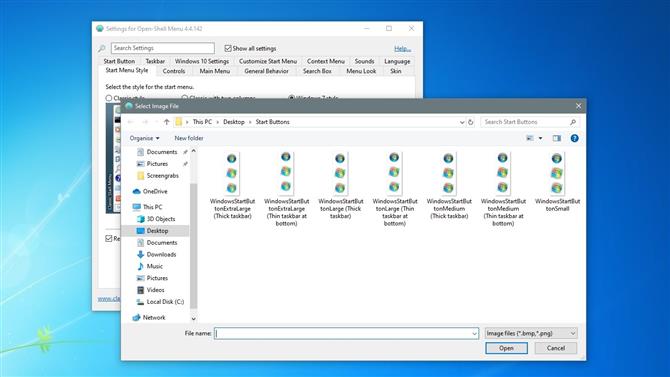
(Credito immagine: Ivo Beltchev)
3. Ottieni il pulsante Start
Open-Shell-Menu non include il classico pulsante di avvio di Windows 7, ma puoi scaricarne una copia dai vecchi forum di Classic Shell. Scarica il file BtartButtons.zip dal post in alto ed estrai i contenuti in un posto comodo.
In Open-Shell-Menu, seleziona la scheda “Pulsante Start” e seleziona “Sostituisci pulsante Start”. Fai clic su “Pulsante personalizzato”, quindi seleziona “Immagine pulsante” e naviga fino alla posizione in cui hai salvato le icone e sperimenta le diverse opzioni per trovarne una che ti piace.
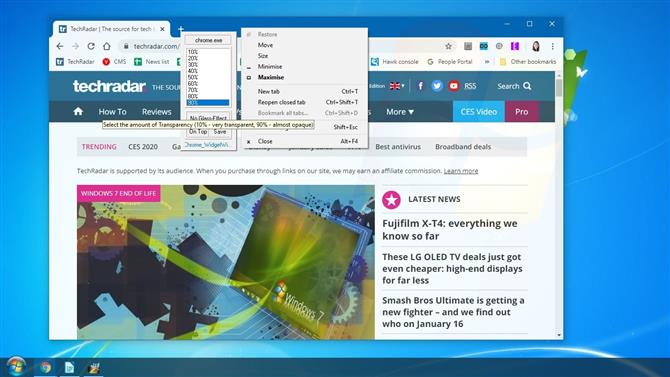
(Credito immagine: Chime Softwares Ltd)
4. Ricrea il tema Aero
Una delle caratteristiche più interessanti di Windows 7 era il suo tema Aero Glass, che conferiva a Windows e alle barre degli strumenti un aspetto morbido e traslucido. Sì, era più dispendioso in termini di risorse rispetto al semplice design di Windows 10, ma sembrava fantastico e i PC moderni non dovrebbero avere problemi a gestire l’effetto.
Open-Shell-Menu può aiutare a ricreare questo look per il menu Start. Seleziona la scheda “Skin” e scegli “Windows Aero” dall’elenco a discesa per applicare l’effetto.
Per la barra delle applicazioni e altre finestre, un piccolo programma chiamato Glass2K può aiutare. Scarica ed esegui il software e utilizza il dispositivo di scorrimento nella parte inferiore della finestra per regolare la trasparenza della barra delle applicazioni. Puoi anche fare clic con il pulsante destro del mouse su qualsiasi finestra per modificarne l’opacità, ma tieni presente che ciò influirà sull’intera finestra, non solo sulla barra del titolo.
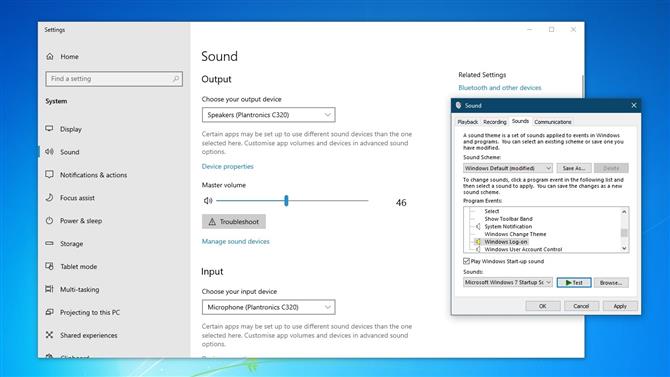
(Credito immagine: Microsoft)
5. Ripristina il suono di avvio
Questo suggerimento finale è tutt’altro che essenziale, ma è divertente. Scarica l’allegro suono di avvio di Windows 7 come MP3 (le diverse opzioni di download sono sulla destra), quindi utilizza Online Audio Converter per convertirlo in formato WAV.
Ora digita “regedit” nella casella di ricerca di Windows 10 per aprire l’Editor del Registro di sistema. Passare a HKEY_CURRENT_USER> AppEvents> EventLabels> WindowsLogon. Fare doppio clic su “ExcludeFromCPL” e modificare i dati del valore da “1” a “0”. Chiudi l’editor del registro.
Cerca “Audio” per aprire le opzioni audio di Windows e seleziona “Pannello di controllo audio” dal lato destro. Fai clic sulla scheda “Suoni” e seleziona la casella “Riproduci suono di avvio di Windows”. Seleziona “Accesso a Windows” dall’elenco dei suoni sopra, quindi fai clic su “Sfoglia” e passa al suono di avvio di Windows 7 scaricato.
Fai clic su “Test” per verificare che funzioni e fai clic su “Applica”, quindi riavvia il PC e goditi la nostalgia.
- Come prepararsi per Windows 7 End of Life
