Quindi vuoi registrare lo schermo sul tuo iPhone, sia che si tratti di raccogliere filmati di giochi, di ricordare una Facetime importante, o solo per divertimento. A differenza di molti telefoni Android, non c’è un modo ovvio per farlo, ma Apple ha una funzione di registrazione dello schermo iOS – devi solo sapere come trovarlo.
Ecco perché abbiamo creato la semplice guida su come registrare lo schermo sul tuo iPhone e come impostare un collegamento per renderlo più semplice in futuro.
Come impostare la scorciatoia dello screen recorder
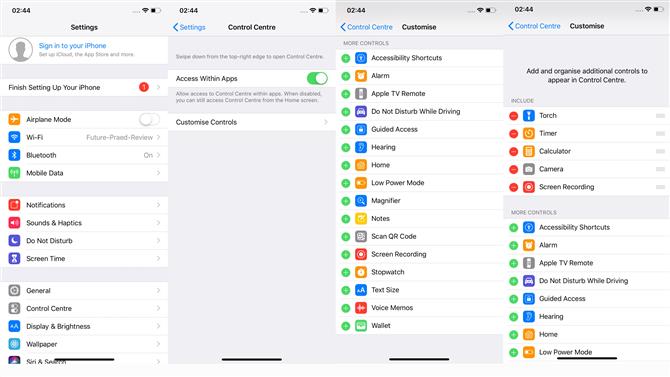
Credito immagine: Apple
(Credito immagine: futuro)
La prima cosa che devi fare è accedere al menu delle impostazioni del tuo iPhone, che dovrebbe essere sulla home page: l’icona è un ingranaggio grigio e nero su sfondo grigio e se hai appena attivato il telefono, dovrebbe essere sulla penultima fila all’estrema destra.
Nelle impostazioni uomini, trova Control Center nella terza parte delle opzioni e selezionalo, quindi tocca Personalizza Controlli (la seconda delle due opzioni).
Qui, vedrai un elenco di tutte le funzioni che appaiono nel tuo Control Center. È possibile trovare la registrazione dello schermo in più controlli. Tocca la freccia verde alla sua sinistra e verrà aggiunta all’elenco delle app incluse. Puoi anche aggiungere più funzioni se pensi che possano essere utili.
Il tuo Control Center includerà ora una scorciatoia per lo screen recorder. Se non lo sapevi già, il Centro di controllo è una piccola barra delle opzioni che puoi visualizzare scorrendo verso il basso dalla parte superiore destra dello schermo in iOS 12 o versioni successive e scorrendo verso l’alto nelle versioni precedenti di iOS.
Come registrare lo schermo sul tuo iPhone
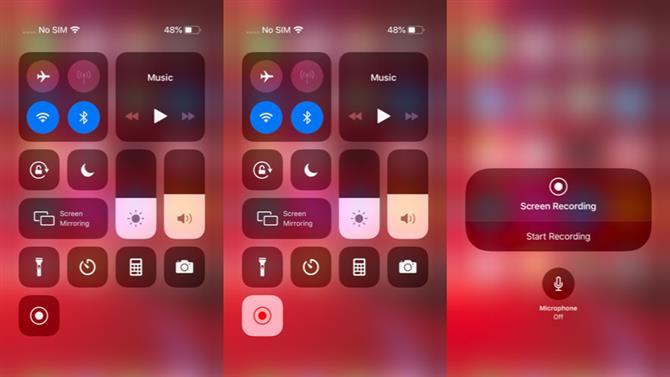
Credito immagine: Apple
(Credito immagine: futuro)
Ora hai la scorciatoia per lo screen recorder, fai apparire Control Center come descritto sopra. Nelle file di icone nella seconda metà dello schermo, trova un punto bianco con un cerchio bianco attorno ad esso. Questo è il pulsante di registrazione dello schermo.
Se lo premi, vedrai un conto alla rovescia nel cerchio, quindi l’icona diventerà rossa. Il tuo schermo ora sta registrando! Puoi chiudere il Centro di controllo e la registrazione continuerà, quindi non preoccuparti. Per interrompere la registrazione, basta premere nuovamente questo pulsante, richiamando prima Control Center se necessario.
Questa registrazione non include l’audio dal tuo microfono. Se si desidera attivarlo, premere e tenere premuto il pulsante di registrazione dello schermo quando non si sta registrando. Questo farà apparire un altro menu che ti consente di attivare e disattivare il microfono. Basta premere il pulsante del microfono per attivarlo.
Ora puoi registrare lo schermo sul tuo iPhone e farlo con un semplice tocco e premere, quindi è facile farlo in qualsiasi momento.
- Come registrare una chiamata sul tuo iPhone
