Zoom è uno degli strumenti di videoconferenza più famosi al mondo e ha visto un’improvvisa impennata di popolarità mentre lavorare da casa diventa il nuovo standard per le persone che di solito vanno in ufficio.
È uno strumento inestimabile, ma la sua interfaccia bianca luminosa predefinita non soddisfa i gusti di tutti. Mentre la giuria non sa se la luce bianca e blu degli schermi influisce effettivamente sulla qualità del sonno, l’uso di app in modalità scura riduce sicuramente l’abbagliamento, soprattutto quando lavori di notte.
- Dove acquistare una webcam: questi rivenditori hanno ancora azioni
L’uso di app come Zoom in modalità oscura può anche aiutare a conservare la durata della batteria sui dispositivi mobili. I pixel bianchi consumano molta più energia di quelli neri (in particolare sui dispositivi con schermi AMOLED, in cui i pixel neri sono effettivamente spenti), quindi la scelta di un’interfaccia più scura può aiutare il telefono a durare notevolmente più a lungo tra una ricarica e l’altra.
L’attivazione della modalità scura in Zoom non è sempre semplice e non è possibile per tutti i dispositivi, ma ci sono alcuni trucchi e tecniche che puoi usare per creare un effetto simile e ottenere alcuni degli stessi benefici anche quando non è ufficialmente supportato.
Zoom modalità scura per iPhone e Android
Purtroppo, al momento della stesura di questo articolo, non esiste alcuna opzione in modalità oscura per Zoom per iPhone o Android e l’app mobile non rispetta nemmeno le impostazioni di sistema del telefono. Spero che questa opzione arriverà con un aggiornamento futuro.
Tuttavia, puoi comunque prolungare un po ‘la durata della batteria del tuo dispositivo quando usi Zoom regolando le opzioni video dell’app. Tocca l’icona “Impostazioni” e seleziona “Riunione”, quindi tocca l’interruttore con l’etichetta “Disattiva sempre il mio video”. Questo significa che parteciperai alle riunioni solo con audio, che dovrebbe consumare notevolmente meno energia.
Zoom modalità scura per Windows
L’app desktop Zoom non offre la modalità oscura, ma puoi forzare la modalità oscura se partecipi a una riunione Zoom utilizzando Chrome. Per provarlo, visita chrome: // flags / # enable-forza-dark e scegli una delle opzioni non predefinite. Consigliamo “Abilitato con inversione selezionata di tutto”. Salvare qualsiasi lavoro in altre schede del browser e fare clic su “Riavvia” per attivare la modifica “.
Per annullare la modifica, torna semplicemente a chrome: // flags / # enable-forza-dark e ripristinare l’impostazione su “Predefinito”, quindi riavviare il browser.
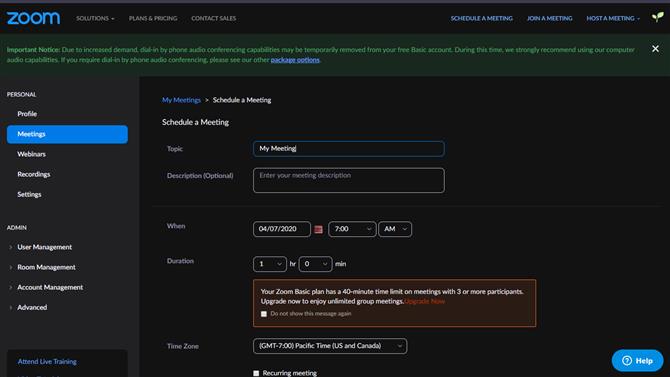
(Credito immagine: Zoom)
Zoom modalità scura per macOS
L’app Zoom per macOS rispetta le impostazioni del tuo sistema operativo, quindi per attivare la modalità oscura puoi semplicemente aprire le tue preferenze di sistema, selezionare ‘Generale’ e selezionare l’opzione aspetto ‘Scuro’. Ciò cambierà l’aspetto dell’intero sistema operativo e di tutte le app supportate.
Per annullare la modifica e riportare macOS al suo aspetto precedente, è sufficiente ripetere il processo e selezionare l’opzione di aspetto “Leggera”.
- Il miglior software di videoconferenza 2020: soluzioni gratuite ea pagamento
