L’estremità destra della barra dei menu di un Mac può essere affollata, rendendo le icone difficili da trovare e consentendo di passare inosservate le modifiche di stato. Questo è dove Bartender 3 ($ 15, £ 15, AU $ 24) è utile.
Il suo scopo è declinare e riorganizzare le icone della barra dei menu secondo le tue esigenze, offrendoti la possibilità di nasconderle e rivelarle come e quando vuoi.
Scendiamo a dare alla vostra barra dei menu una pulizia insolitamente precoce della primavera! Dopo aver installato l’app, alla fine si chiuderà la finestra delle preferenze. Per tornare ad esso, fai Option-click sull’icona della barra dei menu dell’app o, se scegli di nascondere l’icona di Bartender, apri l’app da Finder.
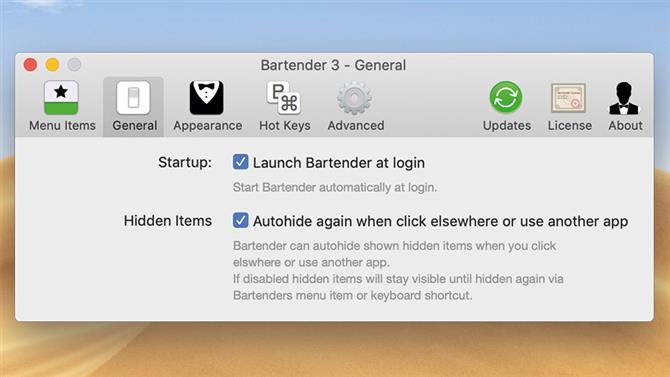
Credito immagine: MacFormat
Un rapido tour delle preferenze di Bartender
1. Personalizza ogni icona
Imposta visibilità e nomi ricercabili per le icone nella scheda Voci di menu. Pertanto, quando si utilizza la funzione di ricerca basata su tastiera di Bartender, è possibile digitare “wifi”, non l’impostazione predefinita “AirPort”, per visualizzare l’icona corrispondente.
2. Tenerlo in giro
Il barista non si apre al login per impostazione predefinita. È consigliabile modificarlo, quindi il tuo arrangiamento delle icone inizia quando usi il tuo Mac. L’opzione per questo è nella scheda Generale.
3. Icona del barista
Puoi scegliere tra una gamma di design premade, aggiungere il tuo o nascondere completamente l’icona di Bartender dalla scheda Aspetto. Nota che i tasti di scelta rapida di Bartender funzioneranno ancora e puoi facilmente aprire le sue preferenze dal Finder.
4. Frequenza di aggiornamento
Per risparmiare la carica della batteria, ridurre la frequenza con cui Bartender controlla gli aggiornamenti di stato che cambieranno la visibilità delle icone. Questo è fatto nella scheda Avanzate.
Personalizza le icone
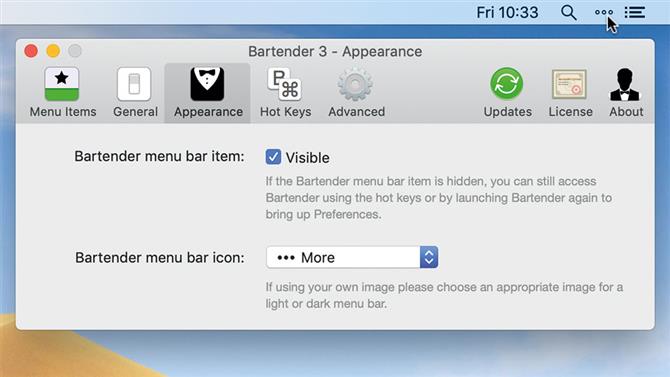
Immagine di credito: MacFormat, Surtees Studios
Tasti di scelta rapida
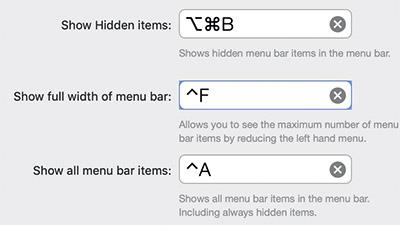
I ‘tasti di scelta rapida’ del barman sono semplicemente scorciatoie da tastiera utilizzate per controllarlo: per attivare la visibilità delle icone, cercare un’icona di stato digitandone il nome e navigare utilizzando la tastiera.
Impostali nella scheda Hot Keys nelle sue preferenze. Assicurati di utilizzare le combo non già utilizzate da altre app.
Fai clic su Barista nella barra dei menu per attivare e disattivare le icone visibili in quell’area tra due stati: quelli la cui visibilità è impostata su Mostra e quelli impostati su Nascondi. Quest’ultima categoria è una buona scelta per le icone che ti servono solo occasionalmente.
Ci sono alcune eccezioni. Imposta un’icona su Mostra sempre e sarà visibile indipendentemente dallo stato di Bartender.
Scegli Nascondi sempre e l’icona apparirà solo se: premi il tasto di scelta rapida Cerca e digita il suo nome; premere il tasto di scelta rapida Mostra tutti gli elementi; oppure impostare l’icona da visualizzare quando è disponibile un aggiornamento di stato.
Quando le icone che sono impostate su Nascosto sono attualmente mostrate, si nasconderanno di nuovo quando cambi app. Potresti disattivarlo (nelle preferenze Generali di Bartender) per cooptare i due stati di visibilità in modo che ognuno contenga icone correlate a diversi compiti.
Indipendentemente dall’impostazione di visibilità selezionata, selezionando “Mostra per aggiornamenti” l’icona riappare per un periodo di tempo limitato se viene rilevato un cambiamento nel suo stato.
Gli strumenti che si sincronizzano con il cloud storage sono una buona scelta per avvisarti se la loro connessione cade.
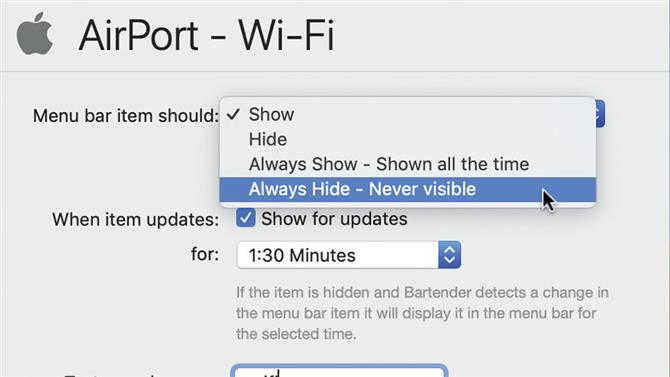
Immagine di credito: MacFormat, Surtees Studios
Per riorganizzare le icone di stato, tieni premuto Comando, quindi trascina le icone a sinistra o a destra. macOS stesso permette questo, anche se non per tutti gli elementi. Dovresti trovare più sono mobili (ad eccezione del Centro notifiche) mentre Bartender è in esecuzione.
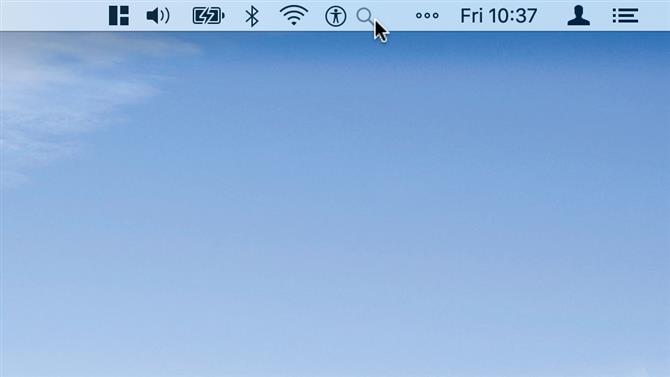
Immagine di credito: MacFormat, Surtees Studios
Tieni presente che anche le icone che hai impostato su Nascondi sempre verranno visualizzate se premi il tasto di scelta rapida Mostra tutti gli elementi di Bartender.
Per ripristinare un’icona al suo comportamento predefinito, selezionala nella scheda Voci del menu delle preferenze di Bartender e fai clic sull’icona (non intuitiva) sotto all’elenco.
Per ulteriore aiuto con il tuo Mac …
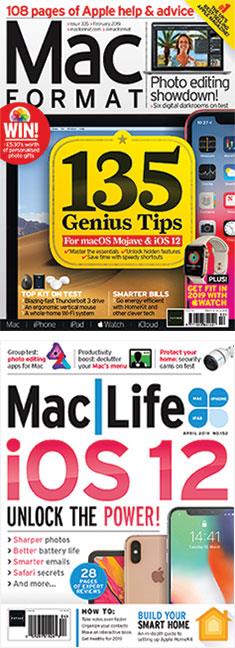
(Immagine: © Image Credit: Future Publishing)
Questo articolo è stato originariamente pubblicato su MacFormat # 335 e Mac | Life # 152. Ottieni funzionalità, how-to e recensioni regolari per il kit Apple iscrivendoti a MacFormat nel Regno Unito o Mac | Life in Nord America. Gli abbonamenti sono disponibili anche in tutto il mondo.
