Sites è un servizio di Google che ti aiuta a creare siti Web. È possibile utilizzare il servizio Web disponibile gratuitamente per creare siti Web dinamici e interattivi con pochi clic. Non è richiesta alcuna conoscenza HTML!
Per impostazione predefinita, Sites utilizza un editor WYSIWYG. La sua interfaccia ospita anche utenti esperti che desiderano modificare manualmente il codice HTML.
Poiché Google Sites è un servizio Google, prima di poterlo utilizzare per creare siti Web è necessario prima registrarsi per un account Google gratuito. Avvia il tuo browser web e vai al sito Web di Google Sites per registrare un nuovo account.
Se sei già registrato con qualsiasi altro servizio Google, come Gmail, puoi utilizzare le stesse credenziali per accedere a Google Sites.
Una volta effettuato l’accesso, verrai disconnesso dalla dashboard dei siti bare-bones. Da qui, segui la procedura dettagliata di seguito per creare un nuovo sito Web di bell’aspetto in pochi minuti.
1. Scegli un nome e un indirizzo
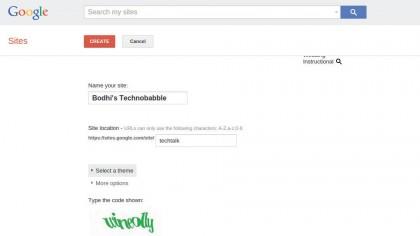
(Credito immagine: futuro)
Fai clic sul pulsante Crea nel pannello Siti che ti porta alla schermata Crea nuovo sito. Inserisci qui il nome del tuo sito che viene automaticamente aggiunto all’URL del tuo sito Web, senza spazi.
Ricorda tuttavia che, diversamente dal nome del sito Web, l’URL dovrebbe essere univoco.
2. Seleziona un modello e un tema
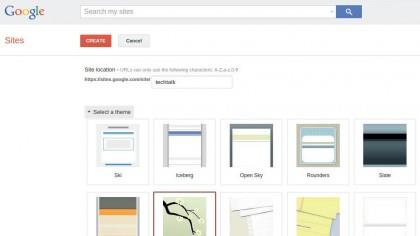
(Credito immagine: futuro)
Per impostazione predefinita, Sites non utilizza un modello per i nuovi siti Web per darti il pieno controllo del suo design. Tuttavia, puoi basare il tuo sito Web su un modello esistente.
Seleziona uno dei modelli popolari elencati o fai clic su “Sfoglia la galleria per ulteriori informazioni”. Quindi, espandi il riquadro “Seleziona un tema” e scegli tra i temi elencati.
3. Modifica layout del sito
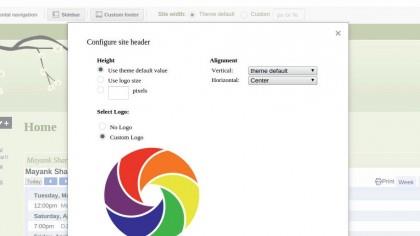
(Credito immagine: futuro)
Siti ora creerà il tuo nuovo sito Web e potrai modificarlo e personalizzarlo utilizzando i pulsanti nell’angolo in alto a destra. Per modificare il layout predefinito, fai clic sull’icona a forma di ingranaggio e seleziona “Modifica layout del sito”.
Ora puoi abilitare / disabilitare e riorganizzare alcuni elementi del tuo sito Web come la barra laterale, a seconda del tema selezionato in precedenza.
4. Crea una pagina
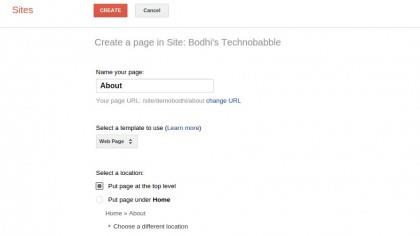
(Credito immagine: futuro)
Per aggiungere una nuova pagina, fai clic su “Crea pagina”. Quindi, assegna un nome alla pagina e al modello su cui si baserà. Utilizzare il modello di pagina Web predefinito.
Fai clic su “Ulteriori informazioni” per leggere gli altri modelli. Infine, seleziona una posizione gerarchica per la pagina, ad esempio, se desideri posizionarla oltre alle pagine esistenti o al di sotto di una.
5. Aggiungi contenuto
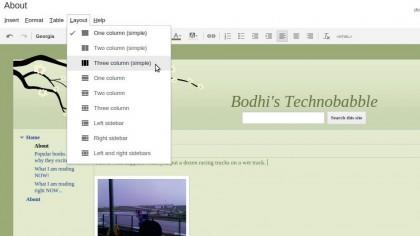
(Credito immagine: futuro)
Verrai indirizzato all’interfaccia WYSIWYG dei siti per aggiungere e modificare il contenuto. L’interfaccia è simile a qualsiasi editor di testo.
Puoi utilizzare i menu in alto per modificare il layout della pagina, aggiungere più colonne, inserire tabelle, immagini e persino includere un pulsante +1 per i visitatori che consigliano la pagina.
6. Gestione generale del sito Web
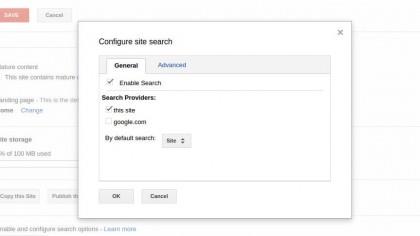
(Credito immagine: futuro)
Ripeti i passaggi 4 e 5 per arricchire il tuo sito Web con più pagine e contenuti. Prima di svelare la tua creazione al mondo, imposta e configura alcuni elementi critici facendo clic sul pulsante Ingranaggi e andando su Gestisci sito.
Qui è possibile modificare il nome del sito Web e aggiungere una descrizione più dettagliata.
7. Controllo dell’accesso
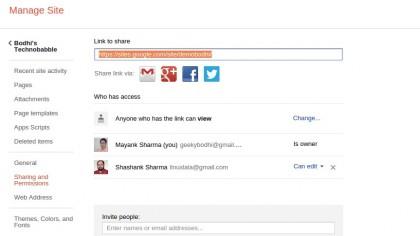
(Credito immagine: futuro)
Per controllare l’accesso al tuo sito Web, fai clic sull’icona Gears, vai all’opzione Gestisci sito e passa a Condivisione e autorizzazioni.
Per impostazione predefinita, i nuovi siti Web possono essere visualizzati da chiunque. Per limitare l’accesso, fai clic sul link Modifica … in “Chi ha accesso” per limitare l’accesso a un URL del tuo sito Web o a un elenco specifico di persone.
8. Traccia e annulla le modifiche
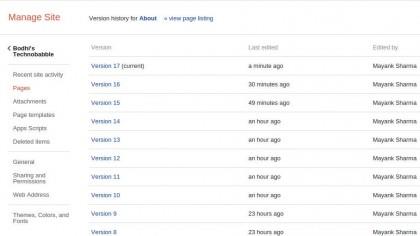
(Credito immagine: futuro)
Ecco fatto, ora puoi invitare altri utenti a visualizzare il tuo sito web. Man mano che modifichi il tuo sito web nel tempo, puoi tenere traccia delle modifiche facendo clic sull’icona Gears e andando su Cronologia revisioni.
Fai clic sul link “Visualizza elenco pagine” in alto per elencare tutte le pagine del tuo sito Web. Da qui è possibile visualizzare tutte le versioni di una determinata pagina.
Ora che hai creato un sito Web con Google Sites, scopri come puoi utilizzare i gadget per renderlo ancora migliore.
- Scopri il miglior CMS
