La creazione di un semplice elenco a discesa in Microsoft Excel può sembrare un processo intimidatorio e difficile che è meglio lasciare ai professionisti, ma la semplice verità è che chiunque, anche uno studente delle scuole superiori, può farlo in pochi rapidi passaggi.
Questa è la bellezza delle applicazioni per fogli di calcolo come Excel; rendono le attività altrimenti complicate in modo molto più facile da fare, il che le rende ancora più accessibili a tutti gli utenti, sia che li utilizzi tutti i giorni in ufficio o che non abbia mai utilizzato Excel nella tua vita.
Di seguito sono riportati i modi più semplici per creare un elenco a discesa per utenti MacOS e Windows 10.
Come creare un elenco a discesa in Excel
Creare un elenco a discesa è facile come una torta (anche se, sfortunatamente, non è altrettanto deliziosa), indipendentemente dal livello di competenza di Excel. C’è un processo più tecnico, ma non lo discuteremo qui; copriamo solo i metodi semplici, di cui ce ne sono due: in primo luogo, creando un elenco a discesa che utilizza i dati esistenti nelle celle e, in secondo luogo, creando un elenco a discesa inserendo manualmente gli elementi.
Utilizzando i dati esistenti
In questo primo metodo di creazione di un elenco a discesa in Excel, stiamo lavorando con la presunzione che tu abbia già un elenco funzionante di elementi che desideri utilizzare nel tuo elenco a discesa, già inserito nel tuo foglio di lavoro.
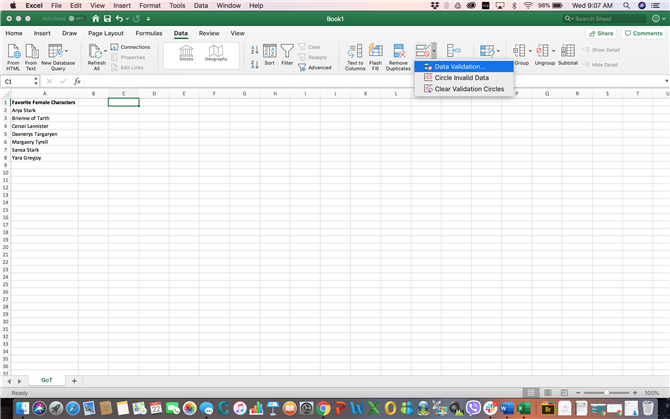
(Credito immagine: Michelle Rae Uy)
Passo 1. Seleziona la cella per il tuo elenco a discesa.
Assicurati che questa sia la cella che desideri utilizzare per l’elenco a discesa, quindi non dovrai aggiustarla più tardi.
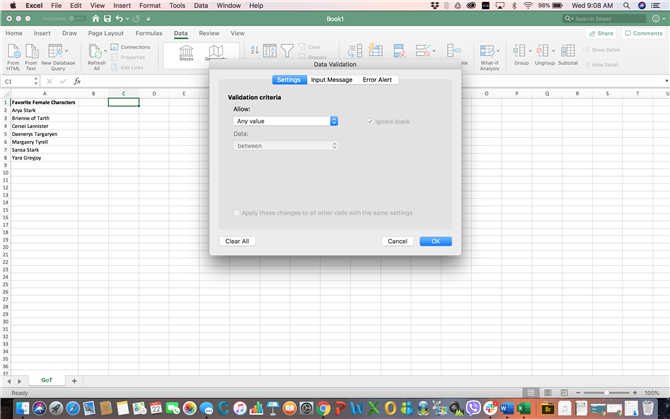
(Credito immagine: Michelle Rae Uy)
Passo 2. Vai al Dati scheda quindi fare clic su Convalida dei dati.
Si apre la finestra di dialogo Convalida dati.
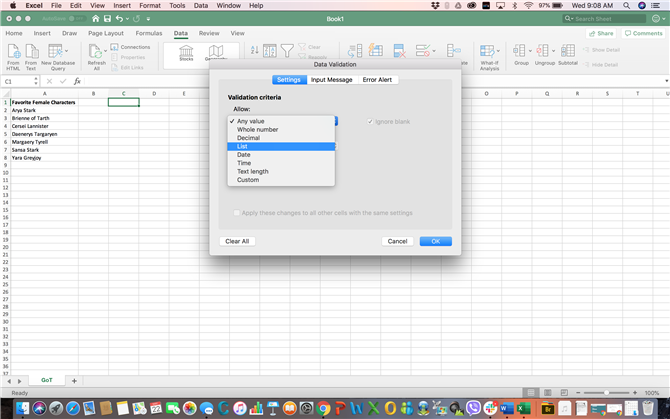
(Credito immagine: Michelle Rae Uy)
Passaggio 3. Nel impostazioni scheda, selezionare Elenco sotto permettere. Assicurati di spuntare il Menu a discesa nella cella, se non è già stato controllato.
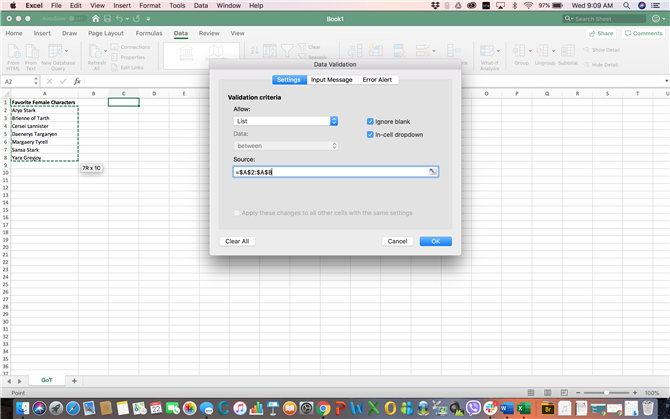
(Credito immagine: Michelle Rae Uy)
Passaggio 4. Clicca sul fonte campo. Quindi fare clic e trascinare il puntatore del mouse su tutte le celle che contengono gli elementi che si desidera utilizzare per il proprio elenco a discesa.
Questo seleziona queste celle tutte in una volta e riempie automaticamente il campo Sorgente con i dati necessari per il tuo elenco a discesa.
Passaggio 5. Clicca OK.
Inserimento manuale degli oggetti
Usando il secondo metodo, non hai un elenco esistente nel tuo foglio di lavoro con cui lavorare, quindi inserirai manualmente gli elementi. Per farlo, devi solo seguire i passaggi precedenti fino al passaggio 4.
Passo 1. Seleziona la cella per il tuo elenco a discesa.
Passo 2. Vai al Dati scheda quindi fare clic su Convalida dei dati per aprire la finestra di dialogo Convalida dati.
Passaggio 3. Nel impostazioni scheda, selezionare Elenco sotto permettere. Assicurati di spuntare il menu a discesa In-cell, se non è già stato controllato.
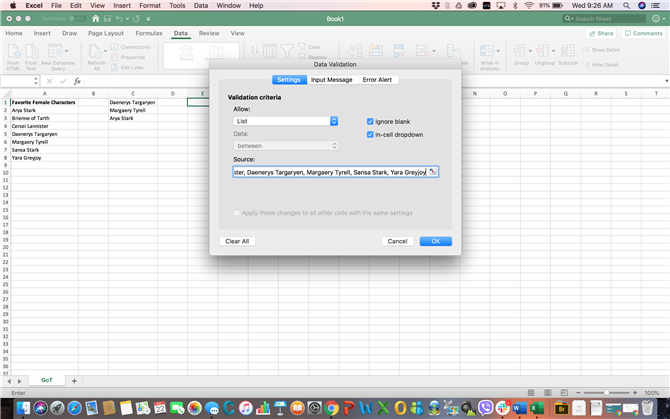
(Credito immagine: Michelle Rae Uy)
Passaggio 4. Clicca sul fonte campo. Quindi inserisci ogni singolo elemento per il tuo elenco a discesa, separando ogni elemento con una virgola.
Passaggio 5. Clicca OK.
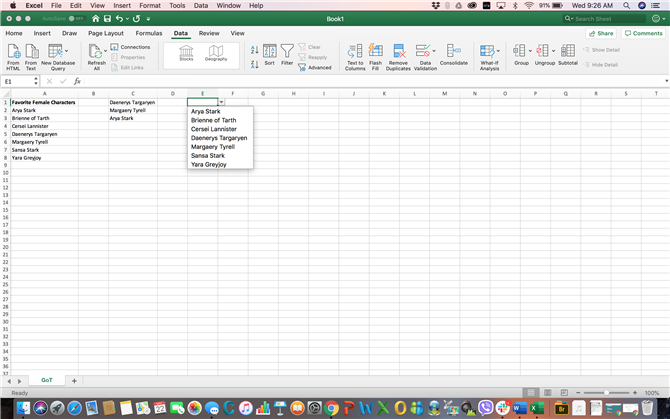
(Credito immagine: Michelle Rae Uy)
Come creare diversi elenchi a discesa contemporaneamente
Se vuoi creare più di uno stesso elenco a discesa tutto in una volta, sarai felice di sapere che il processo è altrettanto semplice della creazione di un singolo elenco a discesa. L’unica differenza è che stai selezionando più celle: le celle in cui vuoi che vengano visualizzati gli elenchi a discesa.
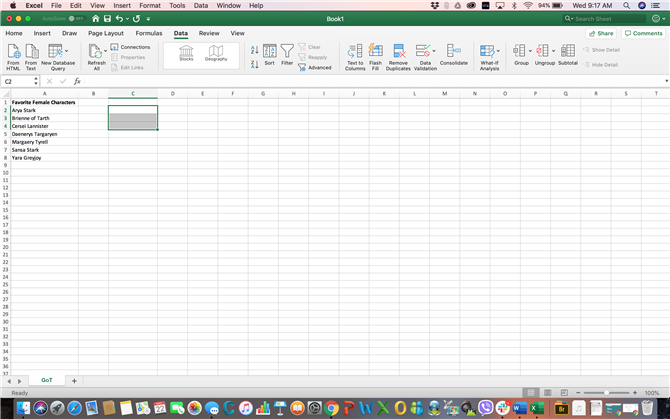
(Credito immagine: Michelle Rae Uy)
Passo 1. Seleziona le celle esatte da utilizzare per gli elenchi a discesa.
Passo 2. Vai al Dati scheda quindi fare clic su Convalida dei dati per aprire la finestra di dialogo Convalida dati.
Passaggio 3. Nel impostazioni scheda, selezionare Elenco sotto permettere. Assicurati di spuntare il Menu a discesa nella cella, se non è già stato controllato.
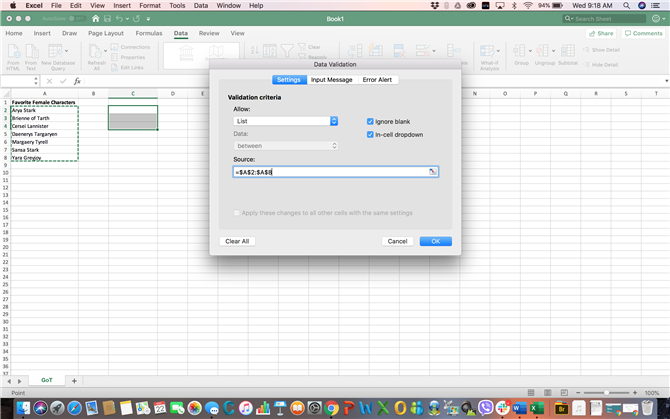
(Credito immagine: Michelle Rae Uy)
Passaggio 4. Clicca sul fonte campo. Quindi fare clic e trascinare il puntatore del mouse su tutte le celle che contengono gli elementi che si desidera utilizzare per il proprio elenco a discesa. Se inserisci gli elementi manualmente, inserisci semplicemente ogni singolo elemento, separando ogni elemento con una virgola.
Passaggio 5. Clicca OK.
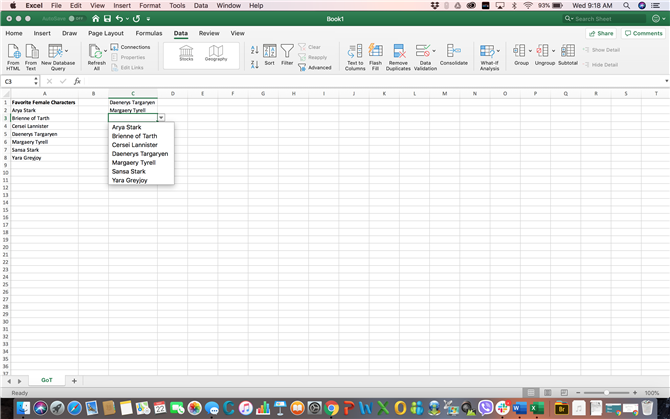
(Credito immagine: Michelle Rae Uy)
Non è indolore? Vale la pena notare che ci sono altri modi, forse più complicati, per farlo. È possibile utilizzare le formule di Excel, ad esempio, per creare un semplice elenco a discesa. È anche possibile creare un elenco a discesa dinamico che può essere facilmente esteso quando necessario. Ma questo è un tutorial per un altro giorno.
Immagini di credito: Michelle Rae Uy
